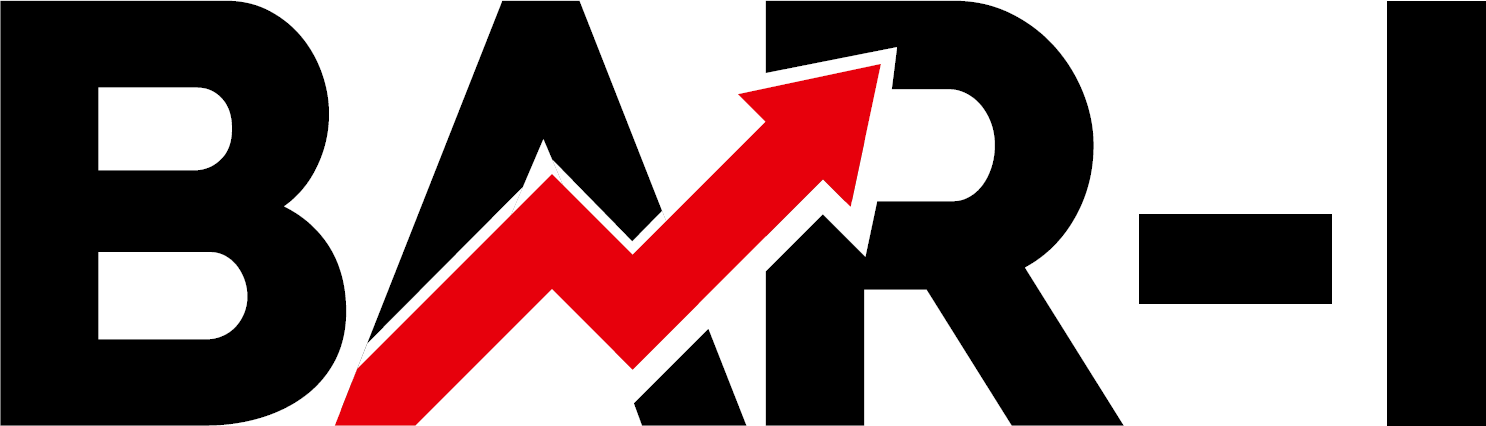
R365 is integrated with Bar-i for your beverage inventory needs. This article will detail the initial setup of your Bar-i Inventory in R365, and then detail the steps needed to import your Bar-i Inventory into an R365 Inventory Count.
Setup
Setting up R365 Inventory for use with Bar-i requires 4 steps:
-
Configure the Bar-i export to use the Restaurant365 export template
-
Update the R365 Purchased Items
-
Validate the UofMs
-
Set up the Bar-i Inventory Count template in R365
Configuring the Bar-i export
In order to export Inventory Counts into R365, you must first change the export profile within the Bar-i settings. Selecting the Restaurant365 export profile within the Bar-i software ensures that the data is exported in the correct format after each count.
-
Sign in to Bar-i using your login details at https://app.bar-i.com/
-
Select the 'Settings' menu option on the left side
-
Scroll down, then select the 'Integration' option
-
Select the radio button labeled 'Export to Restaurant365'
Updating R365 Purchased Items
The ‘Vessel ID’ values that appear on your Bar-i Items will be used to match your Bar-i Inventory Items to your R365 Inventory Items.
The ‘Vessel ID’ is listed on the Bar-i export as ‘alt_id’.
In rare cases, integration values may already exist in R365 for your Purchased Items under the 'Number (optional)' field. If this is the case, you must copy these values into the 'Integration Value' column of the Bar-i software 'Integrations' page.
Setting this unique value on the ‘Number’ field of the Purchased Item Record tells the system which Purchased Item to assign each total count to. These values must match in order for the import to function successfully. This can be done either manually or via a bulk import.
Manually
-
Open the Purchased Item Record
-
Copy the value from the 'alt_id' column of the Bar-i export file into the field named 'Number (optional)'
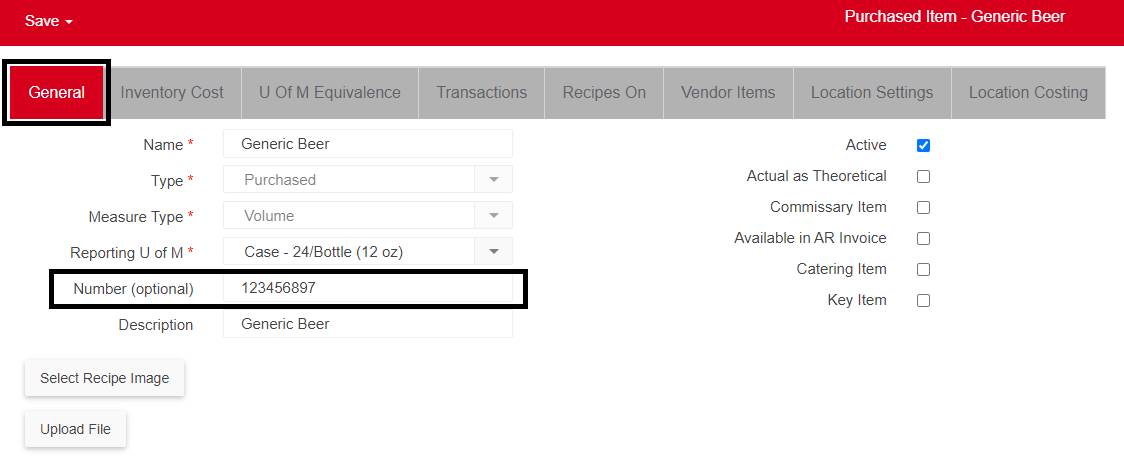
Bulk Import
The Import Tool can be used to perform a bulk update of the 'Number (optional)' field of each Purchased Item Record in the system. Refer to this article on Employee Updates for an example of how to bulk-update records using the Import Tool.
Validate UofMs
Since the Item Counts of each Item will be imported from Bar-i to R365, it is important to ensure that the Units of Measurement (UofMs) match in the two systems. For example, the counts for bottled beer in the Bar-i system are for individual bottles. This means a single case of Budweiser bottles will be listed as 24 bottles. It’s important to confirm the UofM for bottled items in R365 are the same unit (bottles not cases). If the UofMs in the two systems do not match, then 24 bottles could be imported as 24 cases, which would obviously cause errors.
In order to validate the UofMs, check the 'Inventory U of M' field of the Purchased Item Record on the 'Inventory Cost' tab.
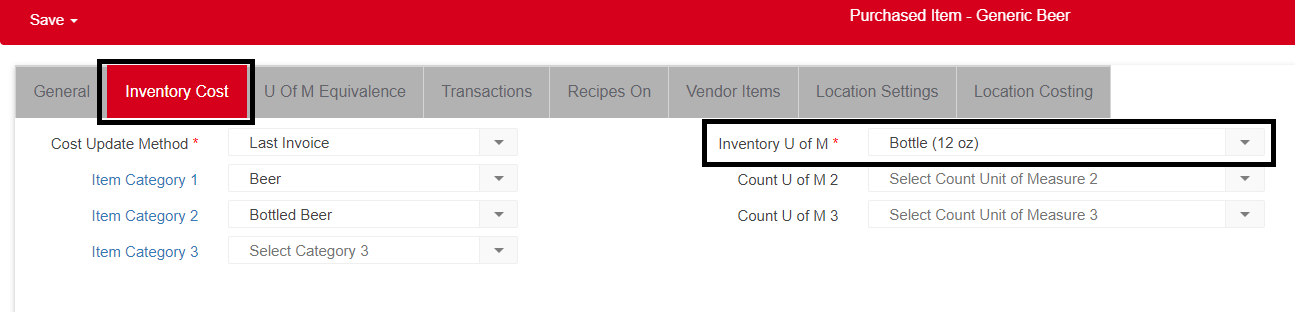
Set Up the Bar-i Inventory Count Template in R365
The final setup step is to create (or review and update) your Inventory Count Template. It is recommended that Bar-i counts be performed on their own unique Inventory Count Template that only contains Items that will be counted via the 'Import' feature. The regular Inventory Count Template creation steps should be followed, as there are no steps unique to the Bar-i import.
When the Inventory Count Template is complete, you are ready to import the Bar-i Inventory Counts.
Export and Import
Export from Bar-i
-
Perform your Inventory Count within the Bar-i software, ensuring that you complete the process by clicking the 'Finalize Count' button at the end
-
Within the Bar-i software, expand the 'Products' menu option by clicking on the left
-
Select the 'Integrations' option under the expanded 'Product' menu options
-
Click the green slider switch near the top-right corner to populate the 'Bar-i Vessel Id' for each Inventory Item in the far-right column.
-
Click the red 'Export' button near the top right of the screen to download the export.
-
Note the layout of the Inventory Count export, with 3 columns being populated and the other columns being blank
-
If you require additional guidance in a video, click this link
-
brand - Shows the name of the Bar-i Inventory Item
-
alt_id - Is the unique value which is used to match the Bar-i Inventory Item to the R365 Purchased Item
-
tot_count - Is the aggregated Item Count which will be imported into R365 after counts
-
.png)
Review
In order to avoid errors, it is a best practice to open the exported file and check it for accuracy. Ensure that columns B, E, and N of the file are populated with the correct information. Perform a couple of spot checks where you confirm that the total count ('tot_count') listed makes sense. Finally, ensure that the total number of Inventory Items listed reflects the number of items that were counted.
Import the Data into R365
-
Navigate to the 'Templates' tab of the 'Inventory' page
-
Click on the name of the Bar-i template you created during the setup process. This will cause the sidesheet to open.
-
Near the top right, click on the menu icon
 , then choose the option 'Use Template'.
, then choose the option 'Use Template'.
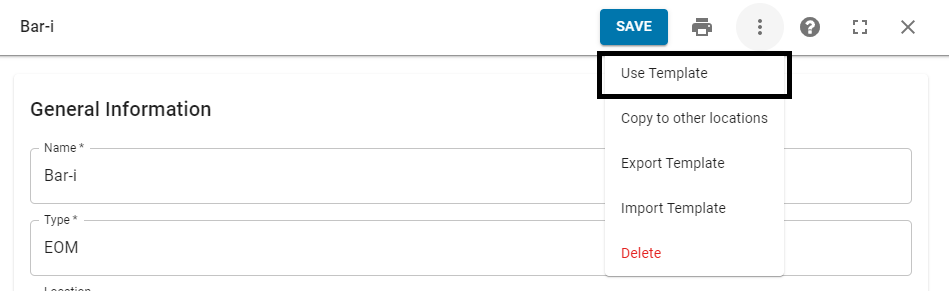
-
Click the blue 'Review' button in the top right of the header
-
Click the menu icon
 again, then select the option 'Import Count Sheet'
again, then select the option 'Import Count Sheet'
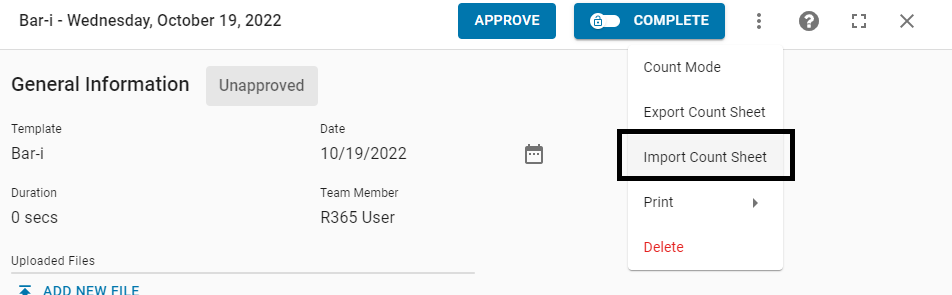
-
Follow the prompts to upload the correct Inventory Count file that you exported from Bar-i
-
Once the file has been imported successfully, you will notice the 'Quantity' column will show the values that were displayed in the 'tot_count' column. Review the values before saving.
-
To finalize the import, click 'Approve', then save and close the Inventory Count.
Learn more about reviewing and approving an Inventory Count here.
Additional Notes
-
If any items ('alt_id's) are present on the export file, but are not present on a Purchased Item, the entire import will fail. A notification provided by the system will guide you as to which Items are missing so that they can be added. Once all missing 'alt_id's are added, repeat the import process to perform a successful count import.
-
As long as each 'alt_id' can be matched to a Purchased Item in R365 (using the 'Number (optional)' field), any Item that is missing from the Inventory Count Template will be automatically added to the Inventory Count.