
R365 is integrated with Accubar for your beverage inventory needs. This article will detail the initial setup of your Accubar Inventory in R365, and then detail the steps needed to import your Accubar inventory into an R365 Inventory Count.
Setting up R365 Inventory for Use with Accubar
Follow the steps below to set up Accubar imports:
Step 1: Export Accubar Counts and Prepare Template
To begin using Accubar in conjunction with R365, you must first export your Inventory data from the Accubar system. The Accubar export file contains 16 columns. Only two of these columns are used when importing data into R365:
-
alt-id - used for matching Accubar Inventory item to R365 Purchased Item
-
tot_count - used in importing counts performed in Accubar into the R365 Inventory Count form

Step 2: Updating R365 Purchased Items / Validate UofMs
The 'alt_id' values that appear on your Accubar items will be used to match your Accubar inventory items to your R365 Inventory items. This is accomplished by setting the same value on the 'Number' field on the Purchased Item record. These values must match in order for the import to function successfully.

You can update each Purchased Item record manually, by opening the record and entering in the corresponding 'Number' value from the Accubar export, or you can use the Import Tool to update a list in bulk. Refer to this article on Employee Updates for an example of how to bulk-update records using the Import Tool.
Proceed to update each Purchased Item to contain the correct 'Number' value. Once each Purchased Item is properly setup, they are ready to be used on the Inventory Count Template.

While you are performing these updates, ensure that the UofM that is used in Accubar matches the Inventory UofM on the Item Location record.
Step 3: Set Up (or Update) Your Accubar Inventory Count Template
The final setup step is to create, or review and update, your Inventory Count Template. It is recommended that your Accubar counts be performed on their own unique Inventory Count Template as you will be using the import feature with these Inventory Counts. No special steps are required in creating your Accubar Inventory Count Template. As the Accubar updates occur on the actual Purchased Item record, you may follow the regular Inventory Count Template creation steps. When the Inventory Count Template is complete, you are ready to import your Accubar counts.
Importing Accubar Counts into R365
Follow the steps below to import counts via Accubar:
Step 1: Complete Count in Accubar and Export Count Data
You will need to export your Accubar counts each time you perform a count using Accubar. The data for each count must be reviewed and prepared before it can be imported into R365.
Step 2: Review Export and 'clean up' data
The export file from Accubar will typically contain rows that cannot be imported due to issues with their 'alt_id' values. For Items that have marked as 'inactive' in Accubar, the alt_id is exported as 'delete'. Other items do not have an alt_id to be imported. Each of these rows must be removed from the count sheet before we can successfully import the file. To ensure that your column headers are organized for a successful import, view the Master Import Template.
Excel File Clean Up:
-
Open the CSV file in Excel
-
Click on the 'alt_id' Column header and add a filter to the column
-
This can be accomplished using one of two methods:
-
Typing 'Alt' + 'D' + 'F' + 'F'
-
Clicking 'Filter' and selecting 'Filter'
-
-
-
Once the filter is in place, expand the filter and uncheck '(Select All)'
-
Scroll to the bottom of the available options and check the 'delete' and '(Blanks)' boxes to select them. Click 'OK'. These are the values that cannot be imported.
If there are items on this list that should be imported with your Count, that means that they must be updated to have a valid alt_id in Accubar. If they are coming through the export file as 'delete' or blank (meaning there is no alt_id) then they cannot be imported until they are fixed in Accubar.
-
Select all of the available rows that have been filtered by selecting the rows in Excel (1). Click the 'Delete' menu (2) and select 'Delete Sheet Rows' (3). Each of the rows that contained a 'delete' or blank alt_id will be deleted.
-
Clear the filter to display all valid alt_id rows, then save the file.
Step 3: Import data into the Inventory Count
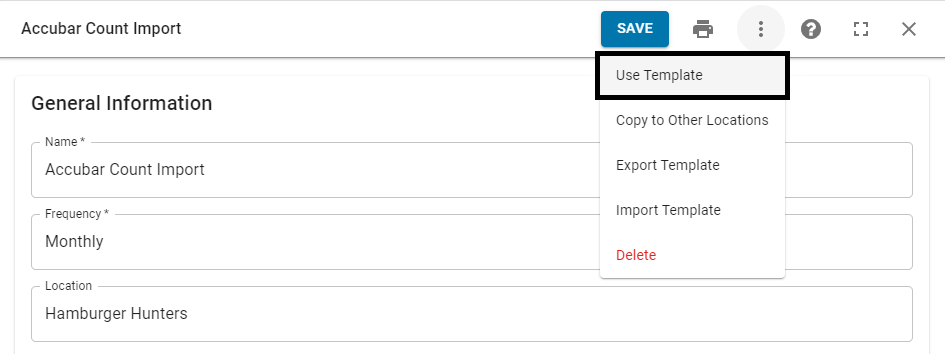
Navigate to the 'Templates' tab of the Inventory page and open the Accubar Inventory Count Template that was created during the setup process. When the sidesheet opens, click the context menu icon and then 'Use Template' from the drop down listing. The Inventory Count will open.
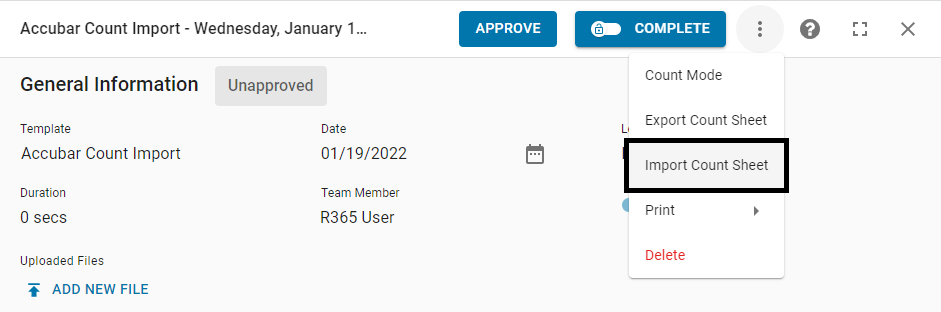
On the Inventory Count sidesheet, click 'Review' listed in the top ribbon. The above screen will then load. Click the context menu icon and then 'Import Inventory Count' to upload your saved Accubar file.
The file will be imported and the 'Quantity' column will be updated to reflect the count values that appeared in the 'tot_count' column of the Accubar export file. Review the count values for accuracy and then save or approve and close the Inventory Count to complete the process. Click here for more details on reviewing and approving an Inventory Count.
Additional Notes
-
Any items with numbers in the Number or alt_id fields will be added to the Inventory Count even if the items were not added to the Inventory Count template.
-
If any alt_id’s exist on the Accubar file but DO NOT exist on the 'Number' field of a Purchased Item in R365, it will cause the entire import to fail.
-
Empty rows or “delete” alt_id’s on the Accubar file will cause the entire import to fail.
-
Any item listed on the Accubar file more than once will be totaled together as one line item.




