Setting up R365 Inventory for use with a Partender Inventory Count requires 3 steps:
Confirm the Partender Inventory export provides the data needed to use the Restaurant365 export template
Update the R365 Purchased Items
Set up an Inventory Count template for the import into R365
Confirming the Partender Export
In order to import beverage Inventory Counts into R365, the exported data must be in a .csv file with only the following columns:
Item_ID - Unique ID number for the Item
Item Name - Name for the Item as it appears in Partender. This is for reference and will not be imported.
Quantity in mL - Count in mL
Column headers should be removed before import. When the header row is included, users may receive an error message upon import. To prevent the error message, delete the column header row before importing.
Confirm that Partender is able to export a file with these parameters, or that these parameters can be exported and transferred to a properly-structured .csv file with the following naming convention:
[EstablishmentName]'s Partender Export for Restaurant365 - [MM-DD-YYYY] at [hh_mm_ss] [Establishment_Timezone].csv
Updating R365 Purchased Items
Item IDs
Each Item on the Partender export must have a unique ID number. Setting this unique value on the Number field of the Purchased Item Record tells the system which Purchased Item to assign each total count to. These values must match in order for the import to function successfully. This can be done either manually or via a bulk import.
Manually - Purchased Item Record
1) Open the new Purchased Item Record by clicking a record from the Items page.
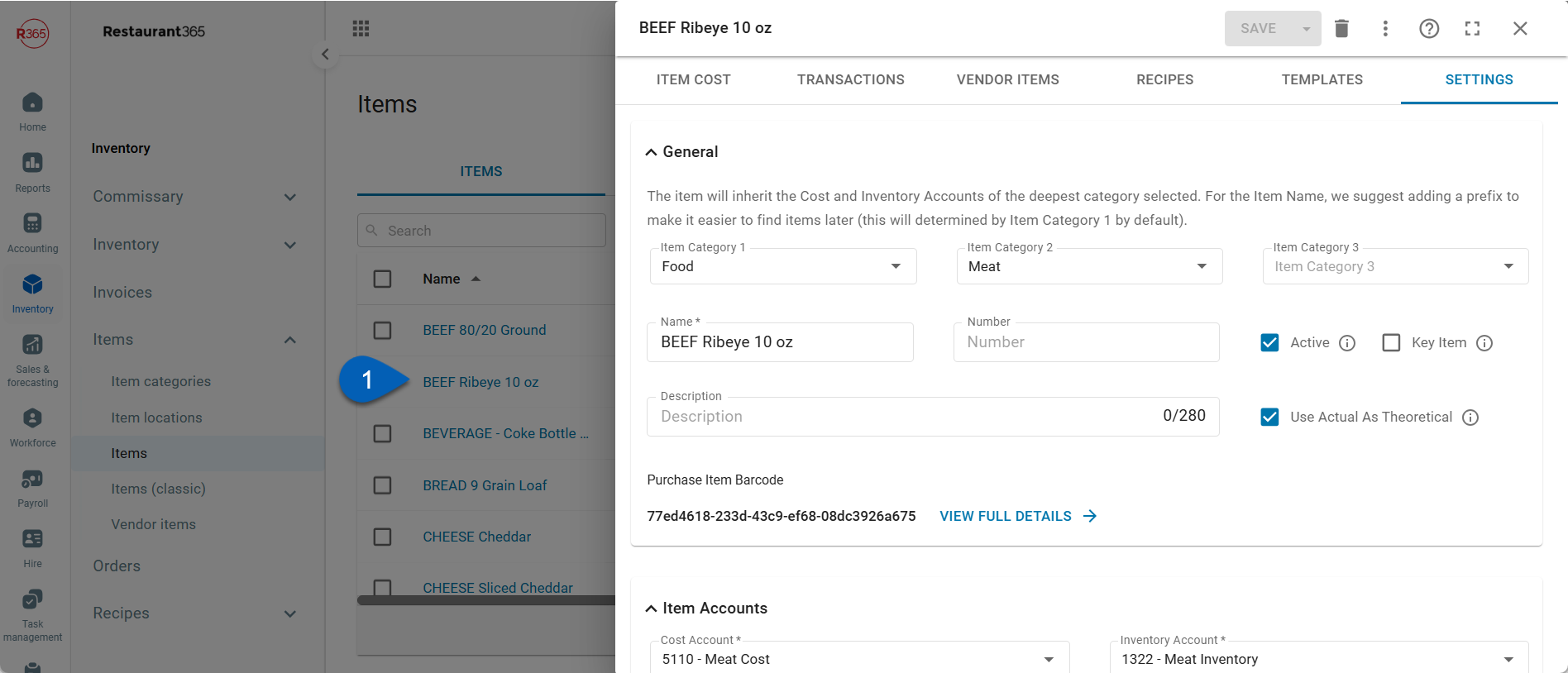
2) Enter the value from the Partender export into the field named Number in the General section of the Settings tab.
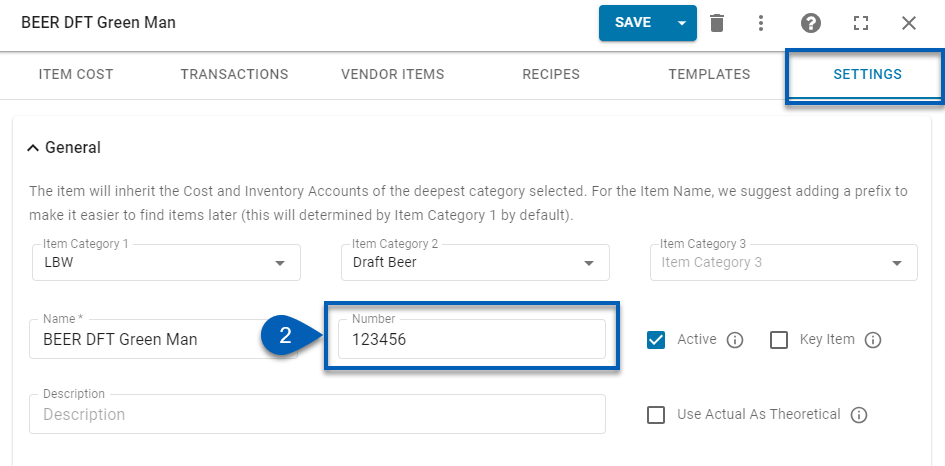
Manually - Classic Purchased Item Record
1) Open the classic Purchased Item Record by double clicking a record from the Items (Classic) page.

2) Enter the value from the Partender export into the field named Number (optional).
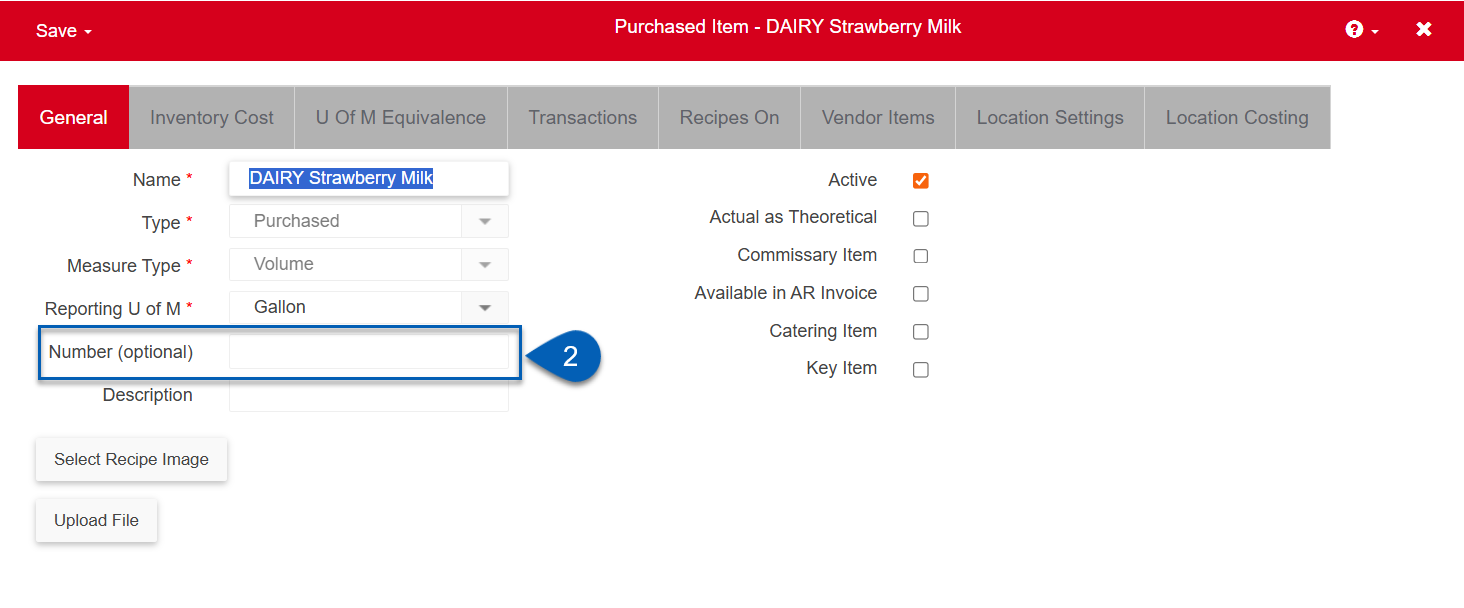
Bulk Import
The Import Tool can be used to perform a bulk update of the 'Number (optional)' field of each Purchased Item Record in the system.
Units of Measure
The Unit of Measure for imported beverage counts must be ML. In order to validate the UofMs, check the 'Inventory U of M' field of the Purchased Item Record on the Inventory Cost tab.
Ensure that either Count U of M 2 or 3 is ML.
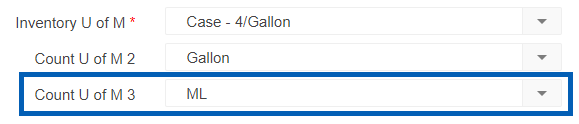
Set Up an Inventory Count Template in R365
The final setup step is to create (or review and update) an Inventory Count Template. It is recommended that Partender counts be performed on their own unique Inventory Count Template that only contains Items that will be counted via the Import feature. The regular Inventory Count Template creation steps should be followed.
When this Inventory Count Template is complete, the Partender Inventory Counts are ready to be imported.
Import into R365
Follow these steps to import the .csv file with the exported data into R365:
Click steps to expand for additional information and images.
1) Navigate to the Templates tab of the Inventory page.
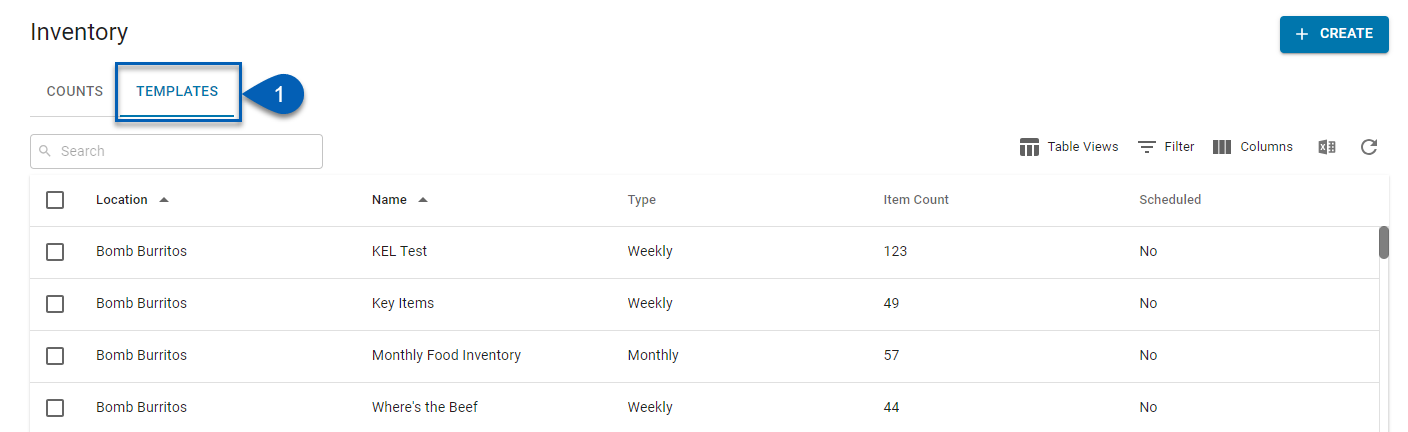
2) Click on the name of the Inventory Template that was created during the setup process.
This will open the sidesheet.

3) From the template sidesheet header, click on the menu icon  , then choose the option Use Template.
, then choose the option Use Template.
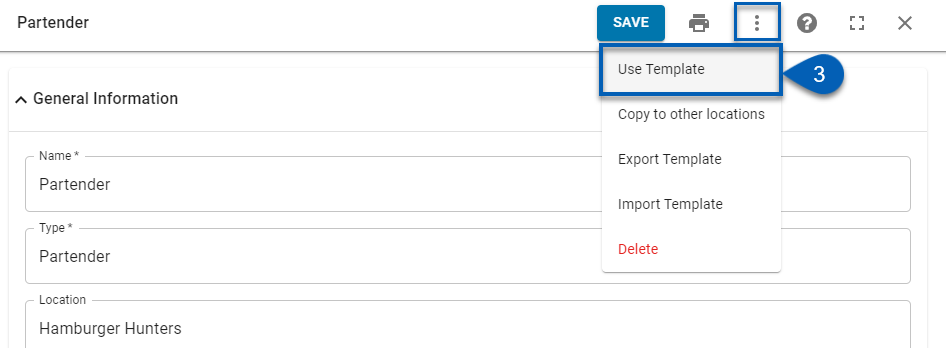
4) When the sidesheet reloads to the inventory count, click the Review button from the sidesheet header.
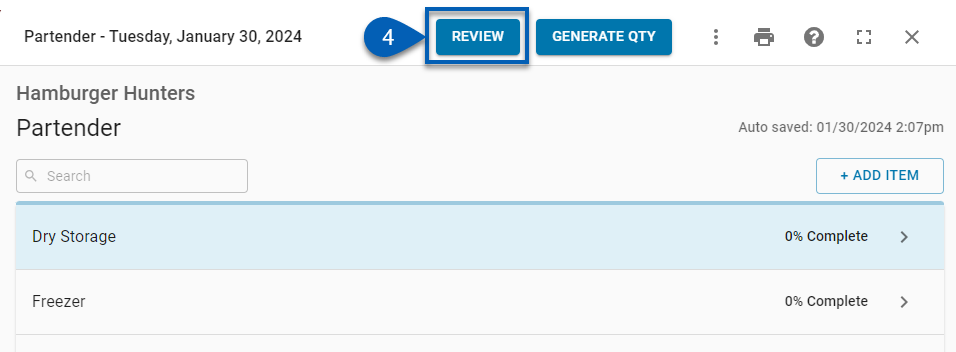
5) Once the sidesheet reloads to the inventory count review, click the menu icon  from the sidesheet header and select Import Count Sheet.
from the sidesheet header and select Import Count Sheet.
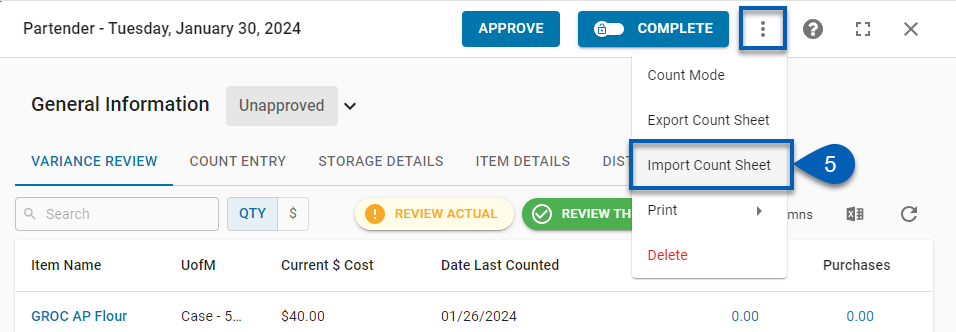
6) Follow the prompts to upload the correct inventory count file.

7) Once the file has been imported successfully, the Quantity column will show the values that were displayed in the Qty column. Review the values before saving.
8) To finalize the import, click Approve, then save and close the Inventory Count.
Learn more about reviewing and approving an Inventory Count here.
Additional Notes
If any Item IDs are present in the export file, but are not present on a Purchased Item, the entire import will fail. A notification provided by the system will indicate which Items are missing so that they can be added. Once all missing Item IDs are added, repeat the import process to perform a successful count import.
As long as each Item ID can be matched to a Purchased Item in R365 (using the 'Number (optional)' field), any Item that is missing from the Inventory Count Template will be automatically added to the Inventory Count.
Column header rows should be removed from the Partender export before importing the file to prevent error messages upon import.