To customize the user experience, organizations can change the color scheme of the platform to match branding for your organization. The system comes with several preconfigured themes to choose from but also allows users to create and save their own custom themes using the Theme Builder.
Security
Users with the following permission enabled can adjust the theme:
Administration → System Setup → Use Theme Builder
These permissions can be added to custom user roles or individual users. The Permission Access report can be used to determine which user roles or users already have these permissions assigned. For more information, see User Setup and Security.
Navigation
Navigation Steps
Open the Admin application.
Expand the System category.
Click Theme Builder.
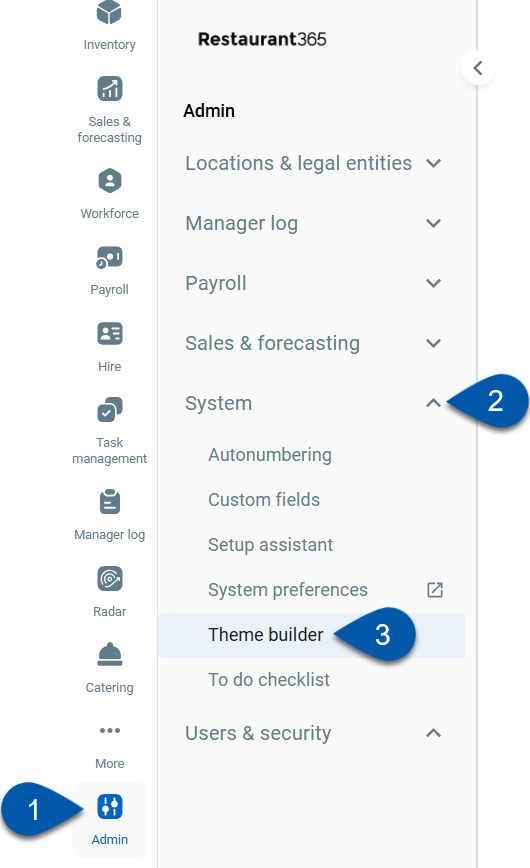
Search
Navigate to pages with the R365 global search bar:
Enter all or part of the page name in the R365 global search bar.
Select the page from the results list.
Only enabled pages can be searched for. If the desired page is not enabled, contact your CSM for assistance.

Options in the Theme Builder
Setting a theme as default changes theme for all users in the organization, not just the user who makes the change.
.png)
Field | Description | |
|---|---|---|
1 | Ribbon | Sets the colors for the menu and submenus in the top ribbon.
|
2 | Ribbon Logo | Allows the user to import an image file of their organization’s logo. The uploaded image replaces the Restaurant365 logo in the top left corner of the platform. |
3 | Left Panel | Sets the colors for the left navigation menu.
|
4 | Components | Sets the colors of many user interface components throughout the system, such as tabs, buttons, and other controls.
|
5 | Saved Themes | A drop-down that allows the user to select a previously saved theme. Options include both default themes and saved custom themes. |
6 | Set As Default | Sets the selected theme as the default for all users in the organization. |
7 | Save | Saves changes to a previously saved custom theme. Default themes cannot be edited. |
8 | Delete | Deletes a previously saved custom theme. Default themes cannot be deleted. |
9 | Add New Theme | If saving a new custom theme, this field is used to enter a name for the new theme. |
10 | New | Saves a new custom theme after a unique name has been entered in the Add New Theme field. |