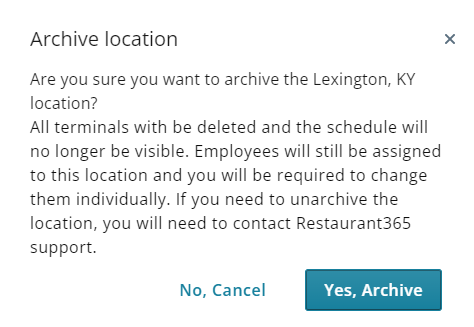The Payroll Locations page is accessed from the Admin application. Here, users can create, edit, and archive Workforce Locations.
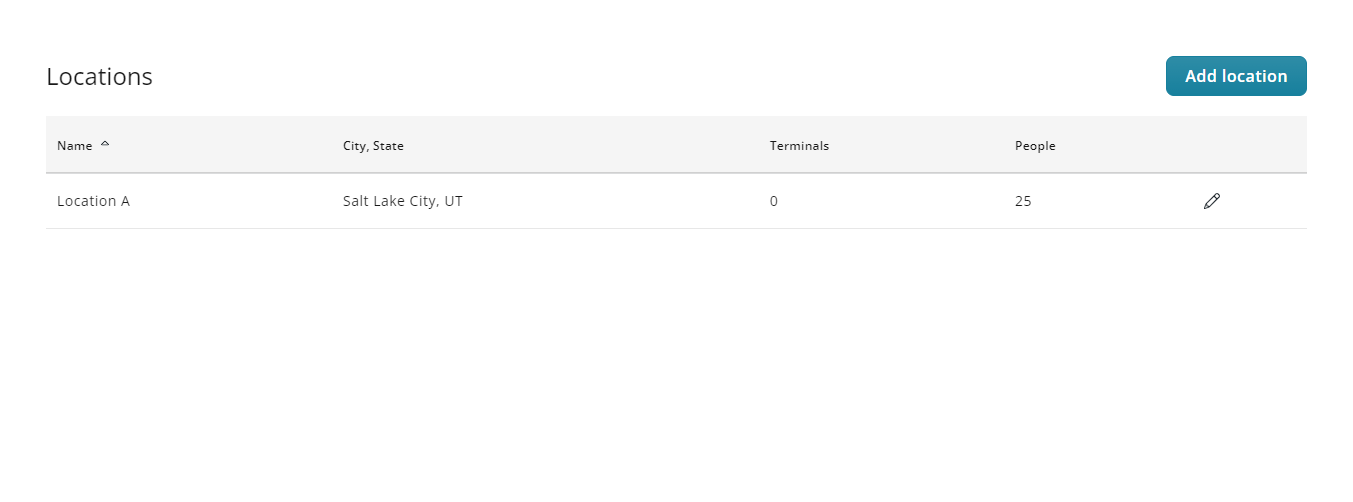
Locations in Workforce are used for various R365 Payroll purposes, such as determining tax forms for employees, calculating taxes for payroll payments, and providing workers' compensation job code options on Employee records.
When setting up a location in Workforce, the Name must be exactly the same as the R365 location associated with Accounting and Operations. This ensures that exported earnings flow to the correct pay runs, and payroll journal entries are attributed to the correct location in Accounting.
Security
Workforce Locations are found in the permission tree as follows:
Payroll Labor
R365 Payroll
Locations
View Locations
Edit Locations
These permissions can be added to custom user roles or individual users. The Permission Access report can be used to determine which user roles or users already have these permissions assigned. For more information, see User Setup and Security.
Navigation
Navigation Steps
Open the Admin Application.
Click the Locations & Legal Entities to expand the folder.
Click Payroll Locations.
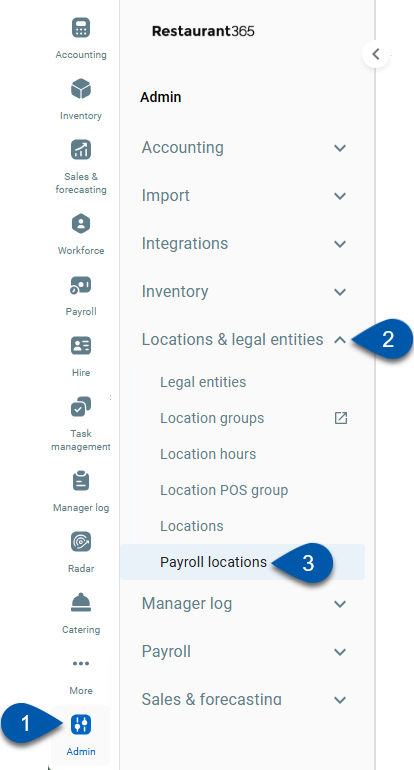
Search
Navigate to pages with the R365 global search bar:
Enter all or part of the page name in the R365 global search bar.
Select the page from the results list.
Only enabled pages can be searched for. If the desired page is not enabled, contact your CSM for assistance.

Locations List
The Locations list displays all of the Workforce Locations that have been configured for the database.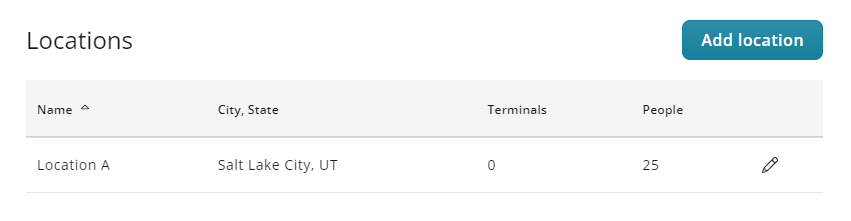
Columns
Name - Name of the location.
The name of the location in Workforce must be exactly the same as it appears in the Location Name field on the R365 Location record.
City, State - City and state where the location is physically located.
Terminals - Number of terminals associated with the location.
People - Number of employees who have the location assigned as their 'Legal Work Location' on the Job tab of their Employee Profile.
Adding a New Location
To add a new Location, select the Add Location button above the Locations list.
The New Location sidesheet appears.In the Location name field, enter a name for the location.
The name of the location in Workforce must be exactly the same as it appears in the Location Name field on the R365 Location record.In the Address field, enter the complete physical address of the location.

Workforce Locations require a validated address to ensure that the correct tax information is associated with the location. If needed, to verify the location's address, select manually enter it.
New fields appear below the Address field.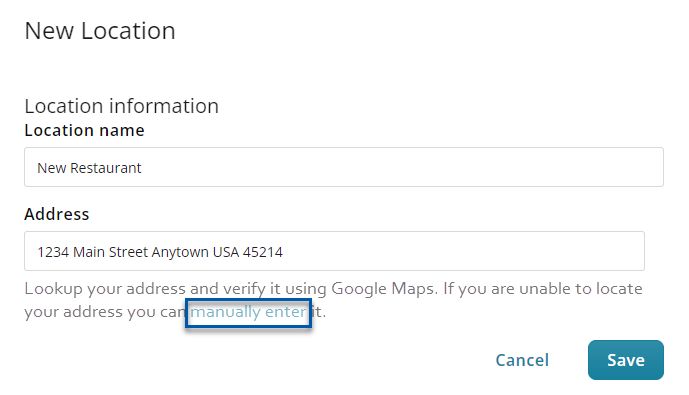
Use the Street, Apt/unit number, City, State, and Postal/zip code fields to enter the address manually.
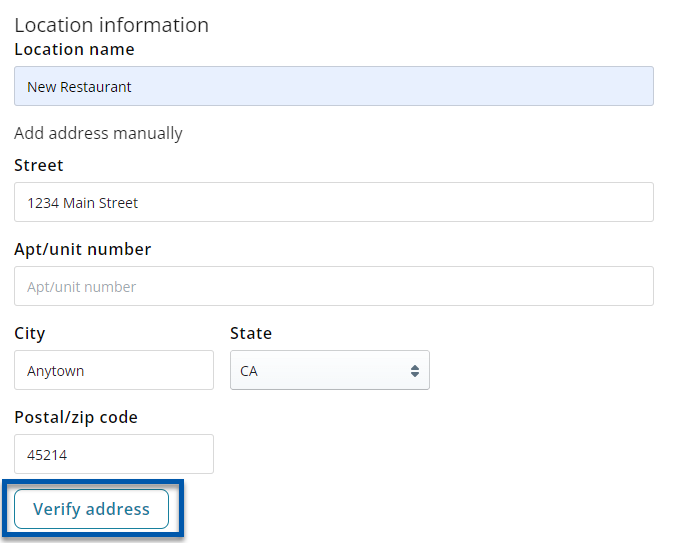
Select Verify address.
Lastly, select Save to create the new Workforce Location.
The location can be saved even if there is an error on the provided map.
Editing a Location
To edit a location's details or archive the location, click the pencil icon to open the Location Information sidesheet.
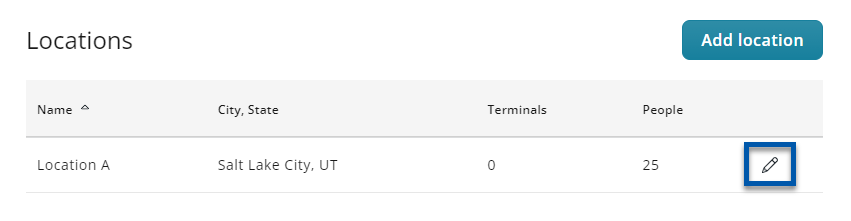
Editing Name & Address
Open the Location Information sidesheet for the desired Workforce Location.
Edit the Location name and Address fields and verify address changes as needed.
Select Save to apply changes.
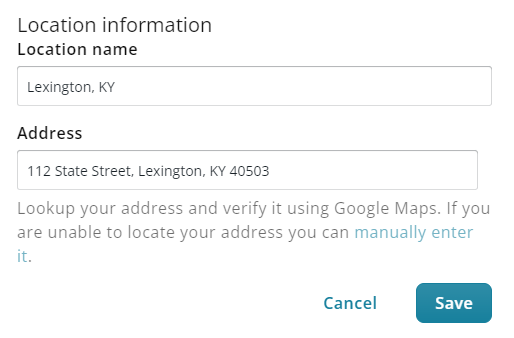
Archiving a Workforce Location
Workforce Locations cannot be deleted; instead, they are archived. To archive a Workforce Location:
Open the Location Information sidesheet for the desired Workforce Location.
Select Archive to archive the location.

Select Yes, Archive to confirm that the Workforce Location should be archived.