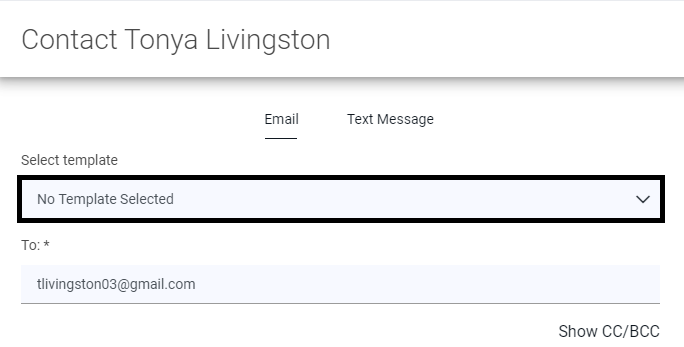
When reviewing and communicating with multiple Applicants at one time, using Message Templates allows an easier and faster way to initiate contact at any point in the Hiring Process. Users can work more efficiently by simply clicking the desired Message Template and making small changes before sending an email or text message in a matter of minutes.
R365 Hire includes several default templates that can be used and edited as needed.
Navigation
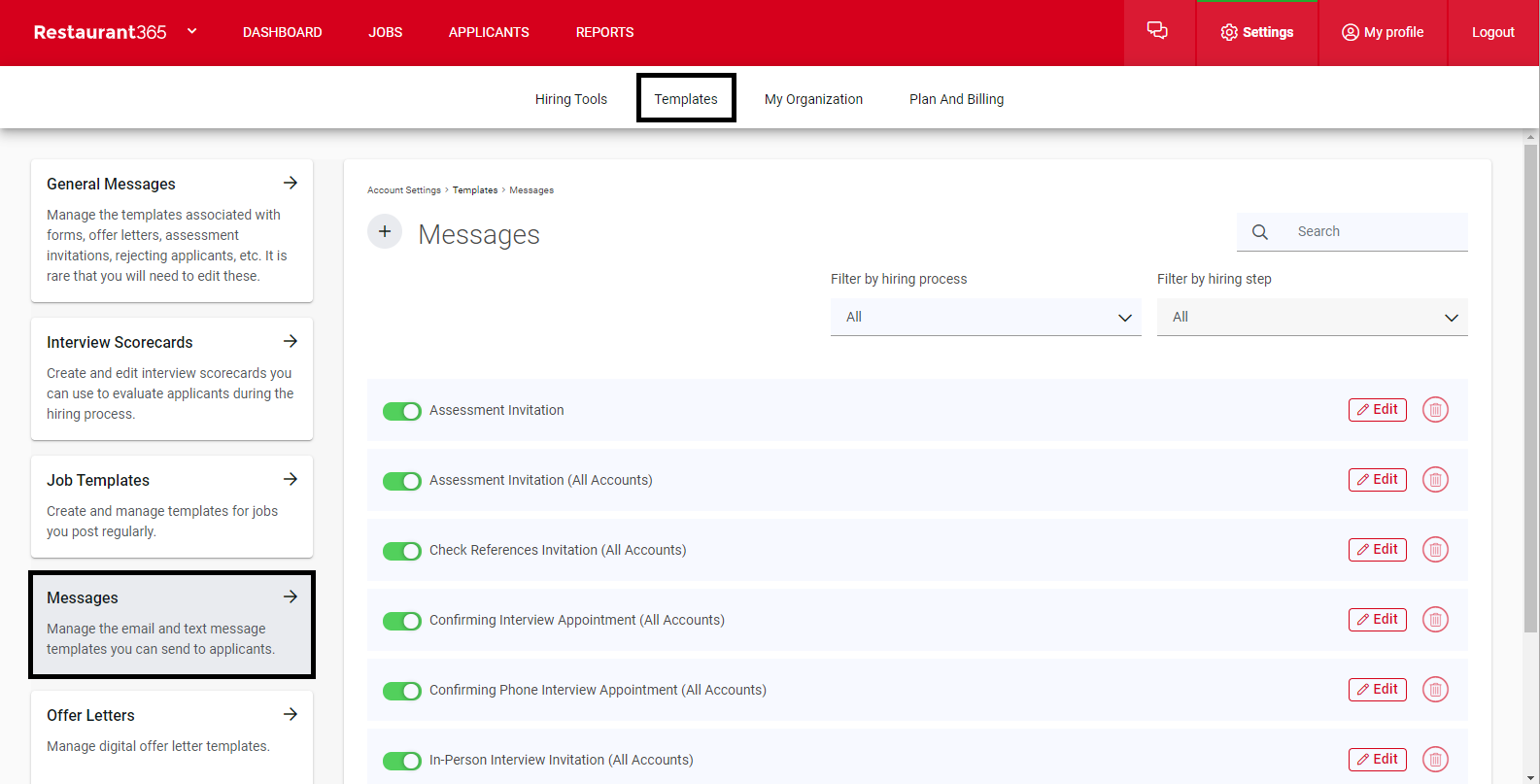
To open the Message Templates listing, click 'Settings' in the top ribbon of the Recruiting module. When Account Settings opens, click the 'Templates' tab just below the top ribbon and then 'Messages' in the left pane. A listing of all Message Templates will then be displayed.
Create Message Templates
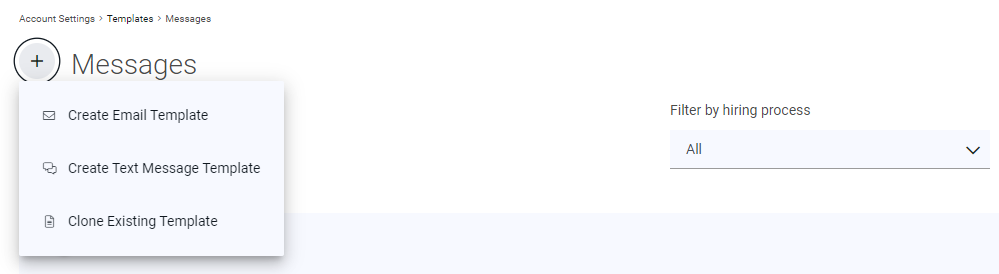
A new Message Template can be created by simply selecting the plus sign next to the title 'Messages'. This will open a menu where the User can select whether to create one of the following:
next to the title 'Messages'. This will open a menu where the User can select whether to create one of the following:
Email Template
Text Message Template
Clone of an Existing Template
Select the desired option to open the necessary template.
Message Templates
While the Email and Text Message Templates vary slightly, both templates are almost exactly similar and contain three sections: 'Template Information', 'Email/Text Message Content', and 'Hiring Step (Optional)'.
Template Information

Title - The name of the Template. Including the Purpose (#2) in the title can be a helpful reference when looking for this template (e.g. Phone Screen Invite - Email)
Purpose - The reason for communicating. Options include:
Invite
Schedule
Optional Configuration - This provides an optional Calendar configuration for planning purposes. When a selection other than 'None' is made, additional fields will appear to clarify details about the meeting. Selections include:
None
Choose date/time manually (not included in Text Message Templates)
Allow applicants to automatically book
Email / Text Message Content
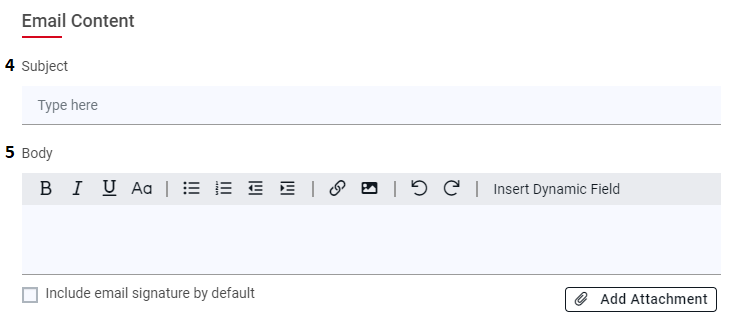
Subject - The title for the Email (not included in Text Message Templates)
Body - The message sent to the Candidate. When entering in a message, the Editing Toolbar can be used to highlight key points of the message. Additionally, Dynamic Fields are available to include the corresponding system value for the Candidate and make the message more personalized within a template
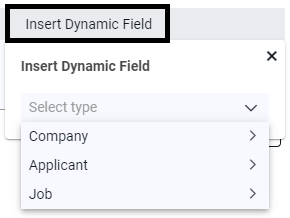
Hiring Step (Optional)
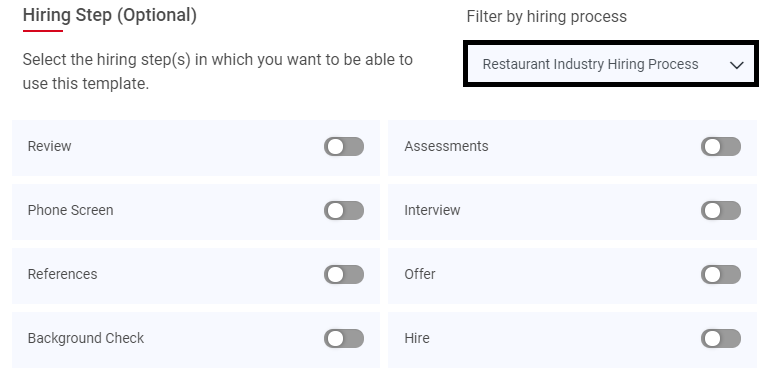
The Hiring Steps that this template will be used for should be enabled in this section. The Hiring Steps for all Hiring Processes will be displayed, which will include multiple versions of the same step. To assist in enabling the template for the desired steps, either enable the same Hiring Steps for all Hiring Processes or filter for a specific Hiring Process and enable the desired Hiring Steps from there.
When all three sections are updated as needed, ensure to 'Save' the template.