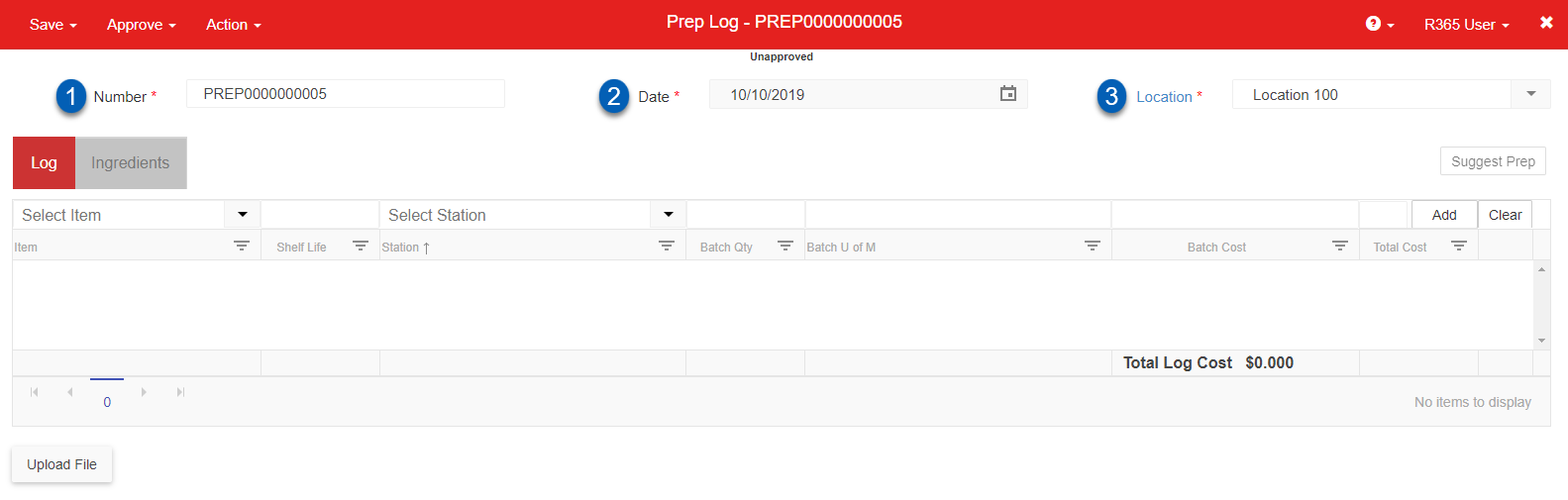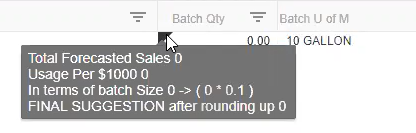Prep Logs are beneficial in tracking both the cost of individual ingredients and entire Recipe batches. Once a Prep Log is Approved, this will physically update the Usage Per $1000, the Theo On Hand, and the Cost of the Recipe Item.
Learn how Prep Logs can be Memorized Prep Logs.
Security
Prep Log Permissions are found in the Permission Tree as follows:
Food
Prep
View Prep Logs
Edit Prep Logs
Create Prep Logs
Approve Prep Logs
Unapprove Prep Logs
Delete Prep Logs
These permissions can be added to custom user roles or individual users. The Permission Access report can be used to determine which user roles or users already have these permissions assigned. For more information, see User Setup and Security.
Navigation
Navigation Steps
Open the Inventory app.
Expand Prep.
Click Prep Log.
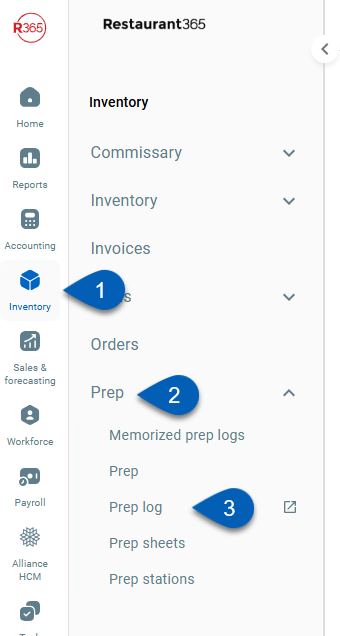
Search
Navigate to pages with the R365 global search bar:
Enter all or part of the page name in the R365 global search bar.
Select the page from the results list.
Only enabled pages can be searched for. If the desired page is not enabled, contact your CSM for assistance.

Setup
For items to be added to a Prep Log, the Log Prep checkbox on the Recipe tab of their recipe form must be checked prior to creating a Prep Log.
The Log Prep checkbox is only available if your organization used prep logs prior to Q4 2023. For all other users, this checkbox has been removed to make way for Prep updates. The Prep Sheet checkbox is available to all users. Learn more about the Prep Sheet.
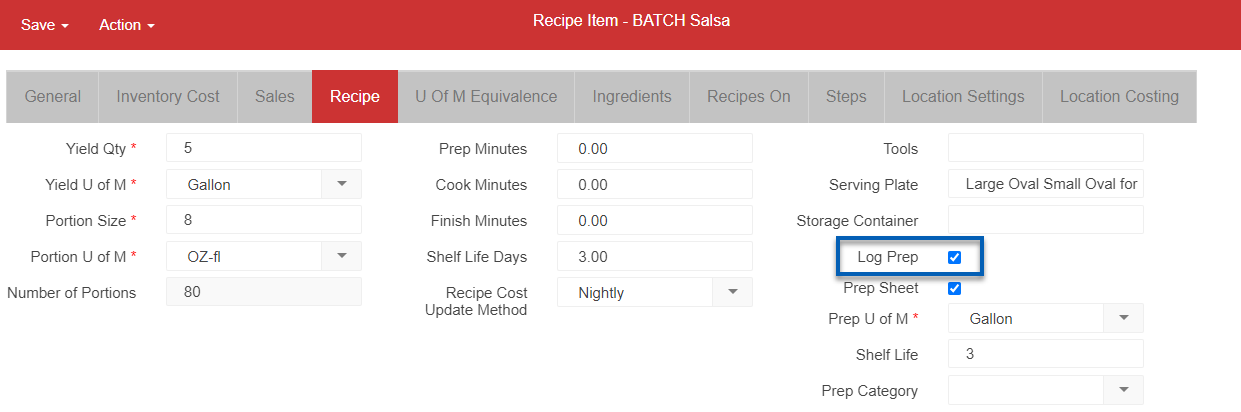
Create a Prep Log
To create a prep log, follow the navigation steps to click Prep Log from the navigation menu. This will open a new prep log to complete.
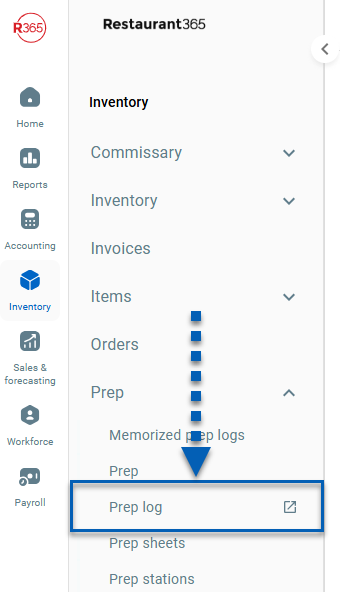
Prep Log Form
# | Field/Column | Description |
|---|---|---|
1 | Number | The identifying number associated with this prep log. This will be auto-populated, but editable.
|
2 | Date | The date the prep log was created. This will auto-populate to the current day. |
3 | Location | The location that will be using this prep log. Only one location can be selected. |
Log Tab
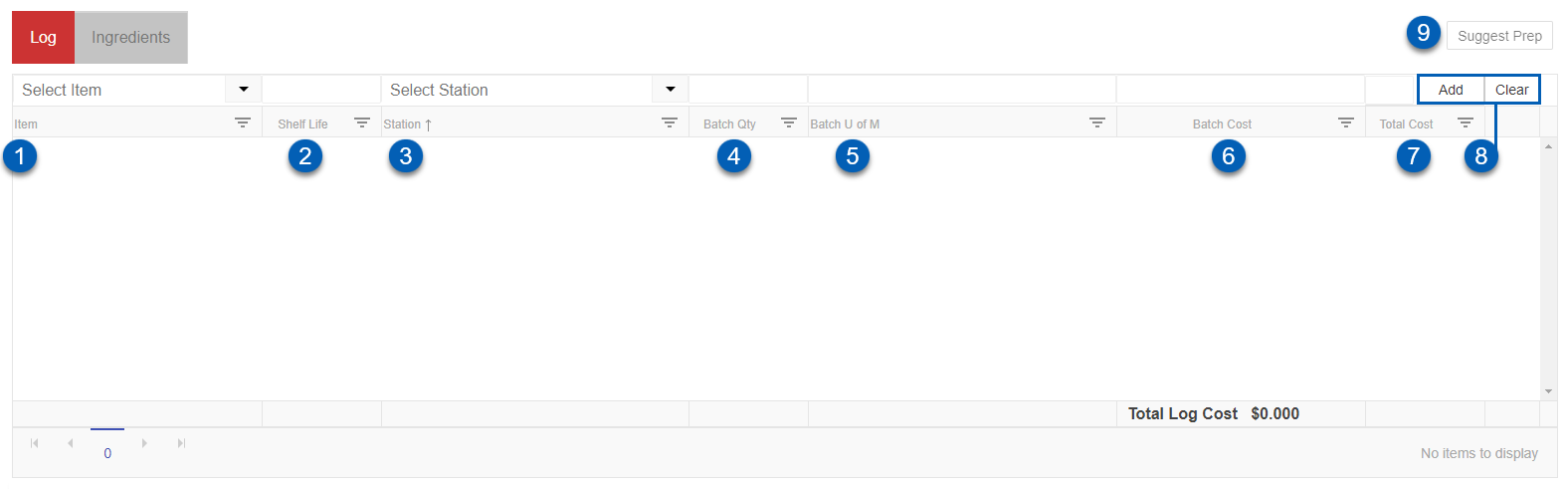
Field/Column | Description | |
|---|---|---|
1 | Select Item | An item recipe marked as prepped at that location. This can be found on the recipe form and item location records. When added to the grid below, this item will become hyperlinked to its recipe item record. |
2 | Shelf Life | The amount of time until this recipe item is expired. This is located on the item record under the 'Recipe' tab and is valuable in providing suggestions. |
3 | Station | The station that will be prepping this recipe. |
4 | Batch Qty | The amount of the batch needed for this prep log. When a number is added, a black triangle will appear next to the quantity after a suggestion is made, allowing the user to view the algorithm used.
|
5 | Batch U of M | The unit of measure per one batch of the recipe item. |
6 | Batch Cost | The cost of making the recipe item per one batch U of M. |
7 | Total Cost | The batch cost multiplied by the batch quantity. |
8 | Add / Clear Button | This will either add or clear the information from the line. If added, the line will appear in the grid. |
9 | Suggest Prep | This button will provide suggestions of additional items to be prepped only after an item is added into the grid. These suggestions are made based on the last 90 days of prep history (usage per $1000 over the last 90 days + any approved prep logs in between. This is then applied to the forecast for the shelf life from the date on the record minus the theoretical on hand). The more this recipe is prepped, the smarter this suggestion will be. |
Ingredients Tab
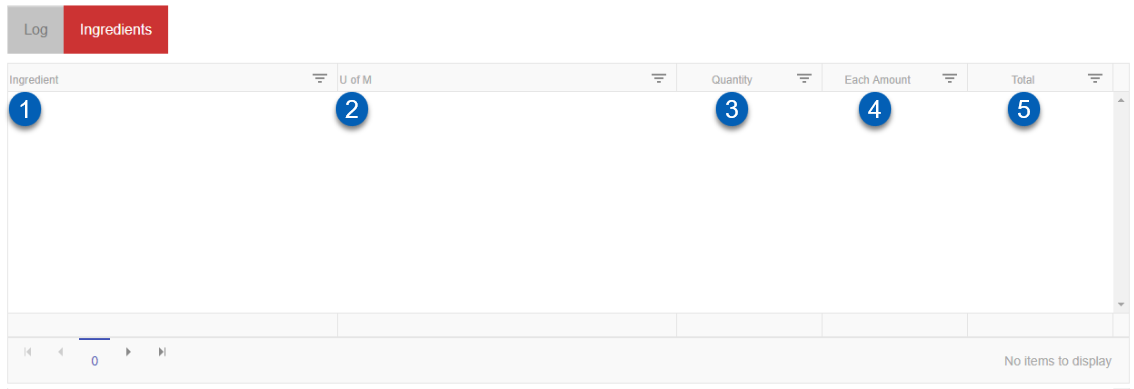
# | Field/Column | Description |
|---|---|---|
1 | Ingredient | The ingredients that make up all of the recipe items selected in the 'Log' tab. |
2 | U of M | The unit of measure for each item. |
3 | Quantity | The U of M amount needed for each item based on the batch quantity. |
4 | Each Amount | The cost of each U of M. |
5 | Total | The cost of each U of M multiplied by the quantity. The grand total of all line items will be summed at the bottom, right-hand corner of the grid. |
Prep Log Actions
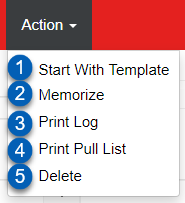
# | Field/Column | Description |
|---|---|---|
1 | Start With Template | Opens a memorized prep log. |
2 | Memorize | Memorizes the prep log for future use. Click here for more information on memorized prep logs. |
3 | Print Log | Prints out a copy of the prep log to hang and use at the prep station. |
4 | Print Pull List | Displays the ingredients tab broken out by station. |
5 | Delete | Deletes the prep log. |
Open an Existing Prep Log
Existing prep logs can be opened from the Inventory Transactions page.
Prep Logs will not be included in the All Transactions grid as they do not have an Accounting impact.
Open the Inventory app.
Expand Inventory.
Click Inventory Transactions.
Filter the grid to Prep transactions.
Double-click an entry to open the prep log.