Notifications can be managed from the notification center where they can be enabled or disabled, and delivery methods can be updated. By default, notifications appear in the notification window, but they can also be configured to push notifications to the R365 Red App, email, or SMS.
Enabling / Disabling Notifications
Notifications can be enabled or disabled according to the assigned primary location and user role(s) on their user record.
To enable or disable Notifications, follow these steps:
Click steps to expand for additional information and images.
1) Navigate to the Notification Center.
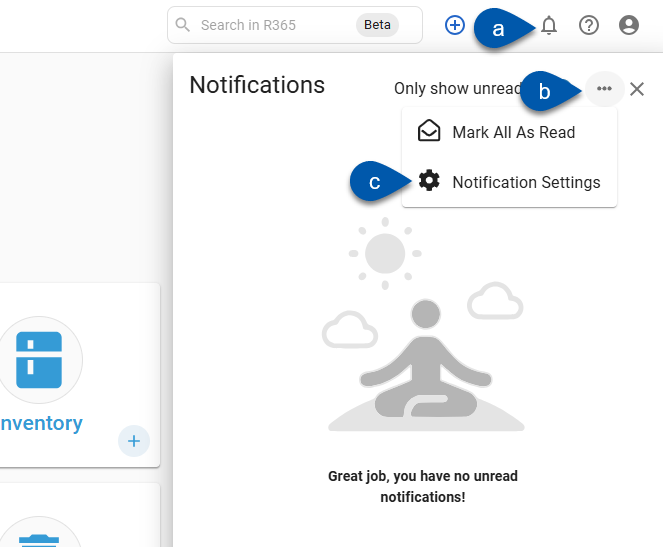
2) Select the desired notification category.
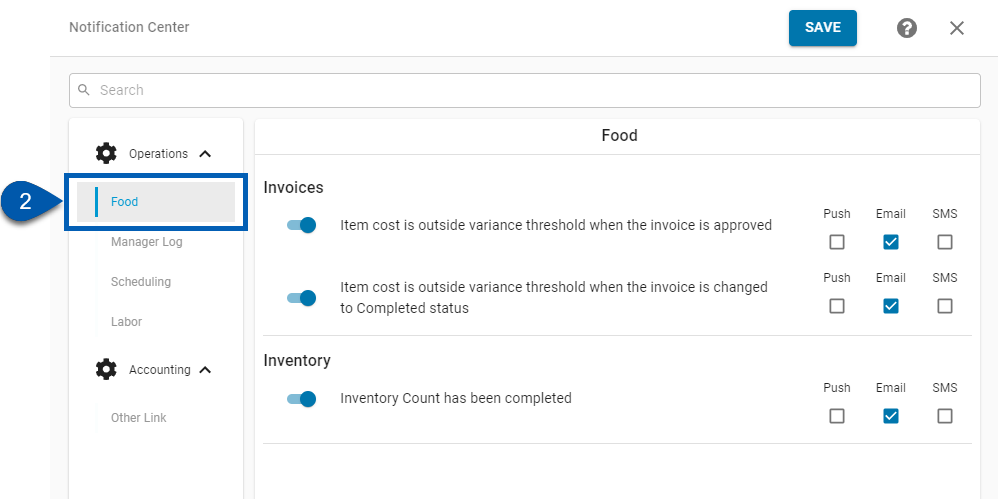
3) Toggle the notification type on or off.
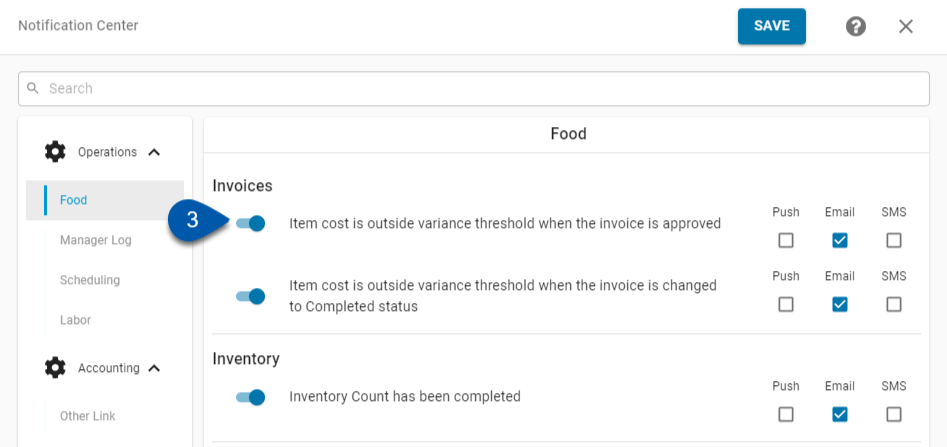
Enabled - Notification is activated and will generate Notifications for the User.
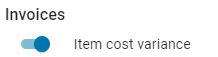
Disabled - Notification is deactivated and will not generate Notifications for the User.

4) If toggled on, select the desired delivery method(s).
Push - Notifications will be delivered via the R365 Red App.
Email - Notification will be delivered via email to the address set on the User Record.
SMS - Notifications will be delivered via text message to the phone number set on the User Record.
Users can select none, some, or all delivery methods.
If all options are unchecked, the User will only receive Notifications in the Notification Window.
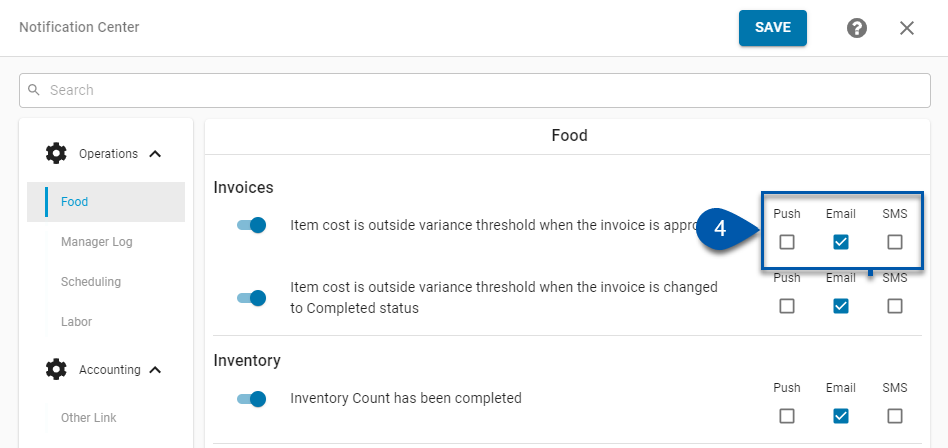
4) Click save to save changes.
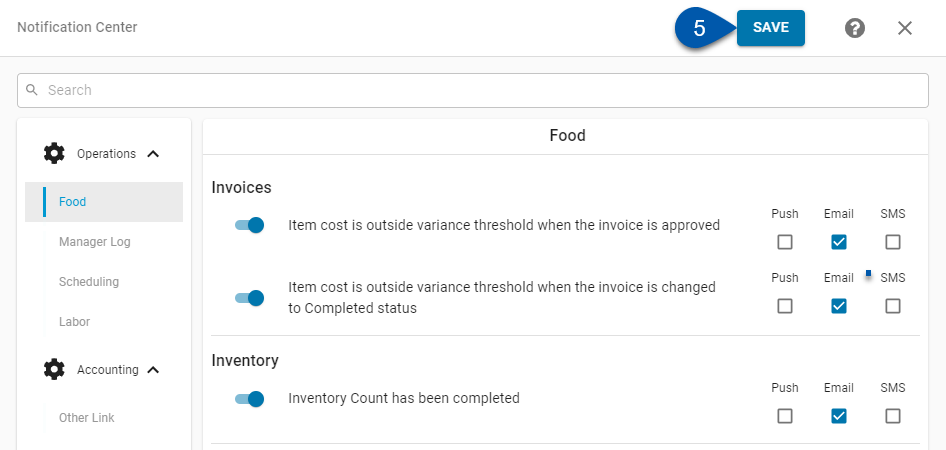
Changing Delivery Method
Users will always receive Notifications via the Notifications Window. Notifications can also be delivered via the R365 Red App, Email, and/or SMS. The Notification will be sent to the User based on the Notification Delivery Preferences that are checked. The delivery options are:
Push - Notifications will be delivered via the R365 Red App.
Email - Notification will be delivered via email to the address set on the User Record.
SMS - Notifications will be delivered via text message to the phone number set on the User Record.
To change the delivery method for a notification, follow these steps:
Click steps to expand for additional information and images.
1) Navigate to the Notification Center.
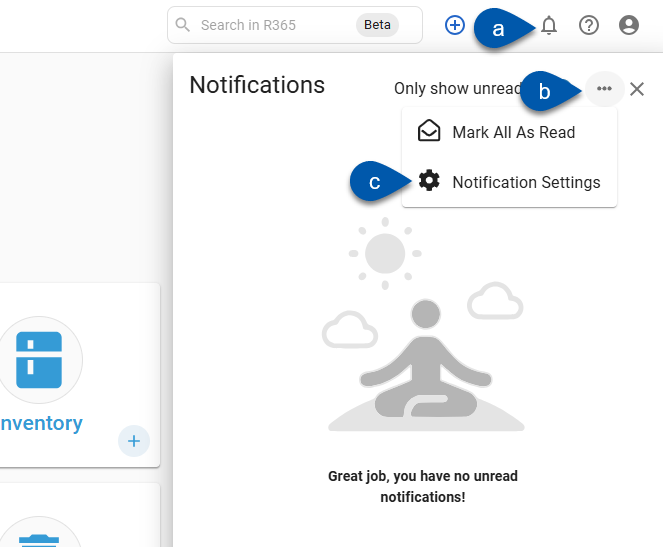
2) Select the desired notification category.
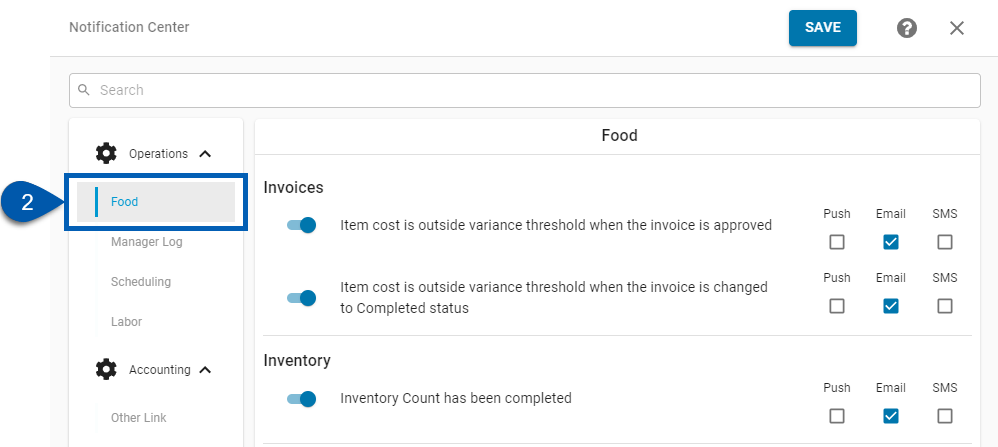
3) Confirm the notification is toggled on.
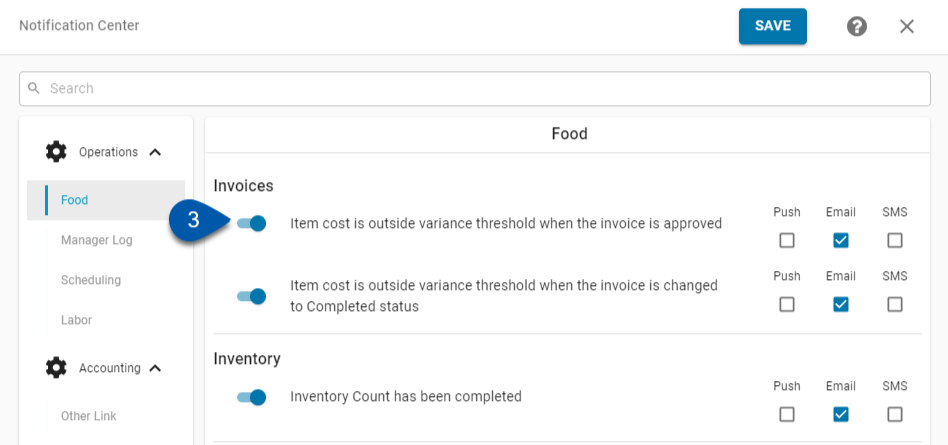
Enabled - Notification is activated and will generate Notifications for the User.
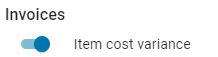
Disabled - Notification is deactivated and will not generate Notifications for the User.

4) Select the desired delivery method(s).
Push - Notifications will be delivered via the R365 Red App.
Email - Notification will be delivered via email to the address set on the User Record.
SMS - Notifications will be delivered via text message to the phone number set on the User Record.
Users can select none, some, or all delivery methods.
If all options are unchecked, the User will only receive Notifications in the Notification Window.
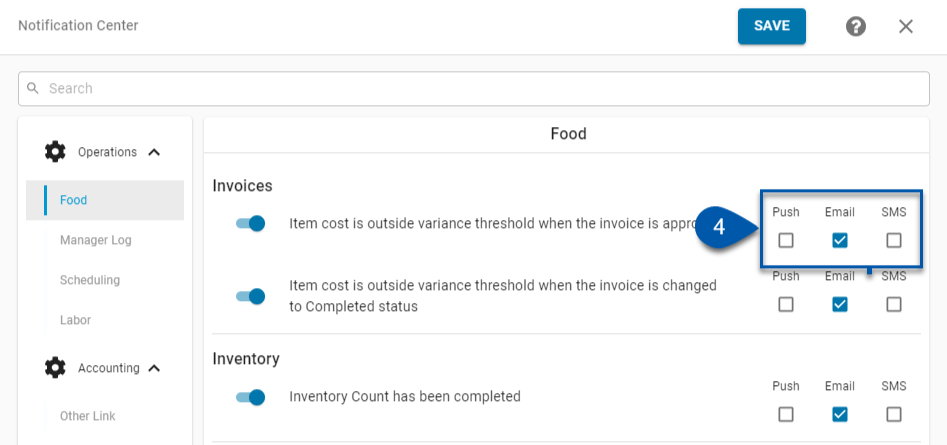
5) Click save to save changes.
