This article is part of Safe Counts and covers entering a new safe count.
When creating a safe count, users must enter all the necessary cash information to log the count. In addition to adding the total bill and coin amounts, users entering safe counts can add paid outs, paid ins, and change orders that will calculate into the count total and help determine the over/short amount. If necessary, attachments can be uploaded to the safe count.
The over/short amount is determined by calculating how much over or short the Safe Count total is compared to the Expected total. Expected totals reflect the amount set when configuring safe count settings. Read more about safe count settings, here.
Safe count entries are for tracking purposes only. The cash totals, including paid outs, paid ins, change orders, and any attachments or over/short calculations are not connected to any other feature in R365.
Navigation
To open a new safe count form:
Open the Sales & Forecasting app.
Select Cash.
Navigate to the Safe Counts tab
This step is only necessary when Till Management is enabled.
Click Create.
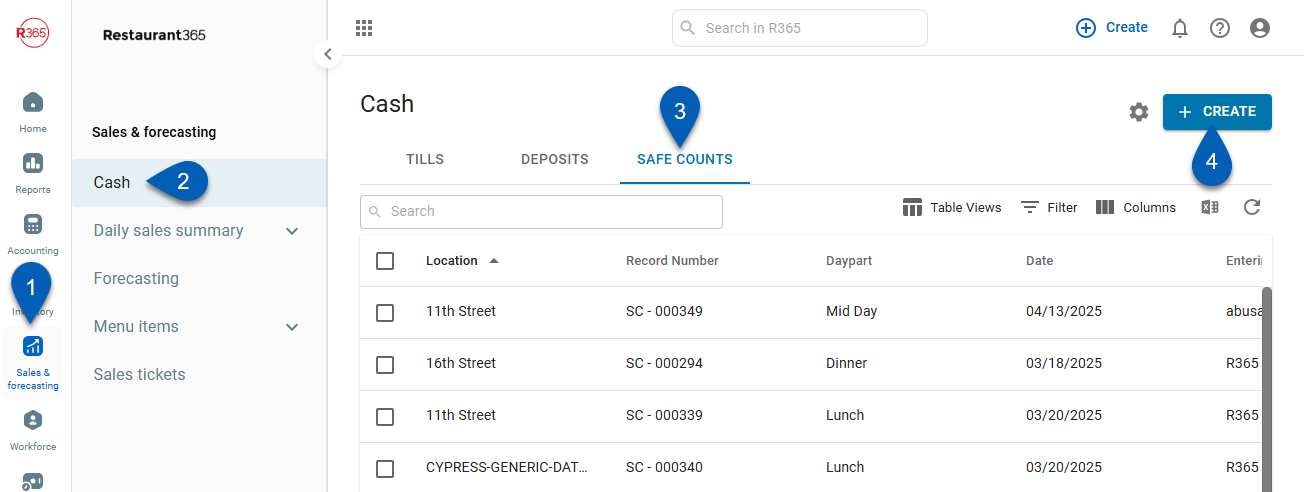
New Safe Count Form
To enter a Safe Count, users must complete the New Safe Count Form as necessary based on the Cash count of the Safe.
The New Safe Count Form is broken up into the following sections:
Details
Bills
Coin Rolls
Loose Change
Paid Out
Paid In
Change Order
Comments
Totals
Details
In the details section, users would include necessary information about the safe count.
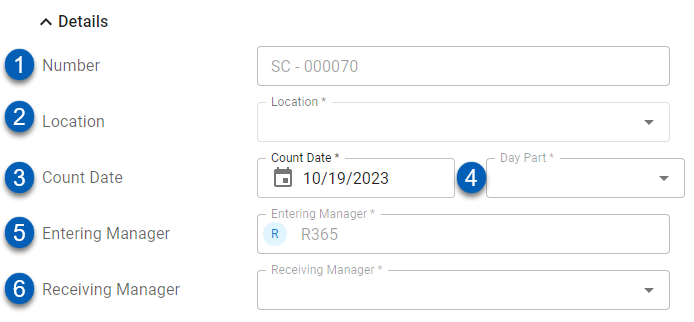
Field | Description | |
1 | Number | The identifying number assigned to the safe count entry. |
2 | Location | The location for the safe count. The location selected will determine the expected total amount. |
3 | Count Date | The date of the safe count. The default date for this field is the day that the safe count is being entered.
|
4 | Day Part | The Day Part associated with the safe count. Day parts will always first be taken from the Labor Matrix: Day Parts.
|
5 | Entering Manager | The user that is logged in and entering the Safe Count. |
6 | Receiving Manager | The Manager that is the next designated person on Shift that will be receiving the Safe Count.
|
Bills
In the Bills section, users can enter the totals each denomination of bills included in the Safe Count. Users can either enter the number of bills (Count) or the total dollar amount that the number of bills totals to (Amount). When one field is entered, the opposite field will update with the corresponding value.
The Bill Total dollar amount will update as this section is completed.
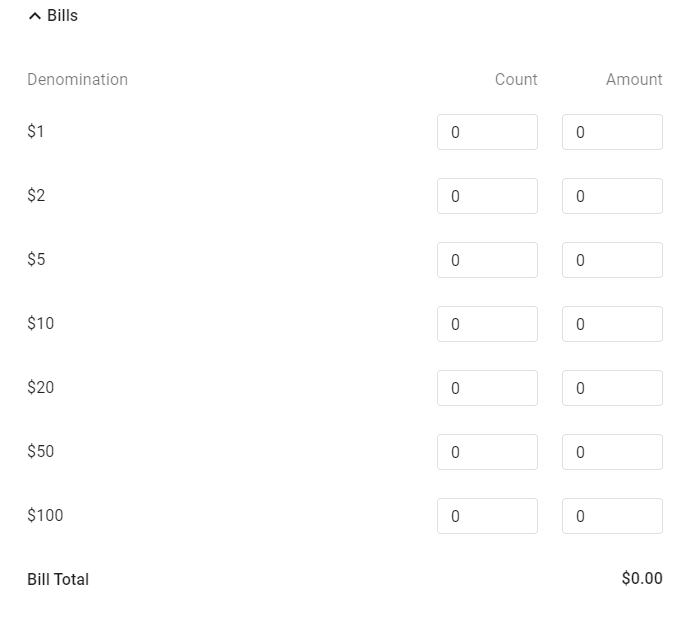
Coin Rolls
In the Coin Rolls section, users can enter the totals of each denomination of coins in the safe Count. Users can either enter the number of coin rolls (Count) or the total dollar amount that the number of coin rolls totals to (Amount). When one field is entered, the opposite field will update with the corresponding value.
The Roll Total dollar amount will update as this section is completed.

Loose Change
In this section, users can enter the total dollar amount of loose change in the count. This section is for all additional loose coins that may not have made it into a coin roll.
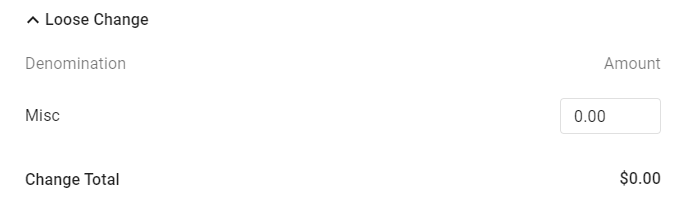
Paid Out
In this section, users can enter the amount of any cash paid out from the safe as well as upload any necessary attachments, like receipts. Values entered in this section are positive totals and will add to the safe balance.
This section should only be completed for paid outs that are not being handled in the POS system.
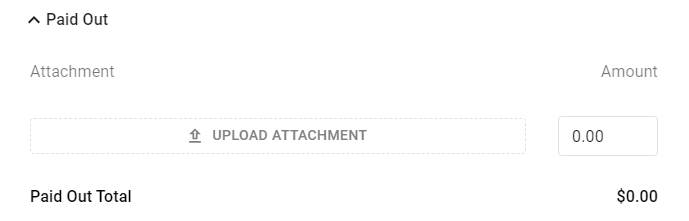
Paid In
This section allows users to enter the amount of any cash paid in to the safe as well as upload any necessary attachments. Values entered in this section are negative totals and will subtract from the safe balance.
This section should only be completed for Paid Ins that are not being handled in the POS system.
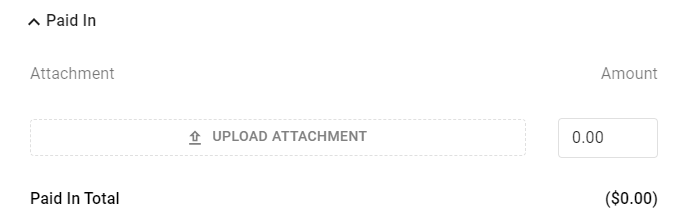
Change Order
This section allows users to enter the amount of any change orders made from the safe as well as upload any necessary attachments. Values entered in this section are positive totals and will add to the safe balance.
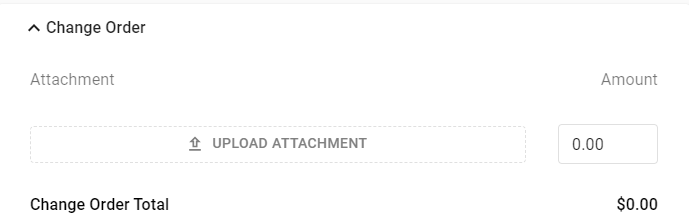
Comments
This section allows users to leave any necessary comments or notes about the Safe Count for other users to read. Here, users can add any additional context to a safe count, if needed.
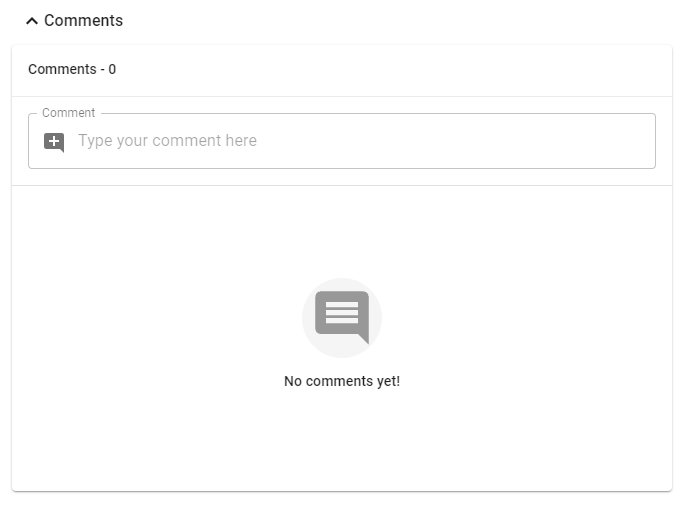
Totals
The totals section shows the calculated safe count totals.
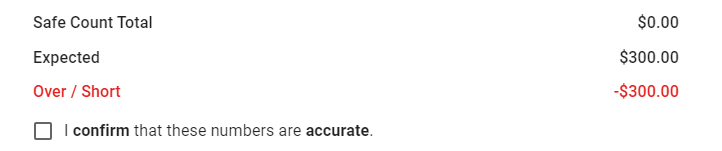
At the bottom of the Safe Counts form, users will see the following:
Field | Description |
Safe Count Total | The total dollar amount of cash counted in the safe. This is the calculated total cash based on all the values entered on the Safe Count form. |
Expected | The Expected dollar amount in the safe count. This number is based on the Set Safe Balance entered in the Safe Counts Settings sidesheet. |
Over/Short | The Over/Short amount calculated based on the comparison between the actual Safe Count total and the Expected total |
Confirmation Checkbox | Check this box to confirm the details entered and to proceed with saving the safe count. |
Saving a Safe Count Form
To save a safe count form, first review the information entered in the form as well as the calculated Safe Count Total, Expected amount, and the Over/Short. After reviewing the form, check the box labeled 'I confirm that these numbers are accurate.'
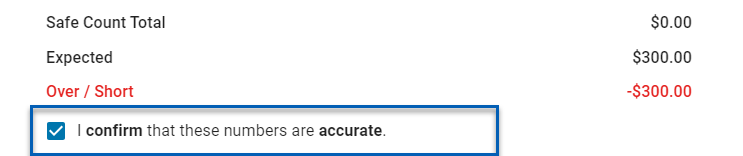
Users cannot save the safe count without clicking the confirmation checkbox. When Save is clicked before the checkbox is checked, the system will prompt the user to confirm before saving.
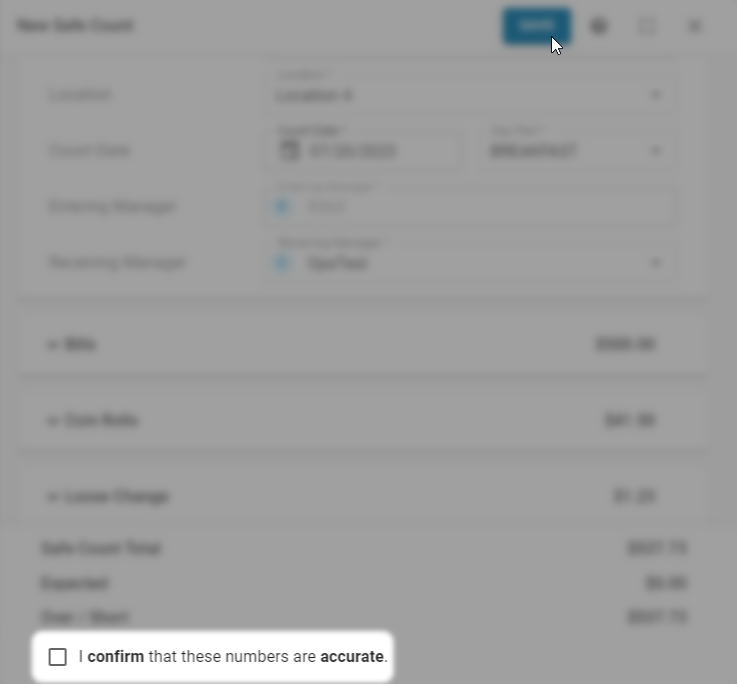
Once saved, the safe count entry will be logged in the safe counts list. The form can be opened and referred to when necessary.