The Employee Shift Sign Off report lists all of an employee’s punches for a selected time period and provides signoff lines for acknowledging shifts and receipt of their paycheck. This report can also group shifts by location or job without the signoff lines.
Navigation
The My Reports search bar can be used to search R365's entire catalog of reports.
- Open the Reports app.
- Navigate to My Reports.
- Enter all or part of the report name in the search bar.
- The Results tab will open with the list of search results.
- From beneath the report name, click Run to run the report with the selected report view.
-OR-
Click Customize to adjust the report parameters and run the report.

Report Parameters
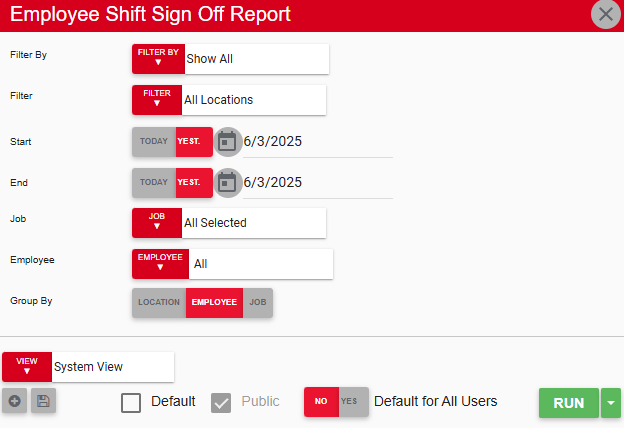
Parameter | Description |
|---|---|
Filter By | Filter options for the report:
|
Filter | A list of filter options determined by the 'Filter By' category selected. |
Start | First date for which to pull data for the report. The 'Start' and 'End' parameters create the date range for the data generated. The report then displays data for all dates within the date range, including the start and end dates. |
End | Last date for which to pull data for the report. The 'Start' and 'End' parameters create the date range for the data generated. The report then displays data for all dates within the date range, including the start and end dates. |
Job | Filters the report to only include shifts associated with the selected job(s). |
Employee | Filters the report to only include shifts associated with the selected employee(s). |
Group By | Determines the style of the generated report: Location - Shifts are grouped and displayed on separate pages by location. All employees who have a primary job associated with the location(s) selected are included on the report. Employee - Shifts are grouped and displayed on separate pages by employee. Each employee report will have signoff lines. Job - Shifts are grouped and displayed on separate pages by job. All employees who have the job(s) selected as a primary job are included on the report |
View Options | This section provides options to select, save, edit, or delete a report view. |
Run | Generates the report. |
Grouped by Employee
Header
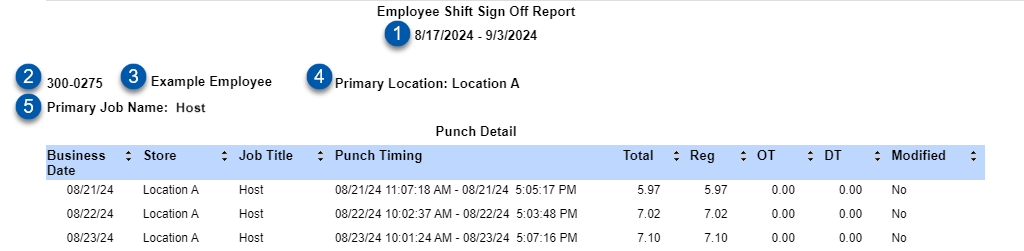
Field | Description | |
|---|---|---|
1 | Report Date Range | Dates included in the report. |
2 | Payroll ID | The employee’s payroll ID as it appears in the Payroll ID/Legacy Payroll ID field on their employee record.
|
3 | Employee | Employee associated with the punches. |
4 | Primary Location | Employee’s primary location. |
5 | Primary Job Name | Employee’s primary job.
|
Punch Detail
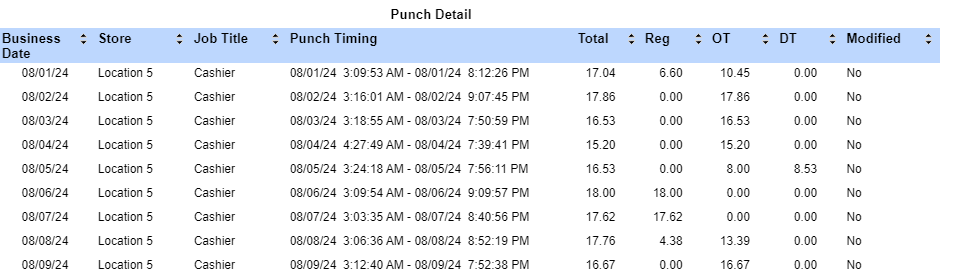
Column | Description |
|---|---|
Business Date | Date of the shift. |
Store | Location of the shift. |
Job Title | Job associated with the shift. |
Punch Timing | In punch and out punch of the shift. |
Total | Total hours including Reg, OT, and DT. |
Reg | Regular hours for the shift. |
OT | Overtime hours for the shift |
DT | Doubletime hours for the shift. |
Modified | Indicates if the punch was edited in R365. |
Employee Signoff Footer
At the bottom of each employee’s listed shifts are two signoff lines; a shift signoff and a paycheck signoff. Both are listed in English and Spanish.
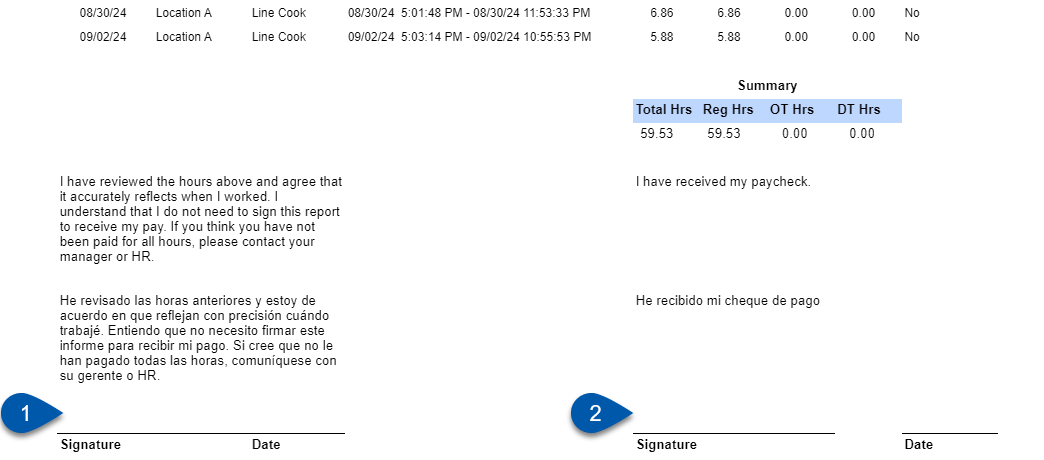
Signoff | English | Spanish | |
|---|---|---|---|
1 | Shift Signoff | I have reviewed the hours above and agree that it accurately reflects when I worked. I understand that I do not need to sign this report to receive my pay. If you think you have not been paid for all hours, please contact your manager or HR. | He revisado las horas anteriores y estoy de acuerdo en que reflejan con precisión cuándo trabajé. Entiendo que no necesito firmar este informe para recibir mi pago. Si cree que no le han pagado todas las horas, comuníquese con su gerente o HR. |
2 | Paycheck Signoff | I have received my paycheck. | He recibido mi cheque de pago. |
Grouped by Location or Job
Punch Detail
Column | Description |
|---|---|
Business Date | Date of the shift. |
Store | Location of the shift. |
Payroll ID | The employee’s payroll ID as it appears in the Payroll ID/Legacy Payroll ID field on their employee record.
|
Job Title | Job associated with the shift. |
Punch Timing | In punch and out punch of the shift. |
Total | Total hours including Reg, OT, and DT. |
Reg | Regular hours for the shift. |
OT | Overtime hours for the shift |
DT | Doubletime hours for the shift. |
Modified | Indicates if the punch was edited in R365. |
Email, Export, or Print the Report
This report can be emailed, exported, or printed in custom formatting directly from the reporting window. Learn more about how to send, export, or print this report.
