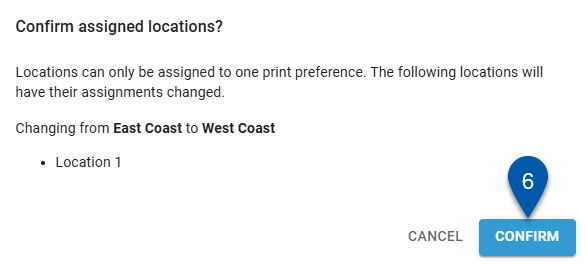Print preference groups set the default print preferences for users when printing schedules for locations assigned to the group. Users can still adjust print preferences as needed before printing.
Security
Users must have the following permission to edit print preference groups:
Labor → Scheduling → Schedule → Print Preferences → Add/Edit/Delete Print Preferences
Create a Print Preference Group
Follow these steps to create a new print preference group.
Click steps to expand for additional information and images.
1) Navigate to the Schedule Settings page.
The Schedule Settings page is accessed by clicking the Gear icon in the header of the Schedule page.
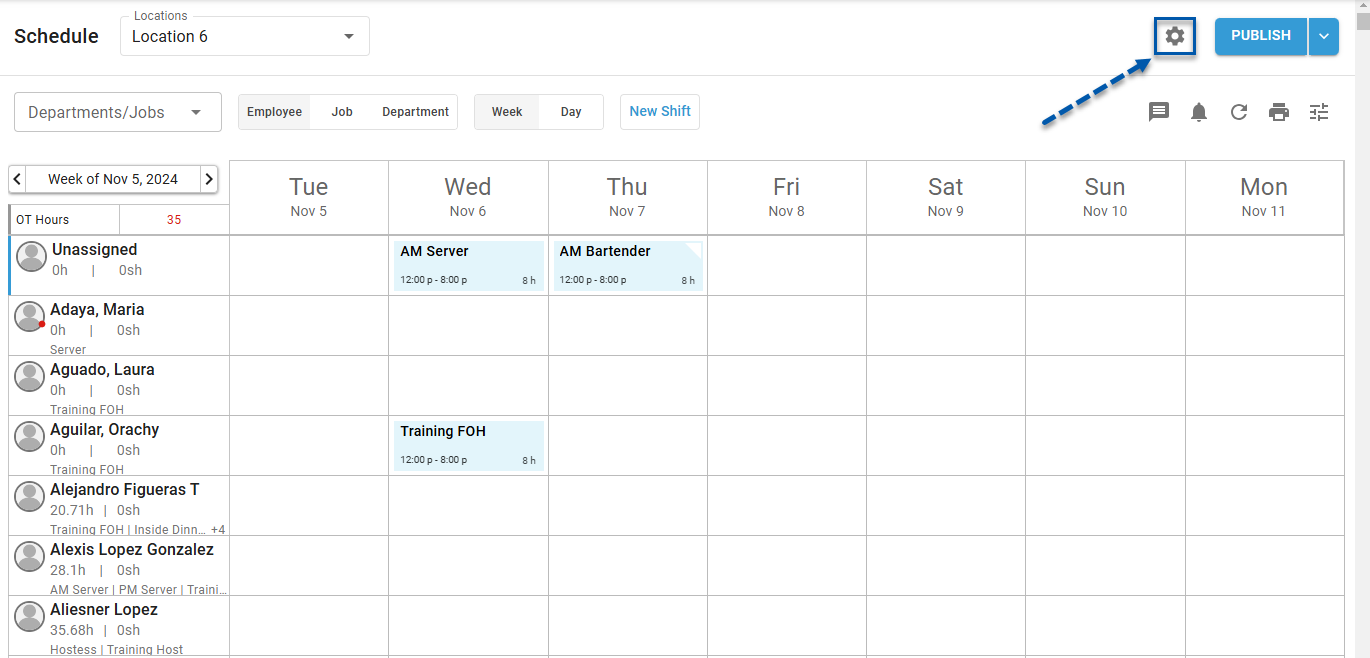
2) Select the Print Preferences tab.
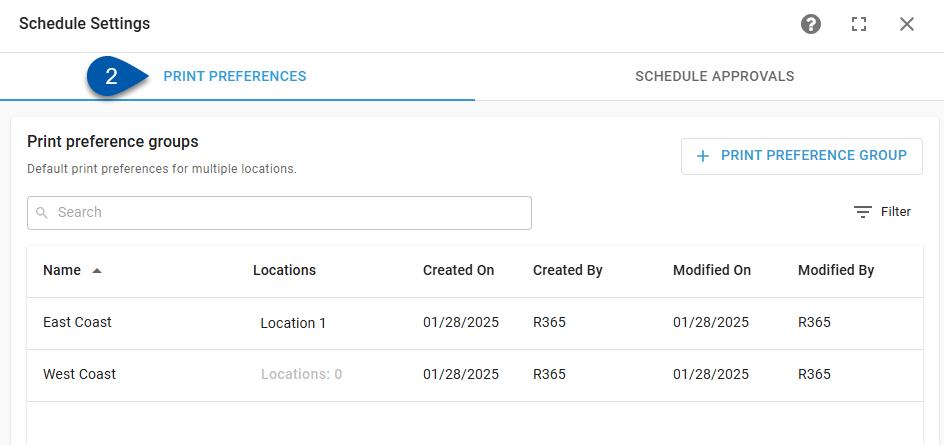
3) Click +Print Preference Group.
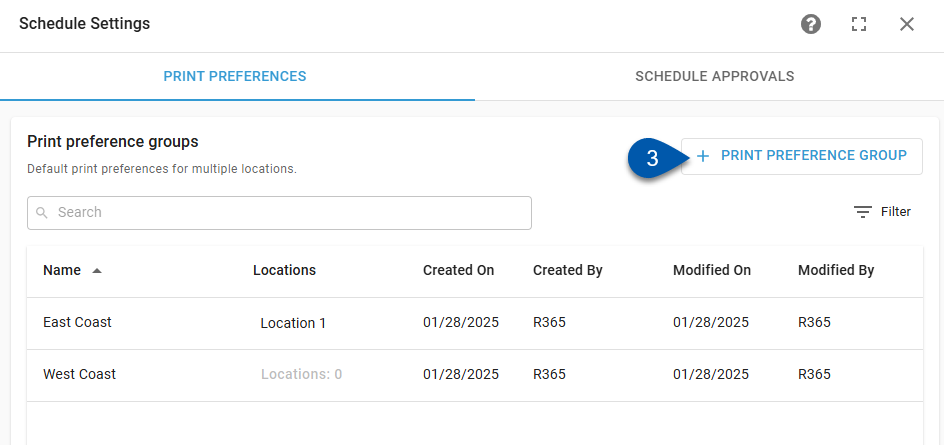
4) Name the group.
The print preference group name must be unique.

5) Assign locations.
When a user prints the schedule for the assigned location(s), the print settings will default to the configured settings. The user can still manually adjust the print settings before printing the schedule.
Locations can only be in one print preference group.
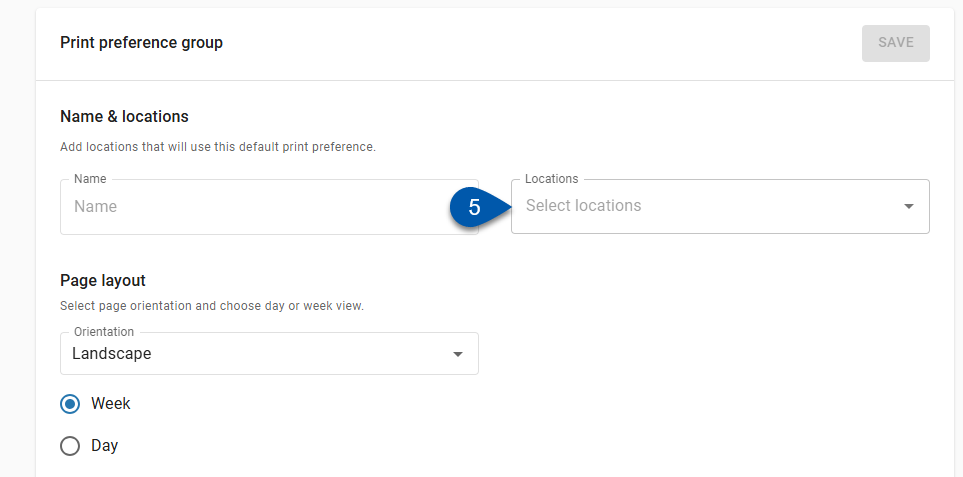
6) Under Page layout, set the Orientation.
Orientation options:
Portrait
Landscape
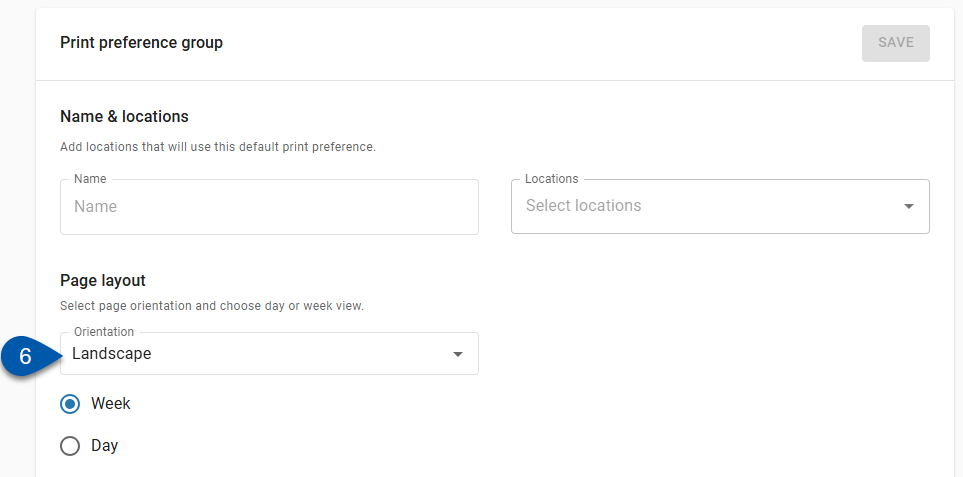
7) Under Page layout, set the Week/Day option.
Week - The schedule will be printed for the full week that starts on the date selected at the time of printing.
Day - The schedule will be printed for a single day selected at the time of printing and can be limited to only selected day parts.
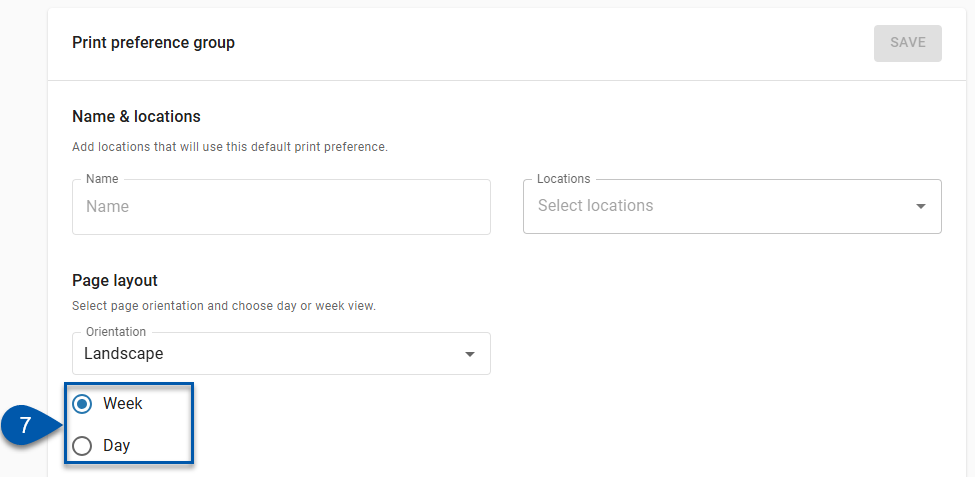
8) Under Grouped By, set how the schedule will be grouped.
Department - The schedule will be grouped by department. When printed from this view, each shift will display the employee's name, the shift times, and the job title.
Job - The schedule will be grouped by job. When printed from this view, each shift will display the employee's name and the shift times.
Employee - The schedule will list each employee on their own line.
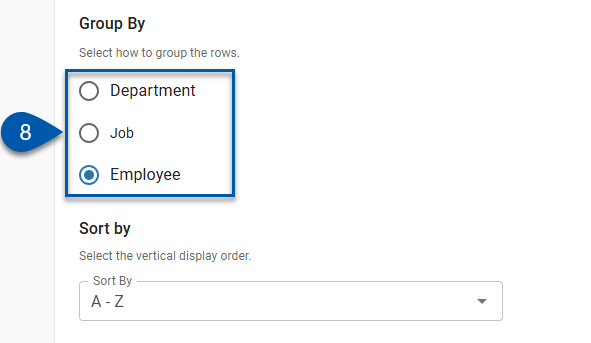
9) Under Sort by, set the sort order of the schedule.
Name A-Z - Employees are sorted in alphabetical order by name.
Name Z-A - Employees are sorted in reverse alphabetical order by name.
Most Scheduled - Employees are sorted in descending quantity of scheduled shifts.
Least Scheduled - Employees are sorted in ascending quantity of scheduled shifts.
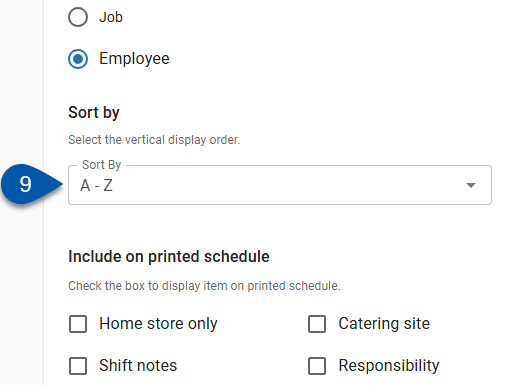
10) Under Include on printed schedule, select the options that will be included on the printed schedule. (Optional)
Home Store Only - Only employees who have the selected location as their primary location will be printed on the schedule.
Shift Notes - Shift notes are included on the printed schedule.
Scheduled Employees Only - Only employees with scheduled shifts will be included.
Unassigned Shifts - Shifts that have been added to the schedule but are not yet assigned to employees will appear on the printed schedule.
Identify Minors - Employees who are under 18 years of age will be indicated with a red dot.
Events - Posted events will be printed on the schedule.
Catering Site - Any booked catering events that contain an assigned site will be printed on the schedule.
Responsibility - Job responsibilities will be printed on the schedule.
Out Times - Out times will be printed on the schedule.
Total Hours - The employee's total hours will be included in shift information.
Advanced Metrics - OT hours, fixed labor variance, sales, labor, labor variance, labor forecast, and total staff variance will be printed on the schedule.
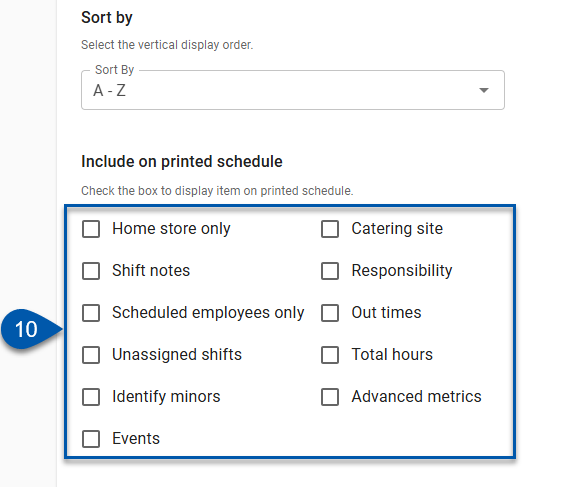
11) Save.
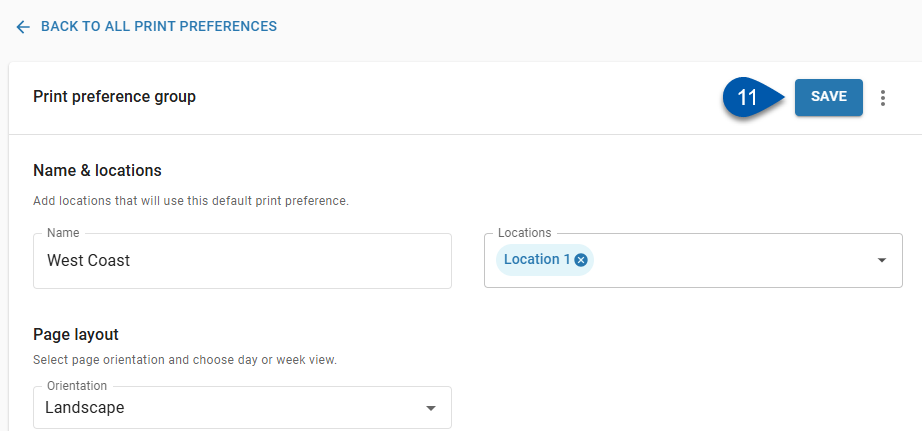
12) If one or more assigned locations were already assigned to a print preference group, confirm that the location assignment(s) should be changed.
Locations can only be in one print preferences group.
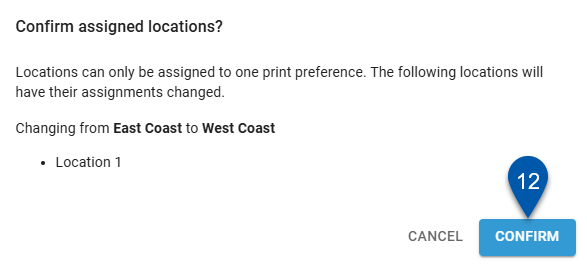
Edit a Print Preference Group
1) Navigate to the Schedule Settings page.
The Schedule Settings page is accessed by clicking the Gear icon in the header of the Schedule page.
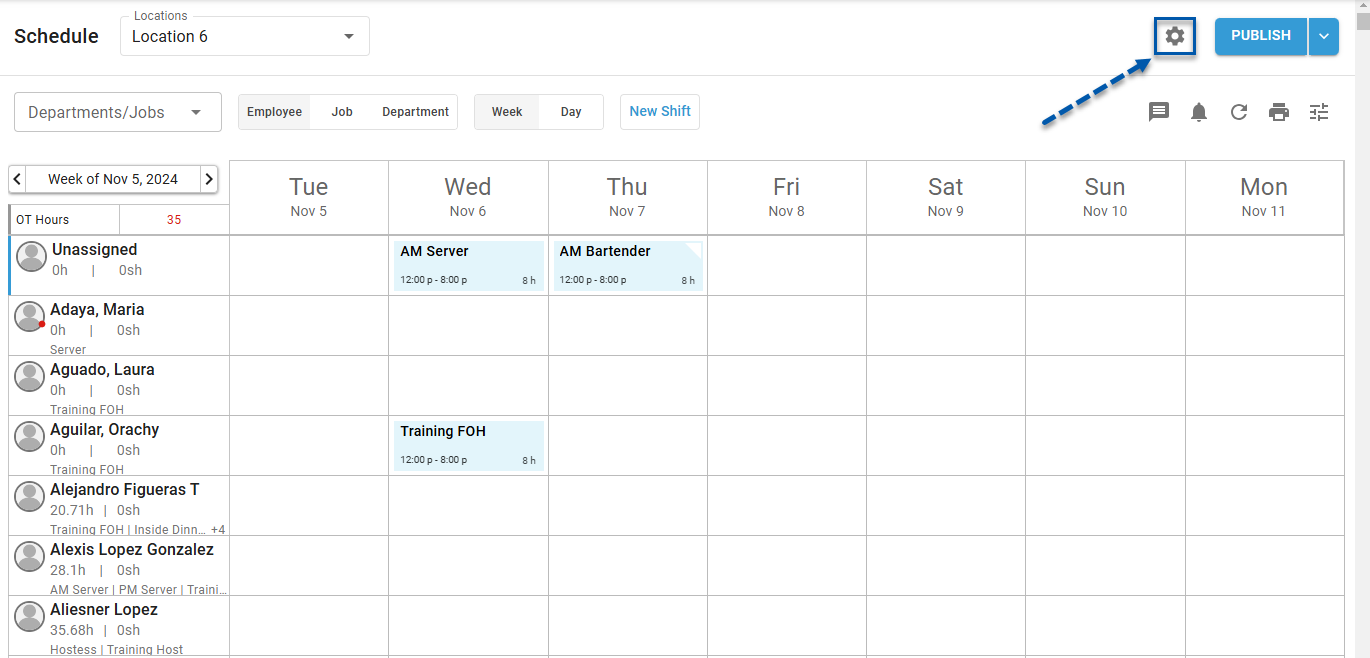
2) Select the Print Preferences tab.
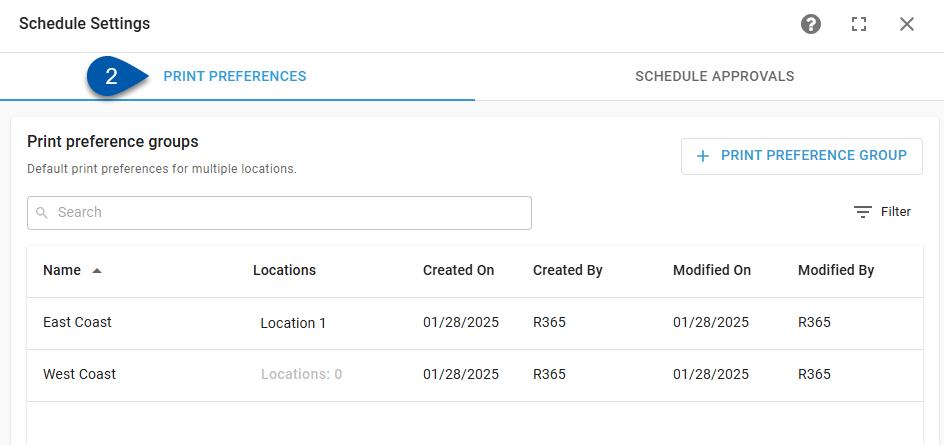
3) Click the desired print preference group to open its details.
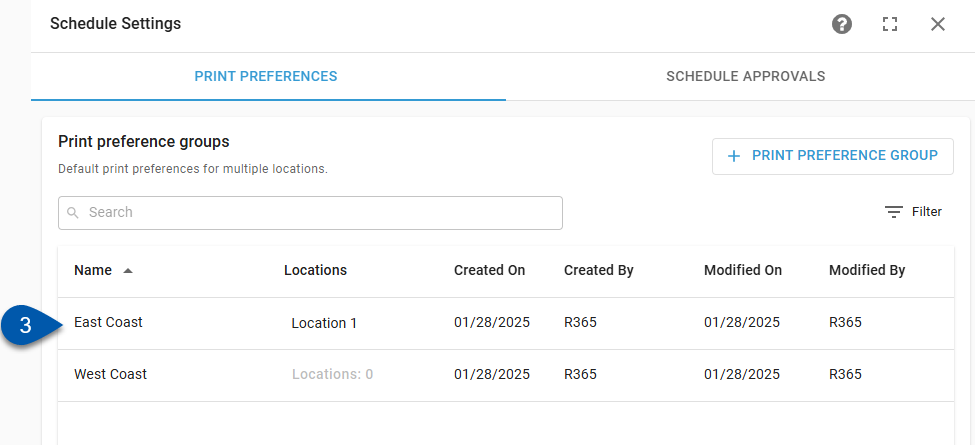
4) Edit print preference group details as desired.
Editing Notes:
Name
The name of the print preference group must be unique.
Locations
Locations can only be in one print preference group.
Learn more about print preference group details.
5) Save.
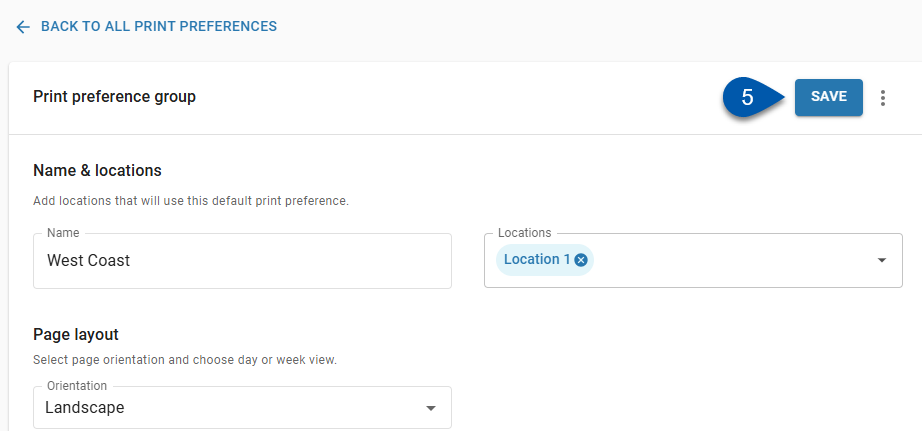
6) If one or more assigned locations were already assigned to a print preference group, confirm that the location assignment(s) should be changed.
Locations can only be in one print preference group.