The Year-End Dashboard is where all Tax Forms can be accessed, reviewed, edited, and approved before the Key Deadlines. Status updates will display when forms are ready to be reviewed, printed, and more to ensure your Organization is on track for the January 11 deadline. To learn more about the review and distribution process for Employee Tax Forms, view the Tax Form Edits and Distribution training article.
Navigation
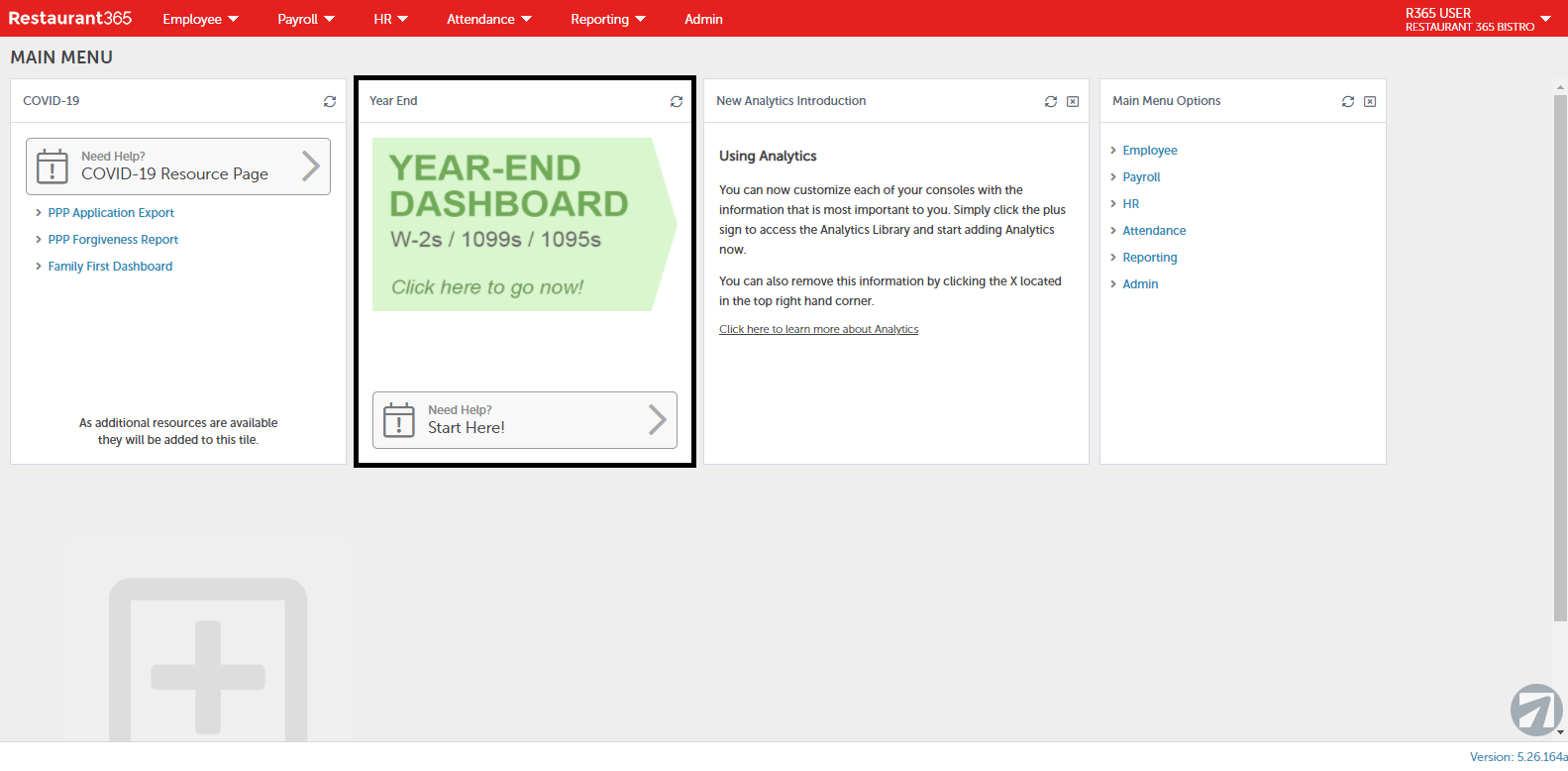
A link to the Year-End Dashboard can be found from the Main Menu. Simply navigate to the 'Year End' Analytics Tile and click the big green 'Year-End Dashboard' button. This will open the dashboard.
Additionally, Users can view more information about Year-End via the 'Need Help? Start here!' Resources Alert at the bottom of this tile.
Year-End Dashboard
The Year-End Processing Dashboard is where all Tax forms can be reviewed, edited, and approved. Important dates are also listed from this dashboard to reinforce the need to process these forms by the designated Key Deadlines.
If there are no 1099s to process, the '1099' tile will not be visible.
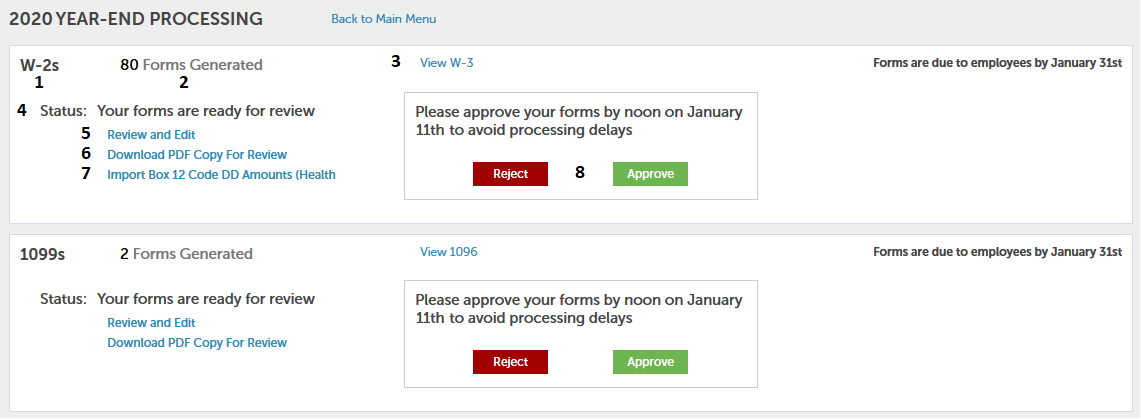
1) Tax Form - The name of the Tax Form that needs to be reviewed and approved
2) Forms Generated - The number of forms generated for the corresponding Tax Form
3) View Tax Form - This link enables the User to view the corresponding Employer Tax Form
4) Form Status - This displays the status of the Tax Forms. Statuses include:
Ready for Review - W2s can be viewed and edited
In Production (Approved By [User]) - W2s can be viewed but not edited
Rejected by [User] - W2s cannot be edited. Click here to learn more about the Rejection process
Ready to Print - W2s can be viewed and printed but not edited
Shipped on [Date] (Approved by [User]) - W2s have shipped and can be viewed but not edited
Ready for Pickup (Approved by [User]) - W2s are ready to be picked up and can be viewed but not edited
5) Review and Edit - This is displayed based on its Form Status (#4). This enables the User to review the Tax Form and make edits, if necessary
6) Download PDF Copy For Review - This will enable the User to download and view a PDF version of all W2s. This can be helpful for the review process
7) Import Box 12 Code DD Amounts (Health) - This will enable the User to upload a file that includes the aggregated amount (both Employee and Employer contributions) for all Employee health benefits for the year. If this information was already added to APS Payroll beforehand, this information will not need to be uploaded. Click here to learn more about importing Box 12 Health Amounts
Importing this file will replace all amounts that were previously entered for this box
8) Approve / Reject - The 'Approve' button should be clicked after the Tax Forms have been reviewed and are ready to be sent out to Employees. The 'Reject' button should be clicked if errors exist on the Tax Forms. Ensure to include detailed reasoning for a rejection