All Tax Forms can be accessed, reviewed, edited, and approved before the Key Deadlines from the Year-End Dashboard. If an issue is found while reviewing Tax Forms, they should be rejected and the issue should be documented.
Rejecting forms will cause all manual edits to be lost, even if they were saved on each individual form. Therefore, it is recommended to review all forms for incorrect entries made outside of each form's editable fields.
If your W-2s or 1099s are not available for your review on Jan 1st, then they are still in Internal Review.
Reviewing and Editing Tax Forms
When reviewing and editing Tax Forms, there are certain fields that will need to be reviewed to ensure that Employee information is accurate.
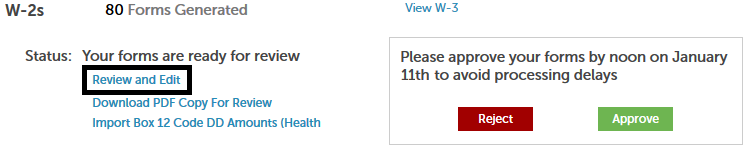
When reviewing and editing W-2s, you will only be able to edit the employee name and/or SSN if the SSA has reported to APS that the data does not match the SSA records. Other fields that are available for edit are listed below.
APS works with the Social Security Administration to identify employees who have a name or SSN that does not match the information on file with the SSA, which would cause a W-2 penalty. These employees have been identified in an alert on the Employee Statistics tile in the Employee console.
In addition to the name and SSN, APS strongly encourages you to make sure employee addresses are complete and have accurate zip codes.
To begin the review, click the 'Review and Edit' option under the Tax Forms Status in the desired Tax Form box.
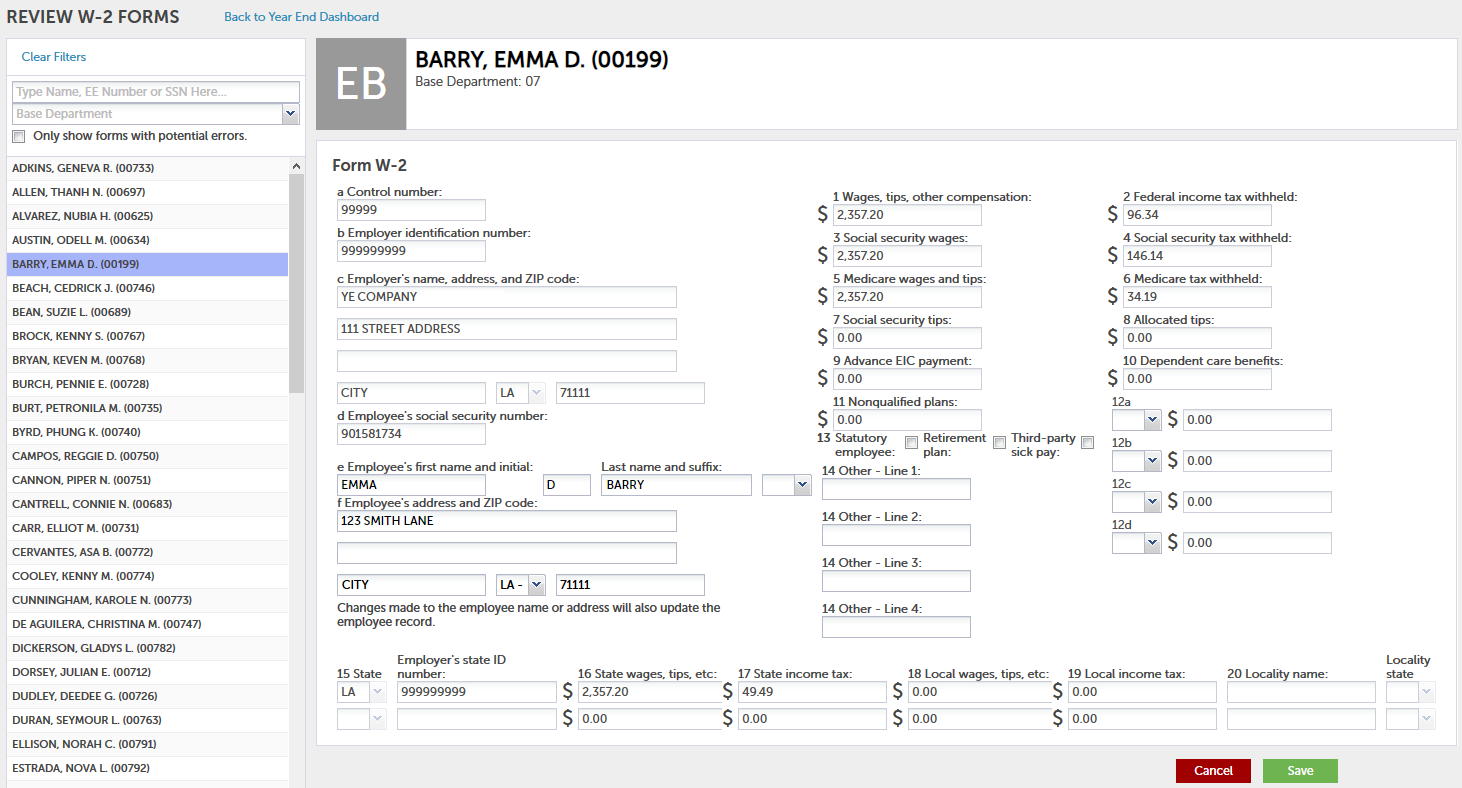
The Tax Forms will be listed in alphabetical order, similarly to the Employees listing. Depending on the form, review its corresponding fields to ensure all information is entered correctly.
W2
Social Security Number (if not verified by the SSA)
Employee Name, Middle Initial, Last Name, and Suffix
Social Security Number (if not verified by the Social Security Administration)
Employee Address and Zip Code
Box 12 for Code DD (aggregate cost of health) – You can change the current amount. If it is blank you can add code DD and the amount.
Box 13: Statutory Employee, Retirement Plan, and Third-Party Sick Pay can all be checked/unchecked
Box 14
1099
Recipients Identification Number
Recipient's Name
Recipient's Street Address, City, State, and Zip Code
Boxes 1-3, 5, and 7
Ensure to save each Employee Tax Form if changes were manually made. Not doing so will result in a loss of changes.
Approving Tax Forms
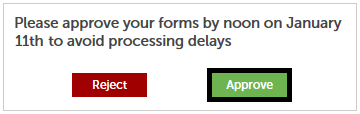
When all edits are made and saved, navigate to the Year-End Processing Dashboard and click 'Approve'. Doing so will open a 'Delivery Preferences' modal. From this modal, select how the Tax Forms will be delivered to your Organization:
Your Organization will print the forms
R365 will print the forms and send them to the address listed for your Organization
Year-End forms do not need to be printed on a specific Tax Form paper but can rather be printed on normal computer paper.
Ensure to click 'Save'. For W2s, doing so will move the User on to the 'W-2 Preferences' modal. On this modal, ensure to select whether Social Security Numbers should be masked or not on each Employee's W2. Once an option is selected and saved, this W-2 Social Security Preference cannot be undone.
All forms are sent to your Organization rather than individual Employees so that your Organization can review and ensure that the forms were printed for all Employees.
Finally, click 'Approve' on the 'Approval Confirmation' modal to begin processing W2s and enable Employees to view their W2s on eSELFSERVE.
Your Organization can remove Employees' access to viewing their W2s on eSELFSERVE.
After W2s are approved, Employer copies will be located in the DocVault in APS Payroll.
Rejecting Tax Forms
When Tax Forms are rejected, all information that was manually updated, including an update to Box 12 on W2s, will be lost. Therefore, it is recommended to review Tax Forms first for issues that will need to be updated by R365.
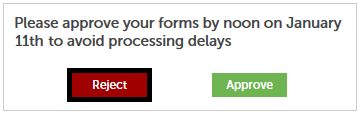
Tax forms can be rejected due to a number of reasons, including but not limited to adjustments for current or former Employees, inclusion of company expenses and Group-Term life costs, and more. When 'Reject' is clicked, a 'Reject Tax Forms' modal will appear where the cause of the issue will need to be entered. Click 'Reject' from that modal to update the Form Status.
W-2 Status Updates
In Production (Approved by [Name]) – W-2s can be viewed, but not edited.
Rejected By [Name] – W-2s cannot be edited.
Ready to Print: Click here to print your forms – W-2s can be viewed and printed but not edited (Remote Check Printing only).
Shipped on [date] (Approved by [Name]) – W-2s have shipped and can be viewed but not edited.
Ready for Pickup (Approved by [Name]) – W-2s are ready to be picked up and can be viewed but not edited.