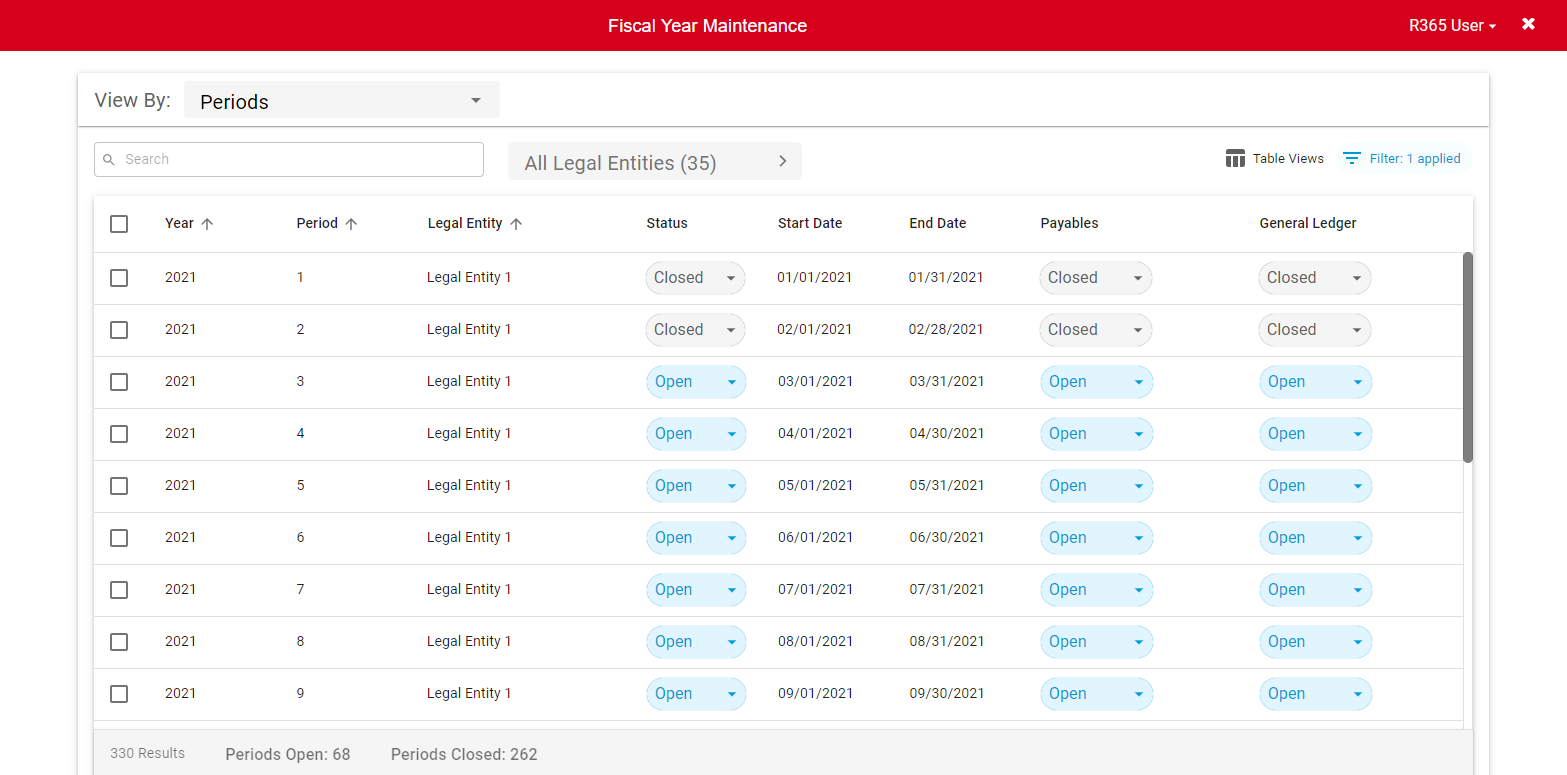
The Advanced Close feature locks and unlocks fiscal years, periods, and modules to manage transaction entry more effectively. When enabled, the status of all fiscal years can be viewed and maintained from the fiscal year maintenance screen, ensuring transactions are recorded in the correct fiscal period.
Advanced Close is part of the Advanced Accounting bundle. For more information, contact your CSM or R365 Support.
Security
The Permissions listed here are associated with Fiscal Years. These Permissions can be added to Custom User Roles or single Users. Learn more about managing Permissions and Custom User Roles here.
Fiscal Year Permissions are found in the Permission Tree as follows:
Administration
Fiscal Years
View Fiscal Years
View Fiscal Year Maintenance
This Permission is only available when the 'Advanced Closed' setting is enabled within System Preferences.
Edit Fiscal Years
Create Fiscal Years
Open/Close Periods
Post to Limited Periods
This Permission is only available when the 'Advanced Closed' setting is enabled within System Preferences.
Delete Fiscal Years
The Permission Access Report can be used to determine which User Roles or Users already have these Permissions assigned.
Learn more about User Setup and Security here.
Prerequisites
To use Advanced Close, it must be enabled on the Miscellaneous tab of the System Preferences.

To enable Advanced Close, follow these steps:
Click steps to expand for additional information and images.
1) Navigate to the System Preferences page.
A. Open the Admin application.
B. Expand the Accounting category.
C. Click System Preferences.
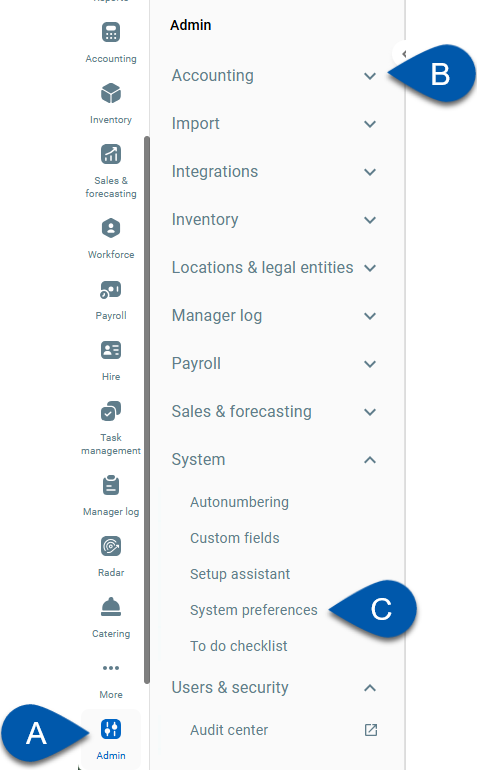
2) Switch to the Miscellaneous tab.
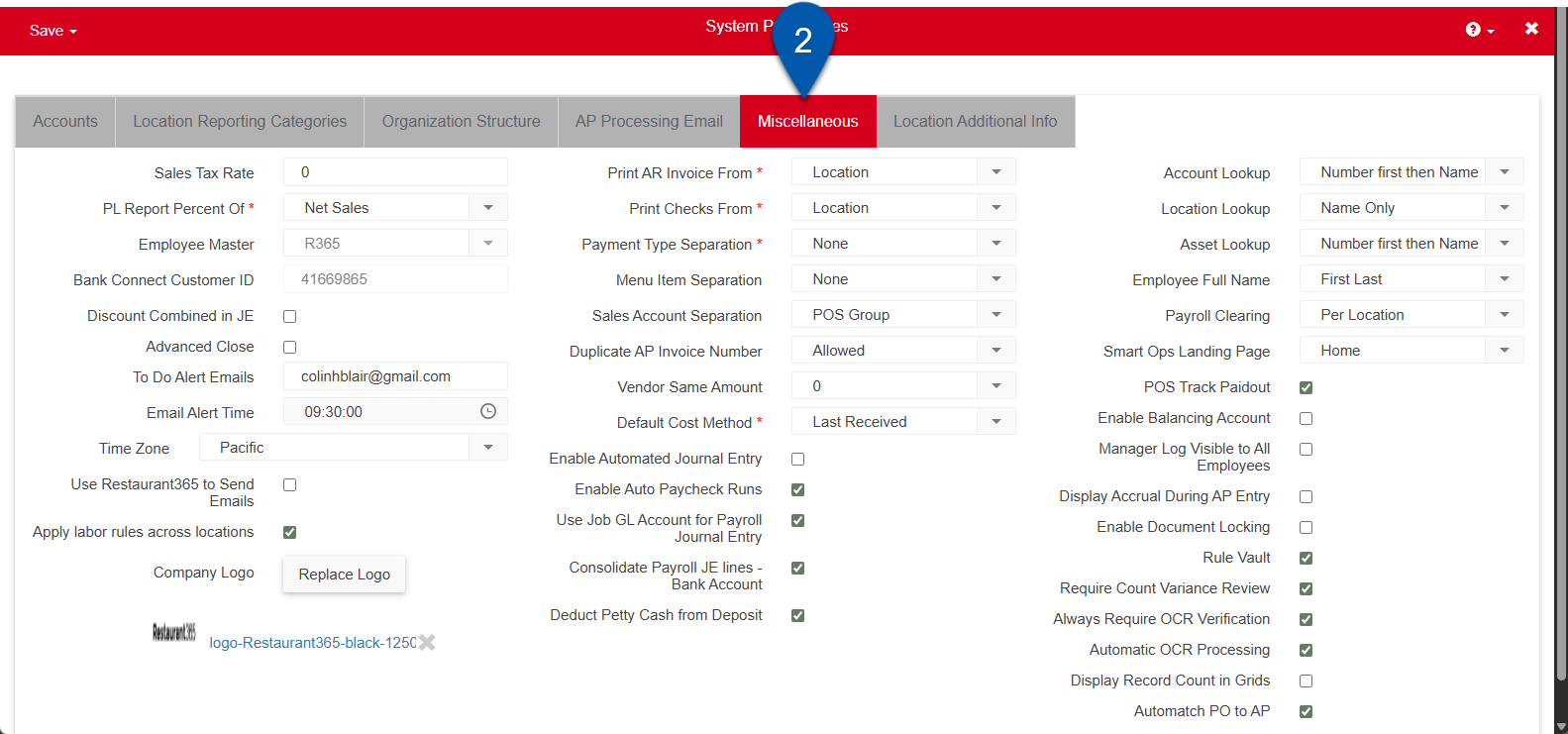
3) Click the Advanced Close.
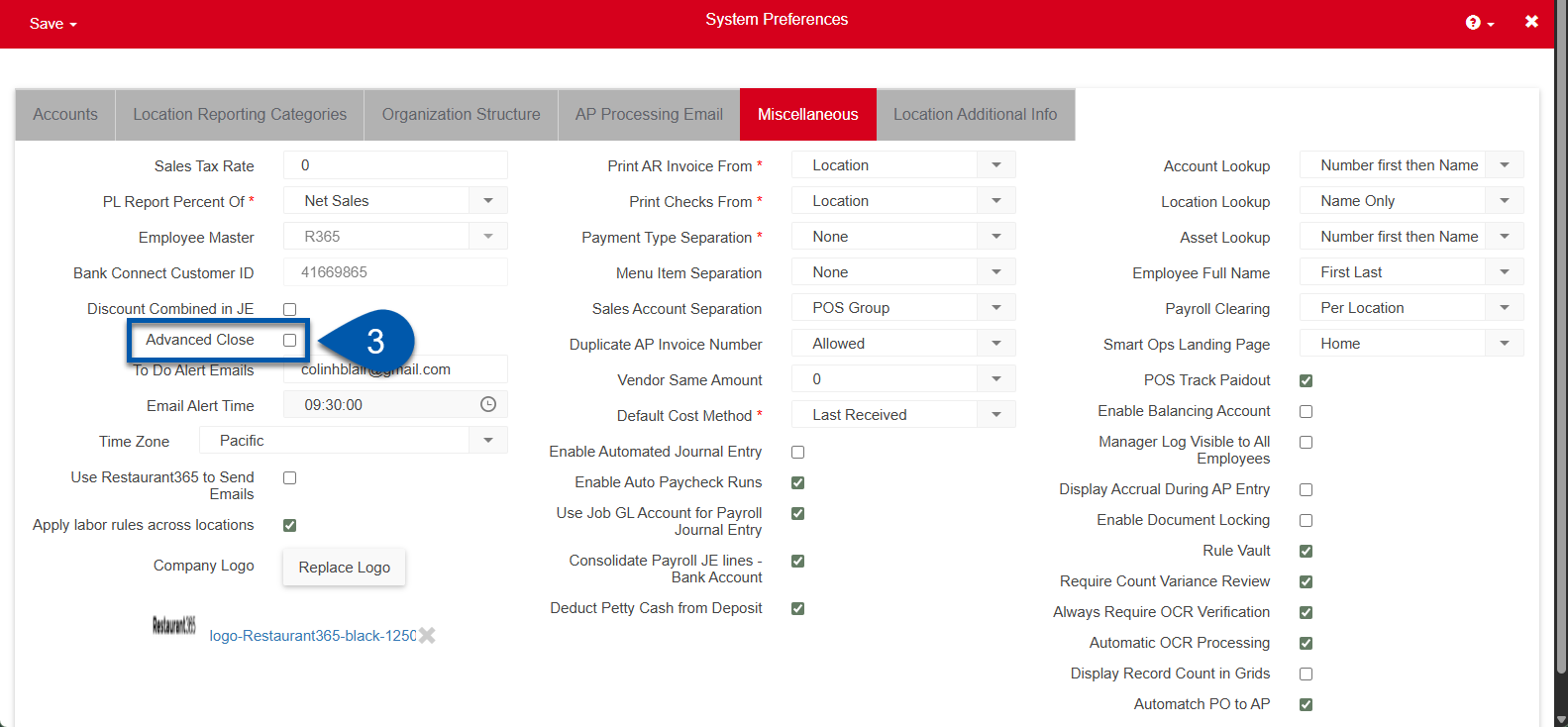
4) Select the Closed Date for all legal entities.
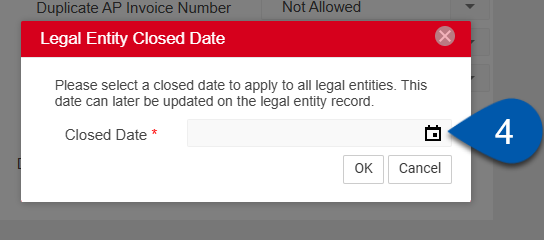
5) Click ok to confirm the closed date.
Periods on or before the current Legal Entity close date will have a status of 'Closed'. Periods after and in the current Fiscal Year will be open and periods in future years will be closed.
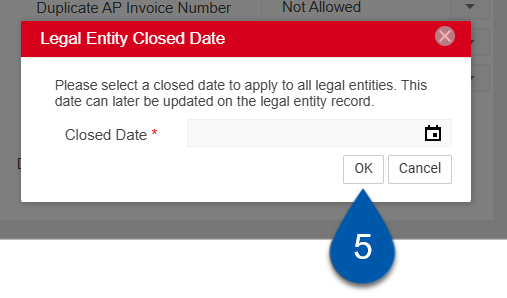
6) Click Save and select the desired close option.
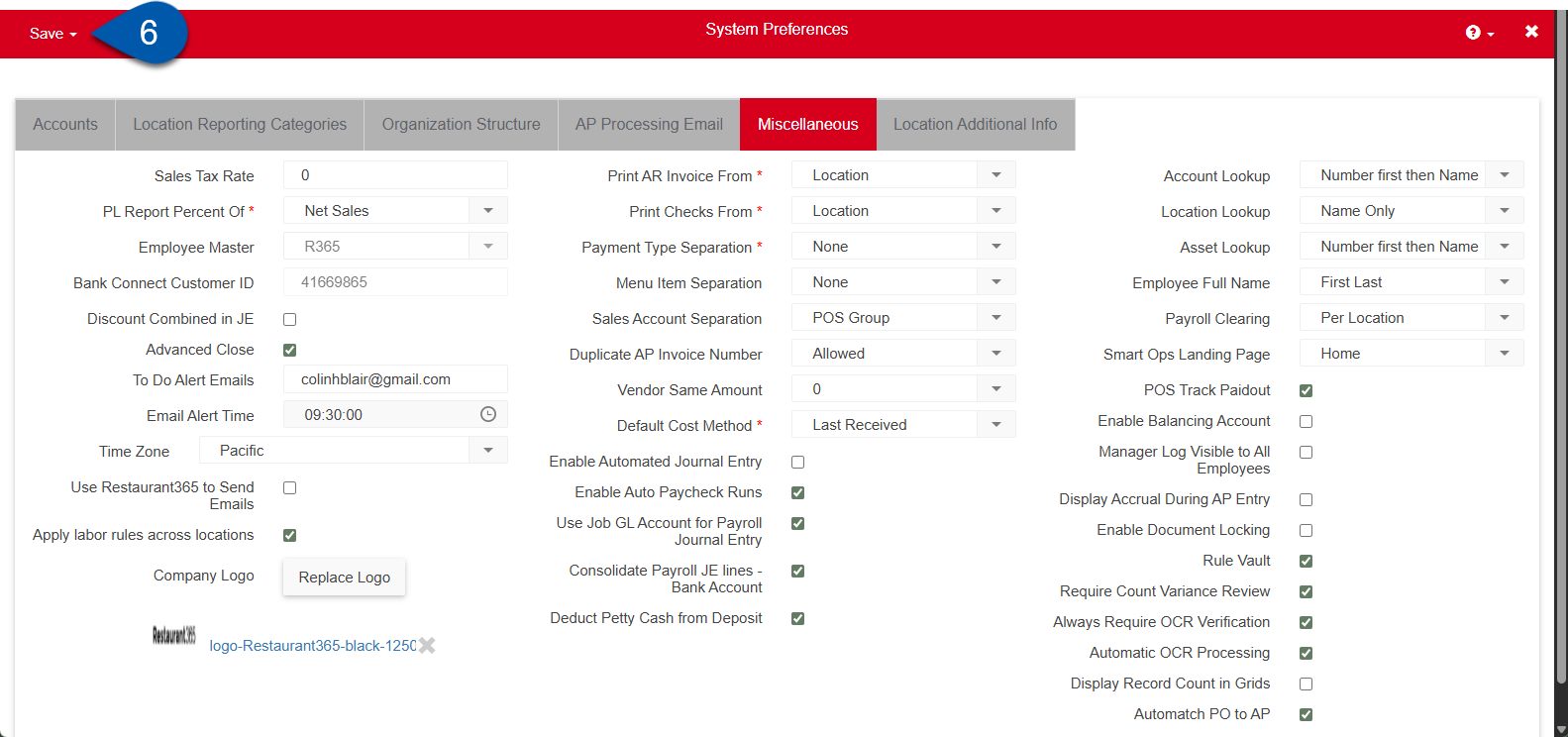
Fiscal Year Maintenance Page
When Advanced Close is enabled, the Fiscal Year Maintenance page is added to the Admin application.
Navigation
Navigation Steps
Open the Admin application.
Expand the Accounting category.
Click Fiscal Period Maintenance.
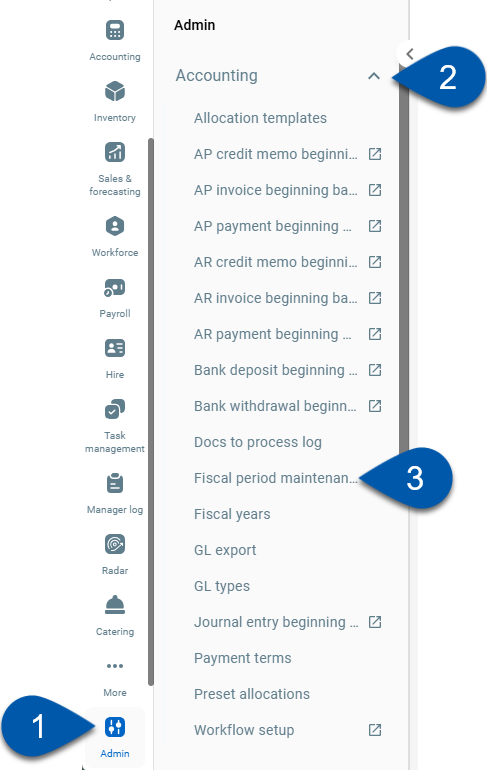
Search
Navigate to pages with the R365 global search bar:
Enter all or part of the page name in the R365 global search bar.
Select the page from the results list.
Only enabled pages can be searched for. If the desired page is not enabled, contact your CSM for assistance.

Fiscal Year Maintenance Page
Buttons and Fields
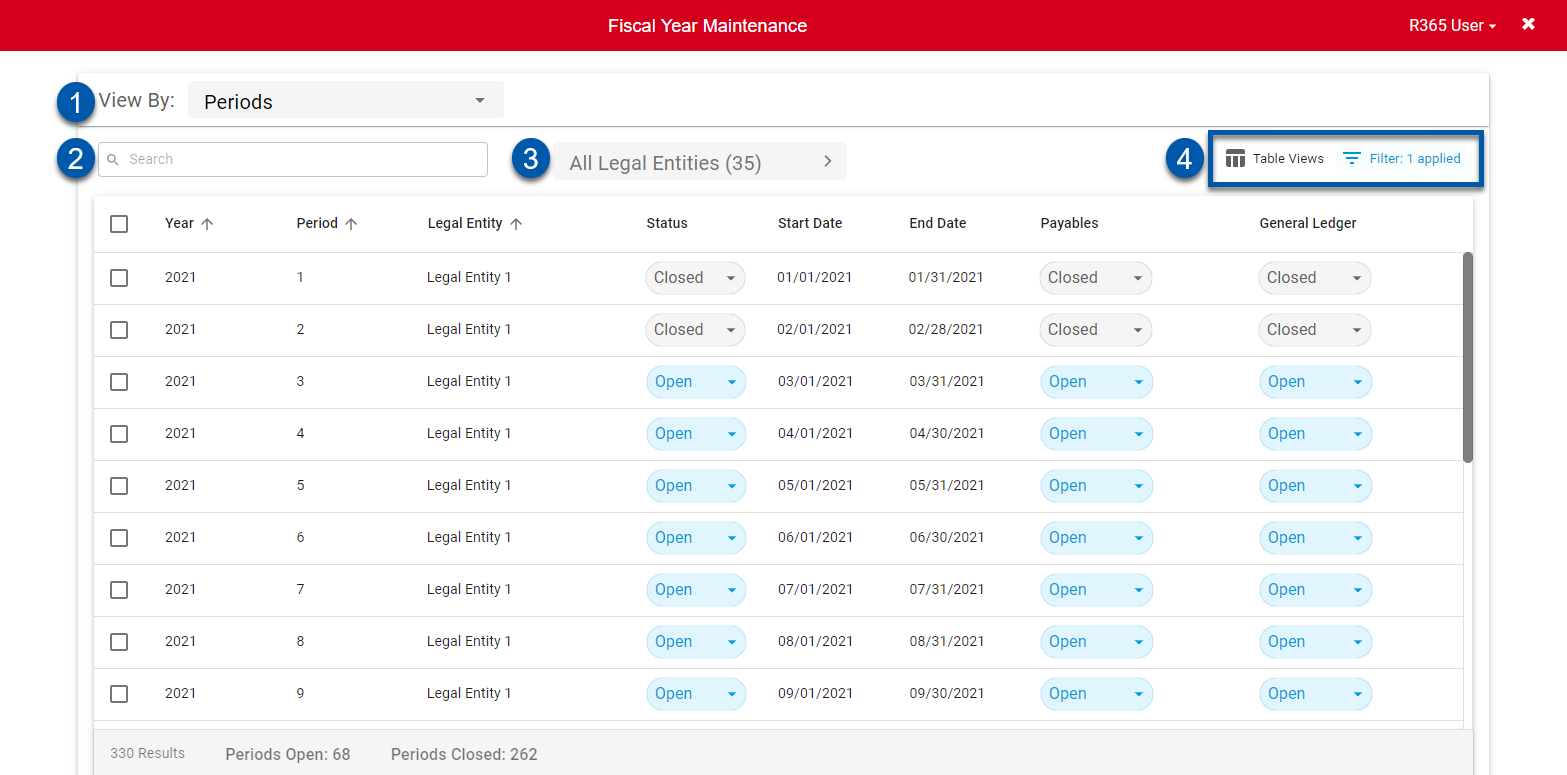
Column | Description | |
|---|---|---|
1 | View by | Updates how fiscal years and periods display on the fiscal year maintenance screen. Column headers adjust automatically. Options include years, periods, payables, and general ledger. The Years view displays fiscal years with drill-down access to open or closed periods. Period details are updated from the Periods view. |
2 | Search bar | Searches the list for entered characters. |
3 | Legal entity selector | Lists all legal entities that can be viewed on this screen. |
4 | Table Options |
|
Columns
Column | Description |
|---|---|
Selector | Selects the year or period for bulk editing. When one or more years or periods are selected, the Edit Selected option is displayed in the right bottom corner of the table with options to update the status of the year or period. |
Year | The fiscal years created from the fiscal year setup screen. |
Period | The period associated with the fiscal year. |
Legal entity | The legal entity tied to the fiscal year. |
Status | The classification of the fiscal period. Options include:
|
Start date | The first day of the fiscal period. |
End date | The last day of the fiscal period. |
Payables | Controls access to approving or unapproving AP transactions in a period. Can be set to open or closed without changing the full period status. |
General ledger | Controls access to general ledger transactions in a period. Can be set to open or closed without changing the full period status. |
Fiscal Year Status
The status of a fiscal year can be updated in the fiscal year maintenance screen or viewed in the fiscal period setup screen.
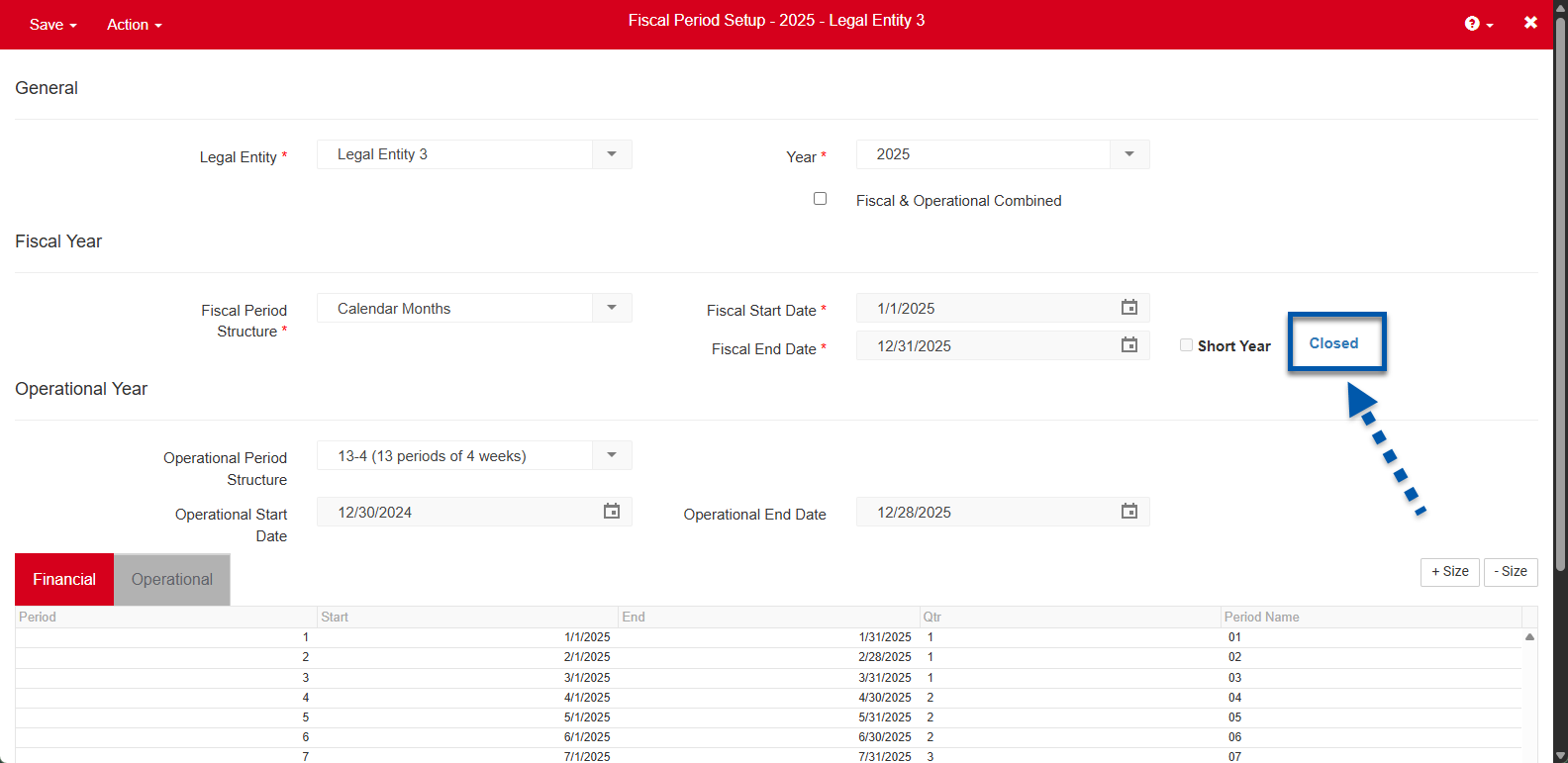
Limited Fiscal Year Status
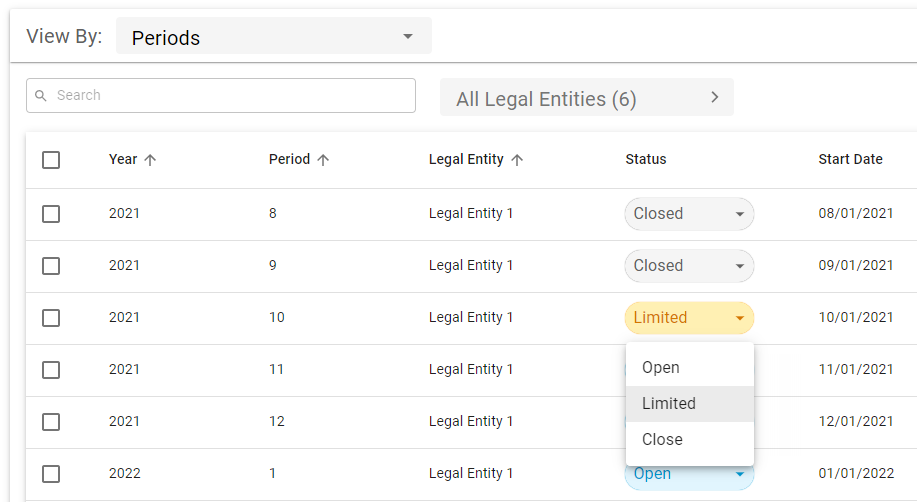
Both a Fiscal Year's periods and modules can be set to a 'Limited' status, which means that only Users with either the 'Post to Limited Periods' Permission or Full Access can edit and enter transactions for that period/module when it is set to 'Limited'. Providing this access to certain Users will prevent Admin Users from having to open or close periods/modules frequently.
Limited Fiscal Years can have their status updated from either the grid or 'Edit Selected' menu on the Fiscal Year Maintenance Screen.