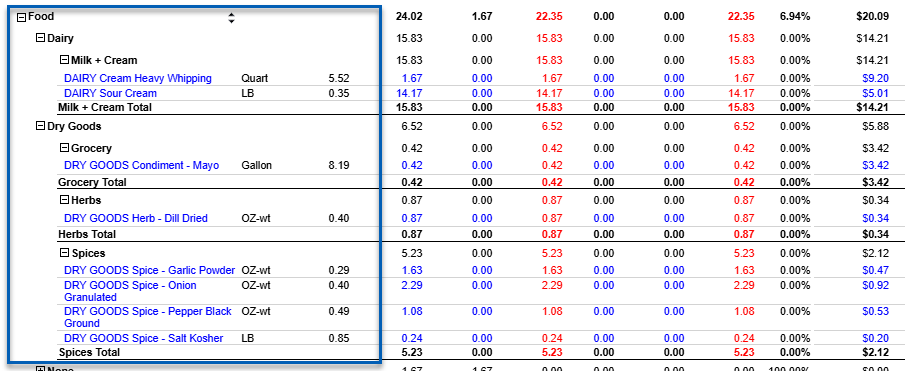The Actual vs Theoretical Analysis compares the theoretical cost of certain inventory items or categories against actual data, in terms of both quantities and dollar amounts. The user can drill down into the transactions that make up the numbers and view summary information by category for a Controllable Cost of Goods approach to analysis.
Overall, this report provides a deeper dive into the quantity and cost of each menu item to find solutions to limit the biggest item variances. For more information, see Troubleshooting Variances in an AvT Report.
This report calculates theoretical usage using historical POS (point of sale) and PMIX (menu item) data.
The Actual vs Theoretical Analysis is not intended to tie back perfectly to Inventory Count/Financials. This report uses one static unit cost for an item for the period, rounds recipe conversions, and does not include any purchases made outside of the AP module, such as paid outs. The main purpose of this report is to provide quantities and approximate costs of each item so that the largest variances can be addressed and reduced.
Navigation
The My Reports search bar can be used to search R365's entire catalog of reports.
- Open the Reports app.
- Navigate to My Reports.
- Enter all or part of the report name in the search bar.
- The Results tab will open with the list of search results.
- From beneath the report name, click Run to run the report with the selected report view.
-OR-
Click Customize to adjust the report parameters and run the report.

Report Parameters
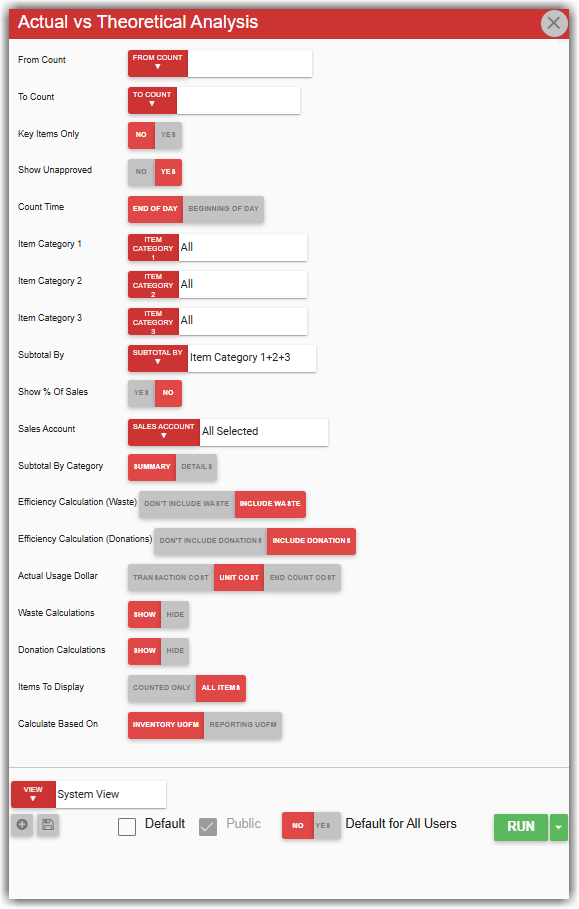
Field | Description |
|---|---|
From Count | Starting inventory count from which to pull data. The From Count and To Count selections create a date range for the generated report displays data. |
To Count | Ending inventory count from which to pull data. The From Count and To Count selections create a date range for the generated report displays data. |
Key Items Only | If Yes is selected, the report includes key items only. |
Show Unapproved | If Yes is selected, the report includes data from unapproved transactions.
|
Count Time | Time of day from which transactions are pulled. Options include:
|
Item Category 1, 2, 3 | Filters the items that appear in the report by the selected item categories. |
Subtotal By | Sorts and subtotals item categories. Recommended: Categories 1+2. |
Show % of Sales | If Yes is selected, the Actual %, Theo %, and Variance % columns appear in the report. |
Sales Account | Filters the report to show data for selected sales accounts. |
Subtotal By Category | If Summary is selected, the report displays amounts by category. |
Efficiency Calculation (Waste) | Elect whether to include or exclude waste in percentage calculations. |
Efficiency Calculation (Donations) | Elect whether to include or exclude donations in percentage calculations. |
Actual Usage Dollar | Determines whether item costs are based on the:
|
Waste Calculations | Shows or hides inventory that was documented in the waste count. |
Donation Calculations | Shows or hides inventory that was documented in the donation count. |
Items to Display | If Counted Only is selected, the report shows only inventory count items. |
Calculate Based On | Enables the user to select whether to calculate the report based on the default Inventory UofM 1 or the item's Reporting U of M. |
View options | Provides the user with options to select, save, edit, or delete a report view. |
Run | Generates the report. |
Report Columns
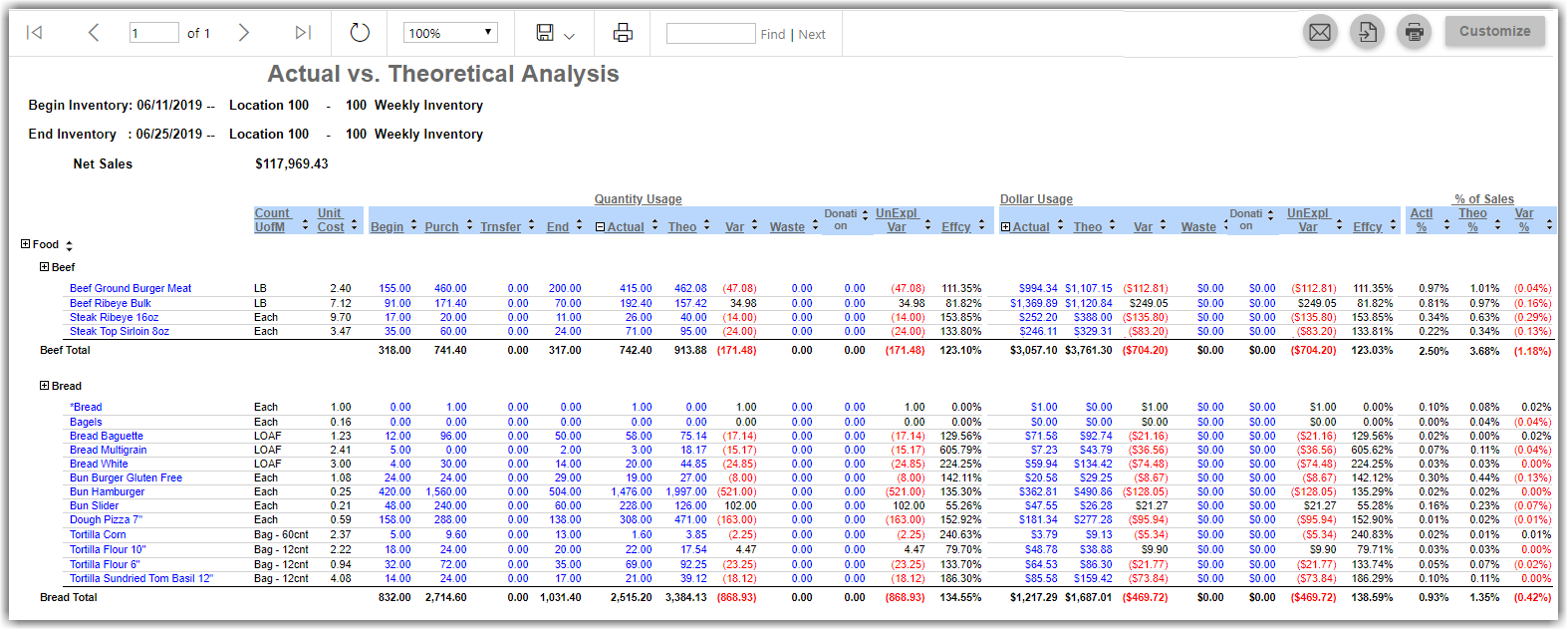
The header displays the following information:
Begin Inventory - First inventory count included in the report.
End Inventory - Final inventory account included in the report.
Net Sales - Total net sales for all items in the report.
Net Sales & Operational Reports Categories
The Net Sales shows sales from GL accounts with an assigned Sales operational reports category . This includes any of the following:
Sales - Food
Sales - N/A Beverage
Sales - Liquor
Sales - Beer
Sales - Wine
Sales - Retail/Other
Sales - General
To avoid overstating net sales, ensure that all comps/discounts are properly mapped to a GL Account with the Discount ( Exclude from Sales) operational reports category assigned.
Note About Recipe Expansion
Recipes that are marked as Log Prep that are not Received From Commissary will appear on the AvT report broken out into their individual ingredients. Ex. Each individual item used as an ingredient for the recipe ranch dressing will appear on the AvT in place of the recipe item.
Recipes that are marked as Log Prep that are Received From Commissary at the location of the selected inventory count will appear as a singular recipe item. All other conditions for recipes on the AvT will appear as a singular recipe item. Ex. The recipe item ranch dressing will appear as ranch dressing.
When a recipe is Received From Commissary at a location, the Received From Commissary column on the Location Costing tab of the recipe item record will say Yes.
Column | Description |
|---|---|
Item Category / Item | Items broken down by item category down to the individual item. |
Count UofM | Unit of measure for each item as used when conducting an inventory count. |
Unit Cost | The average cost per unit of the item between and including the beginning and end count. |
Quantity Usage | |
Begin | Starting quantity of each item as shown in the first inventory count that was included in the report. |
Purch | Quantity of items purchased for the location. |
Trnsfer | Quantity of items transferred to or from the location. |
End | Final quantity of each item as shown in the last inventory count that was included in the report. |
Actual | Actual number of items used. When expanded, the Beginning Amount, Purchased Amount, Transfer Amount, and End Amount appear. |
Theo | Theoretical number of items used. |
Var | Difference between the actual amount and the theoretical amount. |
Waste | Number of items that were not used and therefore went to waste. This column appears only if Show is selected on the Waste Calculations parameter. |
Donation | Number of items that were donated. This column appears only if Show is selected on the Donation Calculations parameter. |
UnExpl Var | Difference between variance and waste. This column can help users better understand why certain items have larger variances than others. |
Effcy | The theoretical quantity over the actual quantity used. This shows how efficiently this item is being used. |
Dollar Usage | |
Actual | Total actual cost of the item. When expanded, the Beginning Cost, Purchased Cost, Transfer Cost, and Ending Cost appear.
|
Theo | Total theoretical cost of the item.
|
Var | Difference between the actual cost and the theoretical cost. This is actual minus theoretical cost. |
Waste | Cost items that were not used and therefore went to waste. This column appears only if Show is selected on the Waste Calculations option. |
Donation | Cost of items that were donated. This column appears only if Show is selected on the Donation Calculations option. |
UnExpl Var | Difference between variance and waste. This column can help users better understand why certain items have larger variances than others. |
Effcy | The theoretical cost over the actual cost of items used. This shows how efficiently this item is being used. |
% of Sales | |
Actl % | Percentage of actual sales. This column appears only if the Show % of Sales option is set to Yes. |
Theo % | Percentage of theoretical sales. This column appears only if the Show % of Sales option is set to Yes. |
Var % | Difference between actual percent and theoretical percent of sales. This column appears only if the Show % of Sales option is set to Yes. |
Email, Export, or Print the Report
This report can be emailed, exported, or printed in custom formatting directly from the reporting window. Click here to learn how to send, export, or print this report.