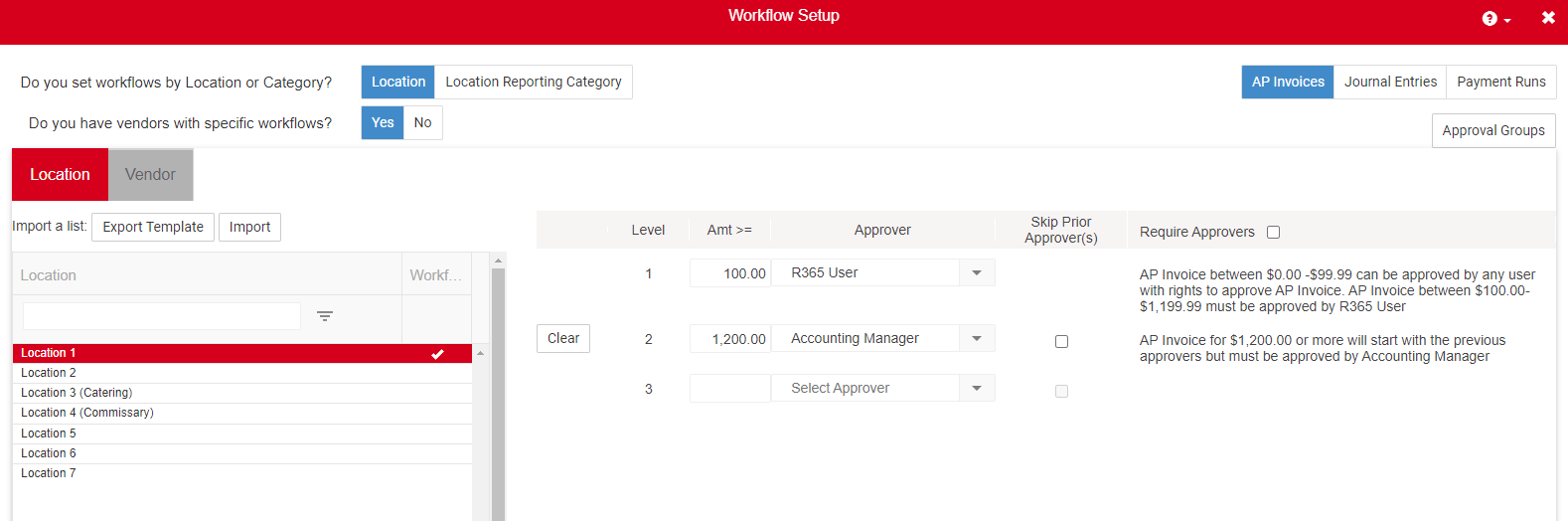
Workflow Setup is the administration and configuration page for Workflows. This page is restricted to users with the following permission:
Administration → Workflows → Edit Workflows Setup
On this page, specific workflows can be set for each location or location reporting category, as well as for specific vendors.
These workflow rules can vary between supported record types. AP invoices, journal entries, and payment runs are currently supported. If Workforce is enabled, Workflows also supports changes to Employee Records.
Workflows do not apply to depreciation journal entries.
Navigation
To open Workflow Setup, hover over the Administration menu and select Workflows Setup.
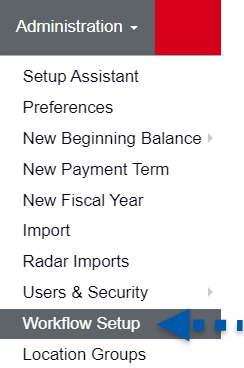
If Workflow Setup is not available in the Administration menu, check that the required security permission is enabled. Reach out to the R365 Admin in your organization for assistance.
The Workflow Setup page varies depending on the selected record type and tab. The next section describes the fields and controls on each view and their functions.
Fields And Controls In Workflow Setup
Controls in Workflow Setup

Field | Description | |
|---|---|---|
| Do you set workflows by Location or Category? | Indicates whether workflows are created by location or by location reporting category.
|
| Do you have vendors with specific workflows? | Indicates whether the organization will create specific workflows for vendors. If "No" is selected, the Vendor tab is removed, and all AP invoices, regardless of vendor, follow the established workflow rules. |
| Location / Vendor | Allows the user to toggle between setting up workflows by Location or by Vendor. |
| AP Invoices / Journal Entries / Payment Runs | The selected view determines which types of workflows the user can set up on the Workflow Setup page. Toggle between views to set up workflows for AP invoices, journal entries, or payment runs. |
| Approval Groups | Opens the Workflow Groups page, where the user can create workflow approval groups. |
| Allow Approver to edit transaction | If selected, the current approver can edit transactions in the workflow without needing to deny them and restart the approval process. |
AP Invoices - Location Tab

Field | Description | |
|---|---|---|
| Import a list | Import options for Workflows:
|
| Location Workflows table | Lists Locations or Location Reporting categories in R365. Click on a location or location reporting category to view or edit workflows for that location/location reporting category. A checkmark in the Workflow column indicates that a workflow has been created for the location or location reporting category.
|
| Clear | Resets all selections in the table. |
| Level | Displays the level number in the workflow hierarchy. The level is automatically incremented as additional steps are added to the workflow. |
| Amt>= | User entered maximum dollar amount that can be approved by users at this level. |
| Approver | Approver for the level. Individual users or workflow groups can be assigned to the level using the Approver drop-down in this column.
|
| Skip Prior Approver(s) | When selected, the workflow skips approvers at lower levels if the invoice's dollar amount is greater than or equal to the specified amount. |
| Require Approvers | If selected, the Skip Prior Approver(s) checkbox is disabled, and all approvals must occur in sequence. |
AP Invoices - Vendor Tab
Workflows created in the AP Invoices tab apply specifically to invoices. Workflows created in the Vendors tab take precedence over location and location reporting category workflows.
.png)
Field | Description | |
|---|---|---|
| Import a list | Import options for Workflows:
|
| Vendor Workflows table | Lists vendors in R365. Click on a vendor to view or edit workflows for that location/location reporting category. A checkmark in the Workflow column indicates that a workflow has been created for the vendor.
|
| Ignore Workflows for this Vendor | If selected, all workflows are ignored for this vendor, including workflows based on location or location reporting category.
|
| Clear | Resets all selections in the table. |
| Level | Displays the level number in the workflow hierarchy. The level is automatically incremented as additional steps are added to the workflow. |
| Amt>= | Indicates the maximum dollar amount that can be approved by users at this level. |
| Approver | Approver for the level. Individual users or workflow groups can be assigned to the level using the Approver drop-down in this column.
|
| Skip Prior Approver(s) | When selected, the workflow skips approvers at lower levels if the invoice's dollar amount is greater than or equal to the specified amount. |
| Require Approvers | If selected, the Skip Prior Approver(s) checkbox is disabled, and all approvals must occur in sequence. |
Journal Entry
Workflows created in the journal entry tab only apply to journal entries and are built by User creation.
Depreciation journal entries are not subject to workflows.

Field | Description | |
|---|---|---|
| Import a list | Import options for Workflows:
|
| Created By User Workflows table | Unlike the Location Workflows and Vendor Workflows tables in the AP Invoices view, the Journal Entry view lists Users with permission to create journal entries. Click on a user to view or edit the workflow for that user. Journal entries created by the selected user will follow the defined workflow approval hierarchy. A checkmark in the Workflow column indicates that a workflow has been established for the user. |
| Clear | Selecting the Clear button in this column resets all selections in the table. |
| Level | Displays the level number in the workflow hierarchy. The level is automatically incremented as additional steps are added to the workflow. |
| Amt>= | Indicates the maximum dollar amount that can be approved by users at this level. |
| Approver | Approver for the level. Individual users or workflow groups can be assigned to the level using the Approver drop-down in this column.
|
| Skip Prior Approver(s) | When selected, the workflow skips approvers at lower levels if the invoice's dollar amount is greater than or equal to the specified amount. |
| Require Approvers | If selected, the Skip Prior Approver(s) checkbox is disabled, and all approvals must occur in sequence. |
Payment Runs

Field | Description | |
|---|---|---|
| Bank Account Workflows table | Unlike the Location Workflows and Vendor Workflows tables in the AP Invoices view, the Payment Runs tab lists workflows by bank account. Click on a bank account to view or edit the workflow for that bank account. Any payment runs that create payments using the bank account follow the set workflow approval hierarchy. |
| Clear | Resets all selections in the table. |
| Level | Displays the level number in the workflow hierarchy. The level is automatically incremented as additional steps are added to the workflow. |
| Amt>= | Indicates the maximum dollar amount that can be approved by users at this level. |
| Approver | Approver for the level. Individual users or workflow groups can be assigned to the level using the Approver drop-down in this column.
|
| Skip Prior Approver(s) | When selected, the workflow skips approvers at lower levels if the invoice's dollar amount is greater than or equal to the specified amount. |
| Require Approvers | If selected, the Skip Prior Approver(s) checkbox is disabled, and all approvals must occur in sequence. |
Employees
The Employees view displays approval settings for changes to Employee Records in Workforce.
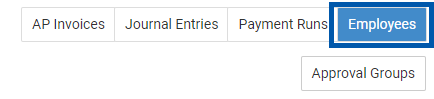
To set up workflows for Employee Records, specify which fields require approval before being edited, and then assign approvers to the workflow hierarchy.
Fields that can be configured to require approval are located on the Basic Info tab and the Employment tab of Workforce Employee Records:
Basic Info | Employment |
|---|---|
|
|
Once configured, changes made to the selected fields generate a Change Request that can be approved or denied on the Summary tab of the changed Employee Record.

Field | Description | |
|---|---|---|
| Employee Information Subject to workflow approval | Selected fields require approval to make changes. |
| Clear | Resets all selections in the table. |
| Level | Displays the level number in the workflow hierarchy. The level is automatically incremented as additional steps are added to the workflow. |
| Approver | Approver for the level. Individual users or workflow groups can be assigned to the level using the Approver drop-down in this column. |
| Require Approvers | If selected, the Skip Prior Approver(s) checkbox is disabled, and all approvals must occur in sequence. |