Navigation
Tip Automation Page
Navigate to the Tip Automation page
In the page header, click the gear icon
 to open the Tip Automation Rules sidesheet.
to open the Tip Automation Rules sidesheet.
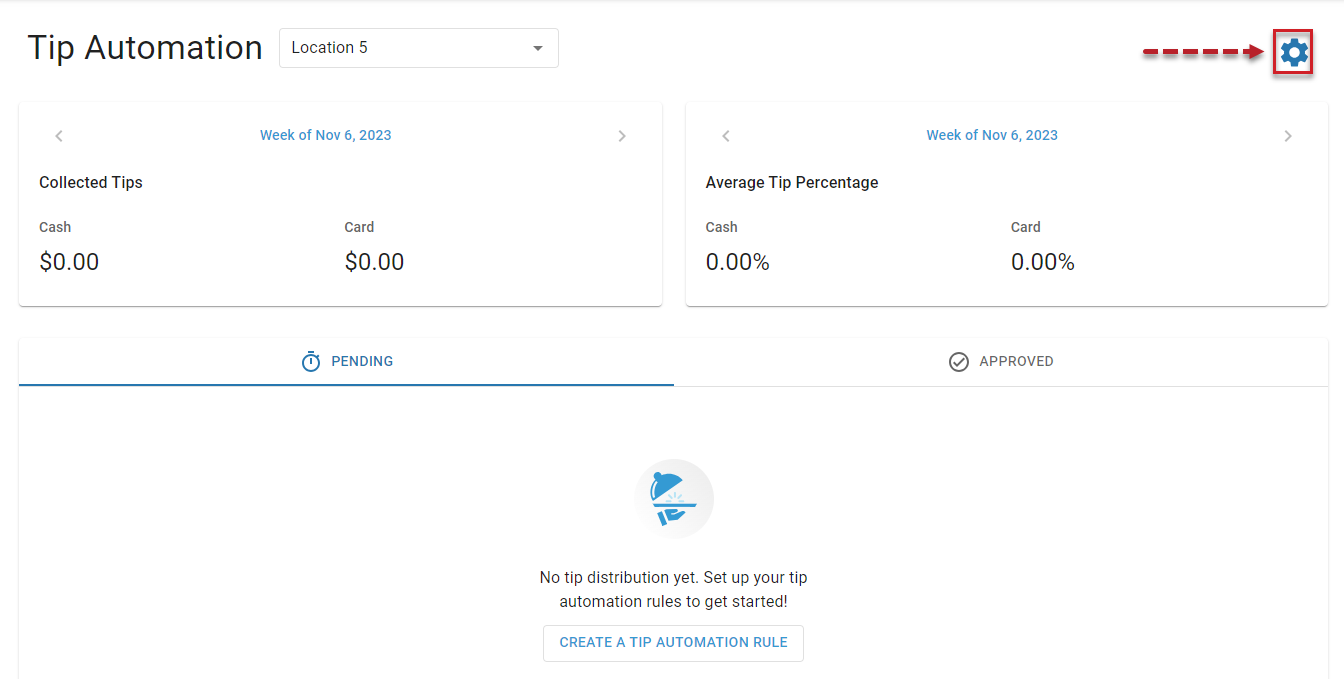
Tip Distribution Details Page
Navigate to the desired Tip Distribution Details page.
Click the Action Menu
.png) .
.Select Rule Configuration.
.png)
Security
Only users with the following permission will be able to access the Tip Automation Rules sidesheet:
Labor → Tip Automation → Configure Rules
These permissions can be added to custom user roles or individual users. The Permission Access report can be used to determine which user roles or users already have these permissions assigned. For more information, see User Setup and Security.
Tip Automation Rules Sidesheet
For documentation purposes, this sidesheet has been broken into the following sections:
A) Sidesheet Action Buttons
B) Rule List - Location selection and list of tip automation rules for the displayed location
C) Rule Details - Details for the selected tip automation rule
Information - Rule name and general settings
Time - Frequency that the tip automation rule will be calculated
Contributors - Settings for contribution calculations associated with contributing jobs
Receivers - Settings for receiving calculations associated with receiving jobs
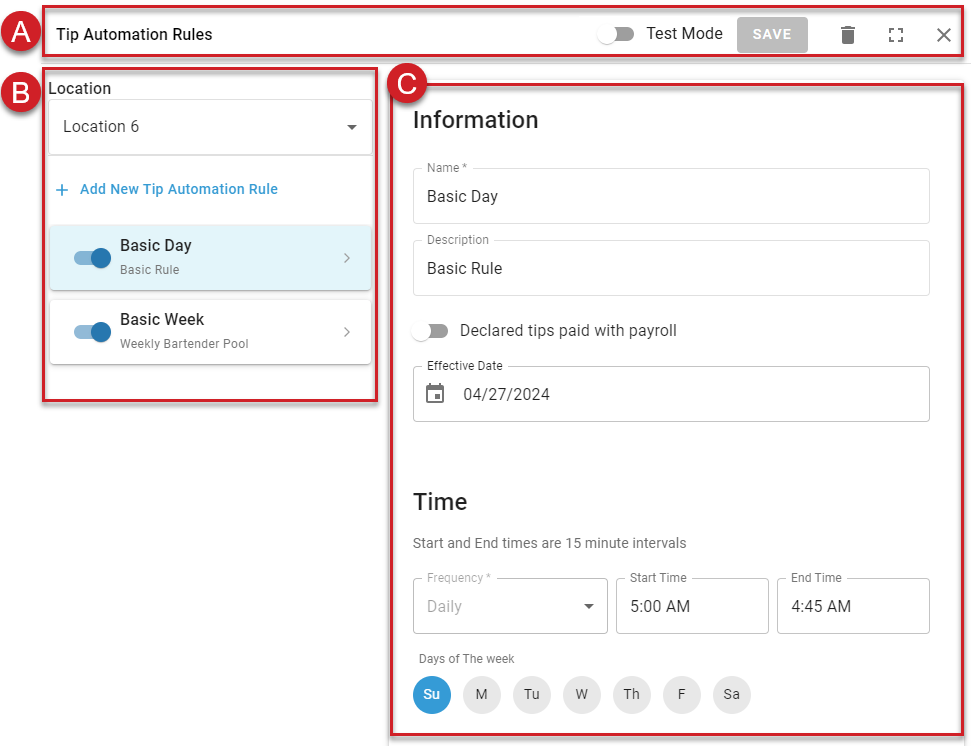
Sidesheet Action Buttons

Field | Description | |
1 | Test Mode Toggle | Places the selected rule in test mode. |
2 | Save | Click to save the displayed tip automation rule.
|
3 | Delete | Click to delete the selected tip automation rule.
|
4 | Expand/Collapse | Click to expand to full screen, or collapse to half screen if already expanded. |
5 | Close | Click to close without saving. |
Rule List

Field | Description | |
1 | Location | Location associated with the listed tip automation rules |
2 | + Add New Tip Automation Rule Button | Click to add a new tip automation rule for the selected location |
3 | Tip Automation Rule | Tip automation rule name and description. Click to view or edit the rule details. Selected rule is highlighted in blue. |
4 | Active Toggle | Indicates if the tip automation rule is active. Tip distributions will only be calculated for active rules.
|
5 | Rule Issue Icon | Indicates that the tip automation rule is incomplete or overlaps with another tip automation rule and cannot be saved. |
Rule Details
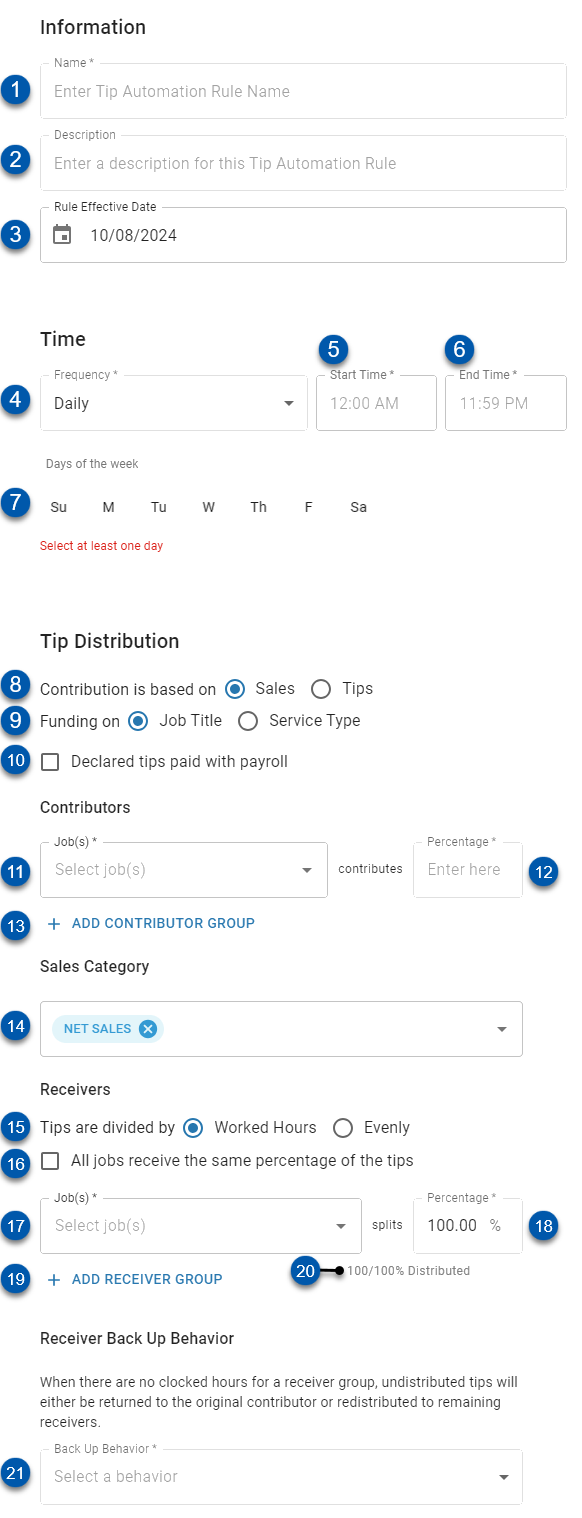
Information
Field | Description | |
1 | Name | Unique name of the tip distribution rule. This name will appear as the title for calculated and approved tip distributions. |
2 | Description | Description of the tip automation rule |
3 | Effective Date | Date that tip distributions will begin being calculated using this rule. |
Time
Field | Description | |
4 | Frequency | Frequency with which tip distributions are calculated. |
5 | Start Time | Beginning time for the tip automation rule. The start time must be on or after the first hour of the business day.
|
6 | End Time | End time for the tip automation rule. The end time must be on or before the last hour of the business day.
|
7 | Days of the Week | Days of the week that a tip automation rule with a daily frequency will be calculated. This setting is only displayed when 'Daily' is set as the frequency.
|
Contributors
Field/Button | Description | |
8 | Contribution is based on | Sales - Tip distribution pool amount is calculated as a percentage of sales associated with contributing employees during the hours of the tip automation rule. When selected, the 'Sale(s)*' field is displayed (#10). |
9 | Funding On | Job Title - Contributing employees will be determined by the job(s) worked by each employee. Only employees who work the selected jobs (#12) will contribute to the distribution pool. Service Type - Contributing employees will be determined by POS service types. Only employees with sales associated with the selected service types (#12) will contribute to the distribution pool. |
10 | Declared tips paid with payroll | Indicates if cash tips are included when calculating each contributing employee's owed tips.
|
11 | Job(s) / Service Type(s) | Jobs or service types contributing to the tip distribution pool.
|
12 | Contribution Percentage | Percentage of sales or collected tips used to calculate the amount of tips contributed to the tip distribution pool by the contributing employee.
|
13 | + Add Contributor Group Button | Adds an additional group of contributing jobs/service types with a different contribution percentage. |
14 | Sale(s)* | Sales categories included in contribution calculations. This field is only displayed when 'Contribution is based on' (#9) is set to Sales.
|
Receivers
Field | Description | |
15 | Tips are divided by | Worked Hours - Employees receive a proportional amount of tips based on the number of hours they worked during the hours associated with the tip automation rule. |
16 | All jobs receive the same percentage of the tips | When enabled, the tip distribution pool is divided evenly between all receiving jobs. |
17 | Job(s) | Jobs that will receive distributed tips. |
18 | Split Percentage | Percentage of the tip distribution pool assigned to the receiving job. This setting is only displayed when 'All jobs receive the same percentage of tips' is disabled.
|
19 | +Add Receiver Group Button | Adds an additional group of receiving jobs with a different split percentage. |
20 | xx / 100% Distributed | Total percentage of the tip distribution pool already assigned to all receiving jobs. This field only appears when the 'All jobs receive the same percentage of tips' setting (#16) is disabled.
|
21 | Receiver Back Up Behavior | Determines how undistributed tips are handled when there are no clocked hours for any job in a receiver group. This field does not appear when the 'All jobs receive the same percentage of the tips' setting is enabled (#16)
|
 - Activated
- Activated - Deactivated
- Deactivated