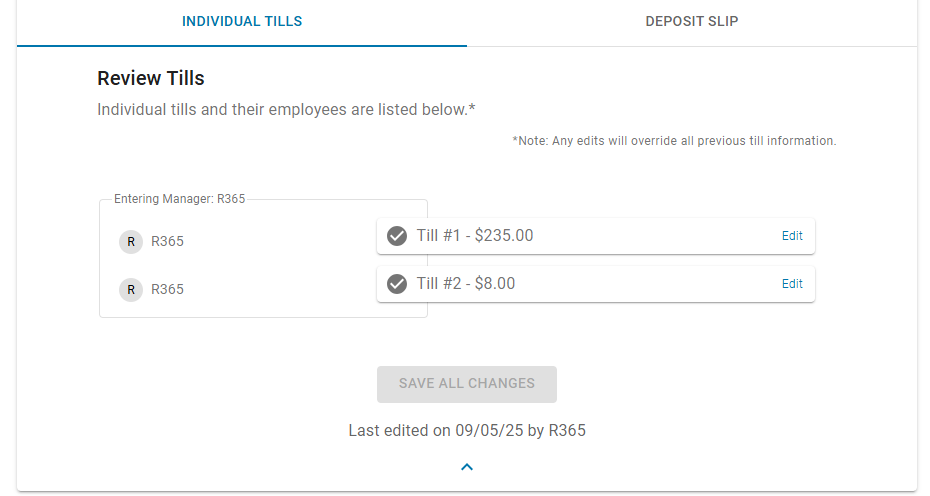In Till Management validating deposit slips happens on the Deposits tab of the Cash page.
Once all deposit slips are reviewed and completed for the day on the Tills tab, they will then be listed on the Deposits tab. Review newly added deposit slips to ensure that all of the amounts entered are accurate and true. Deposit checkpoints will be listed at the top of this tab to show if all aspects of deposit slips are validated or not.
Till Management can only be enabled for databases that utilize select POS Systems. To view the list of qualifying POS Systems, click here.
Deposit Progress Tracker
Under the Deposits tab, three checkpoints are displayed. These include:
All deposits pass over/short test
Deposit slip image added to all deposits
All deposits ready for accounting review

As these checkpoints are completed, a blue checkmark  will be displayed next to each checkpoint, but until then, a gray X icon
will be displayed next to each checkpoint, but until then, a gray X icon  will be displayed to show which checkpoints still need to be completed. This helps to track the accuracy of deposit slips that are completed.
will be displayed to show which checkpoints still need to be completed. This helps to track the accuracy of deposit slips that are completed.
Deposit Slips
Once a deposit is completed on the Tills tab, the deposit will appear on the Deposits tab.
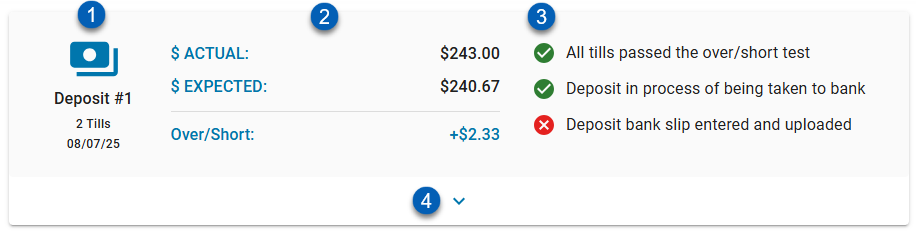
Field | Description | |
|---|---|---|
1 | Deposit Slip Information | The deposit information including the following:
|
2 | Cash Details | Cash total details of the deposit slip including the following:
|
3 | Deposit Slip Checkpoint Status | This will reflect if the individual deposit slip successfully
If a deposit slip does not include an allowable over/short variance and/or does not successfully fulfill all of the deposit checkpoints, ensure to review and update the deposit slips as needed. |
4 | Open Details | Opens the details of the deposit. This will show the individual tills and the deposit slip information.
|
Deposit Details - Individual Tills
On the deposit details’ Individual Tills tab, the details of the tills on the deposit are shown. The tills are sorted by entering manager. Clicking a till will enable users to edit the actual cash of the till. All changes should be saved.

Deposit Details - Deposit Slip
The deposit details’ Deposit Slip tab enables the user to open the deposit entry or upload a deposit slip if it’s been received from the bank. This should be entered and completed before the deposit is completed.
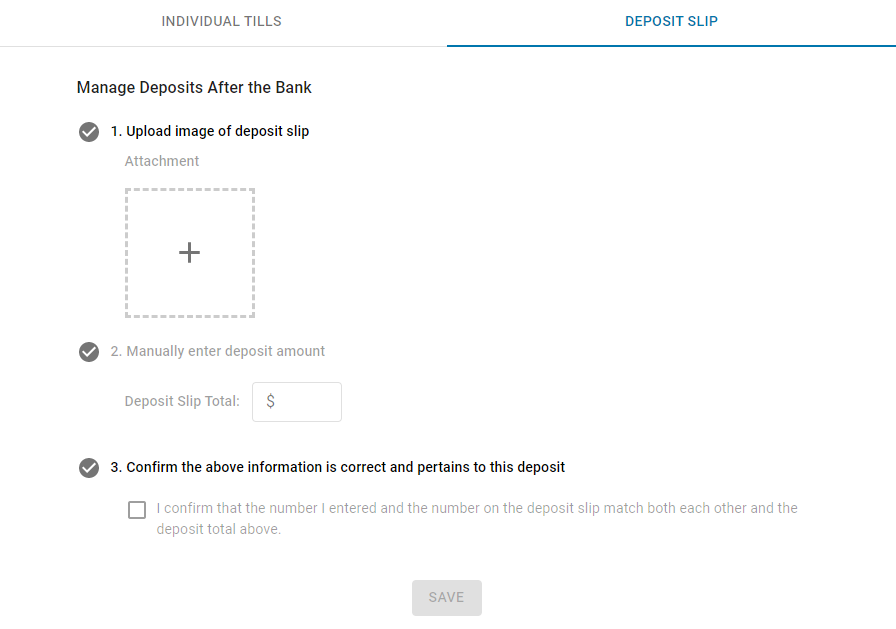
Finalize a Deposit Slip
All completed deposit slips are listed on the 'Deposits' tab and should be reviewed to ensure that all of the information entered is accurate for a given day. Update the location and date range selector to filter the listing for specific deposits to review. The date range selector includes the following options:
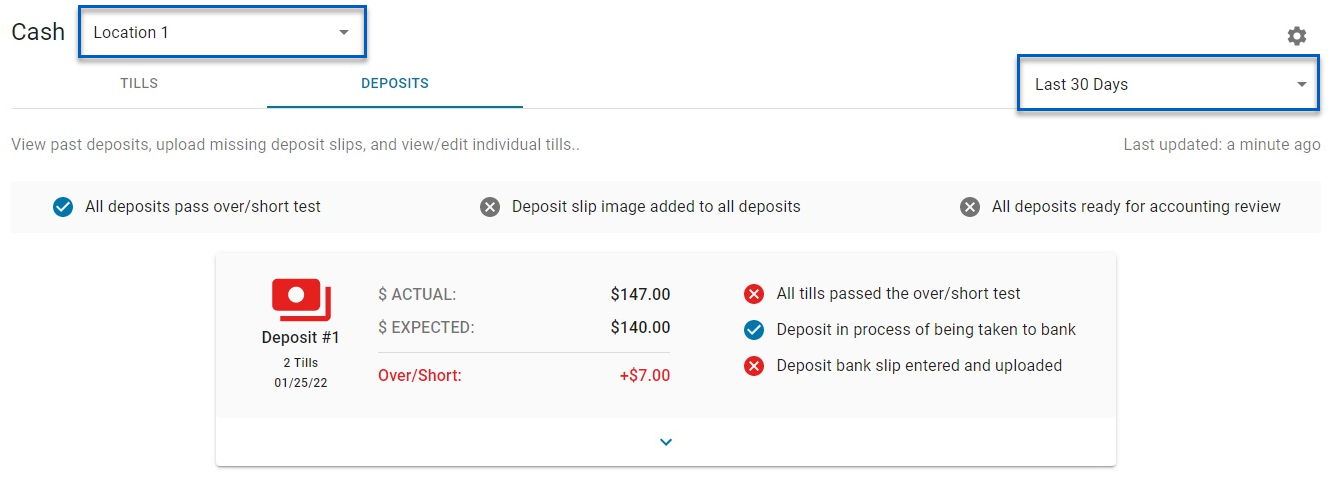
To finalize a deposit slip, complete the following steps.
Click steps to expand for additional information and images.
1) Ensure the over/short variance is accurate. If the tills included on the deposit are accurate, continue to Step 3. Otherwise, continue to Step 2.
Over/short variances are set in the Till Management Settings. These variances will either display as red, if outside of the threshold variance, or blue, if within the threshold variance. Review all deposit slips by clicking the down arrow  at the bottom of each deposit slip card.
at the bottom of each deposit slip card.
2) Review and update inaccurate tills, if any.
On the Individual Tills tab of the deposit slip, review the till amounts and the who completed them. If the actual amount is incorrect or the over/short amount is outside the allowable threshold, speak with the user who completed the till to determine the correct actual cash amount.
a) Click Edit beside the till that needs to be updated.
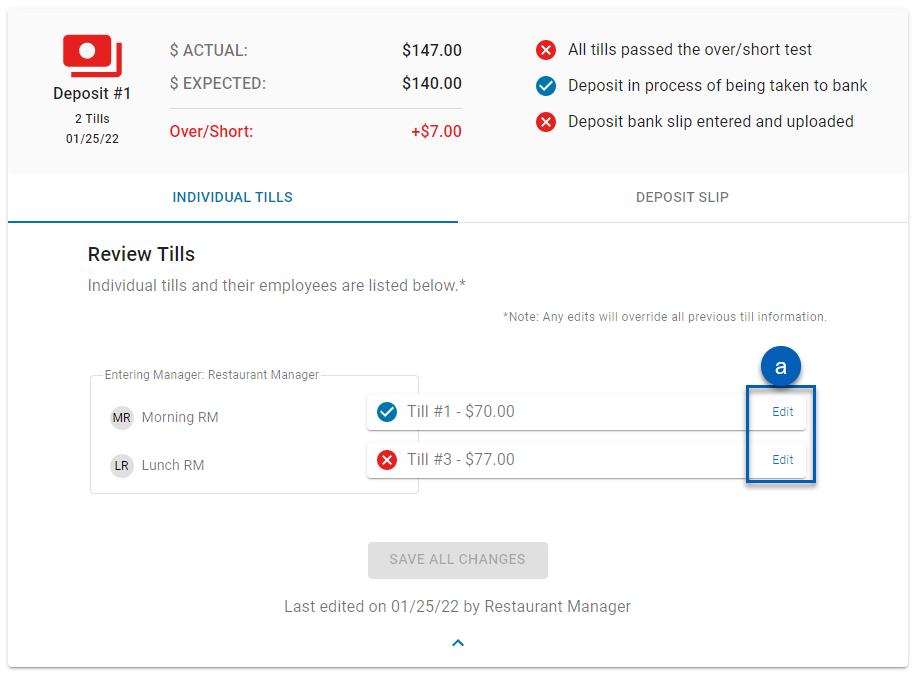
b) Edit the cash value.
c) Click Done.
d) Save the changes.

3) Finalize the deposit.
This step occurs after the deposit is submitted to the bank. Navigate to the Deposit Slip tab to complete the following steps and finalize the deposit in R365.
a) Upload image of deposit slip - Add an image of the deposit slip received by the bank.
b) Manually enter deposit amount - Enter in the amount listed on the bank's deposit slip.
c) Confirmation Checkbox - Check this box to confirm that the attached deposit slip matches the actual deposit total. If this amount does not match, a confirmation message will appear where the user will need to confirm that these amounts do not match before saving the updates made on this tab.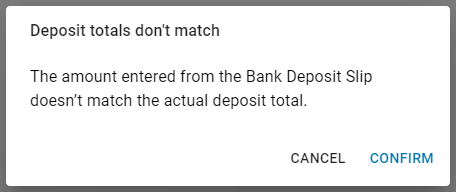
d) Save the details - Once all details are entered on this tab, click 'Save' to finalize the deposit slip. Repeat these steps for each deposit slip to ensure all information is correctly entered into Restaurant365.
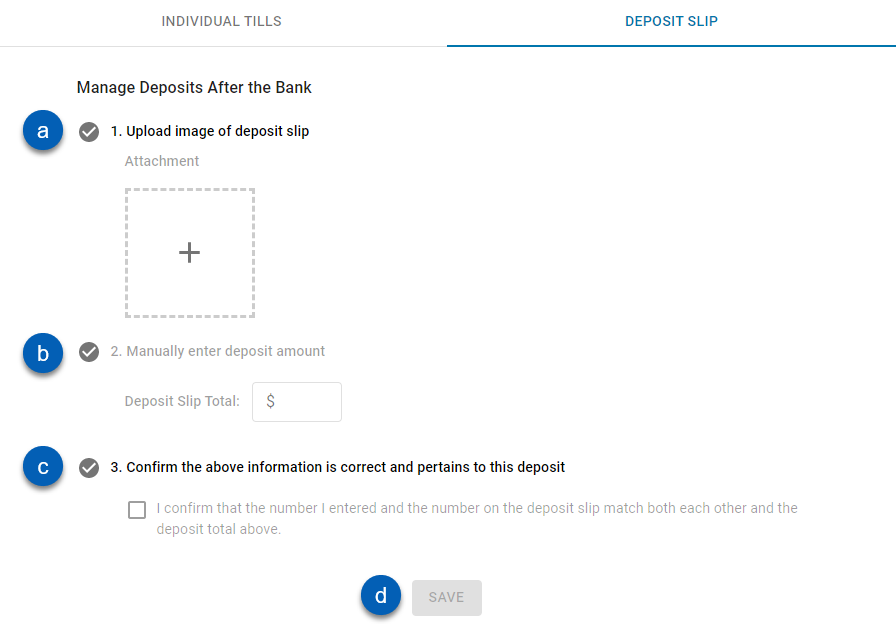
 or unsuccessfully
or unsuccessfully  fulfills the deposit checkpoints. These statuses include:
fulfills the deposit checkpoints. These statuses include: