This article is part of Task Management and covers setting up R365 action, report, and form tasks.
When creating a task on a guide, users have the option to select the R365 Actions, R365 Reports, and Form task types.
R365 action tasks require users to connect to a record in R365. When completing one of these tasks, users will be prompted to create a new record. Depending on the requirements of the record task setup, the task will be marked complete once the record reaches the status selected during setup.
The R365 report task type requires users to select a report and report view to run. Once the report is run, the task will be marked complete.
Form tasks are similar to R365 action tasks in that they require users to select a form template to use and specific status of which the form must meet before the task is marked complete.
Record Task Setup
Once the R365 Action task type is selected from the task type selector, users will be prompted to set up the task completion requirements.
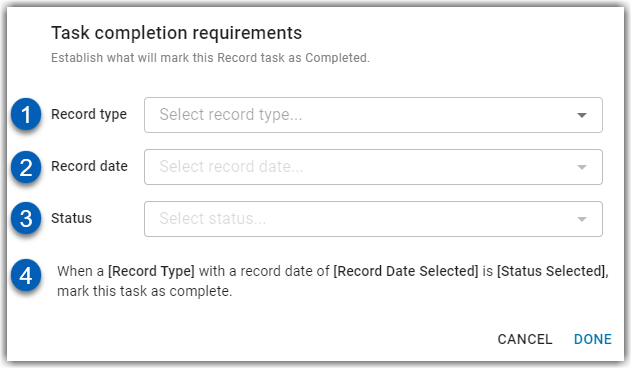
Field | Description | |
|---|---|---|
1 | Record Type | Select the record type that will be required to complete. Users can select from the following:
|
2 | Record Date | Select the date to apply to the record requirements. The options will differ based on each record type. Depending on the type selected, users may see any of the following:
|
3 | Status | The status requirement of the record. The task cannot be marked complete until it has reached the status that is selected here. Depending on the record type, users may see any of the following:
|
4 | Requirement Description | As selections are made, the requirement description will update with the conditions selected. This explains what must occur in order for the task to be marked complete |
Report Tasks
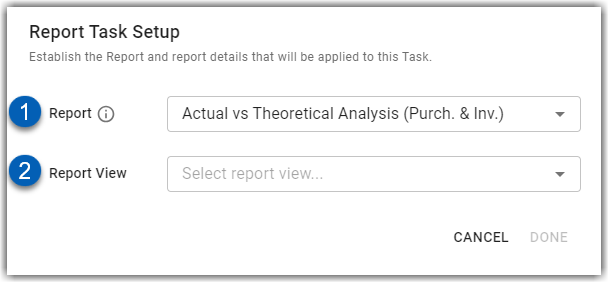
Field | Description | |
|---|---|---|
1 | Report | The report that should be run as part of the task. This will list all the reports that the user has access to. |
2 | Report View | The report view that the report will be run in. Users will have the option to select the system view or any saved customized views of the report. |
Form Task Setup
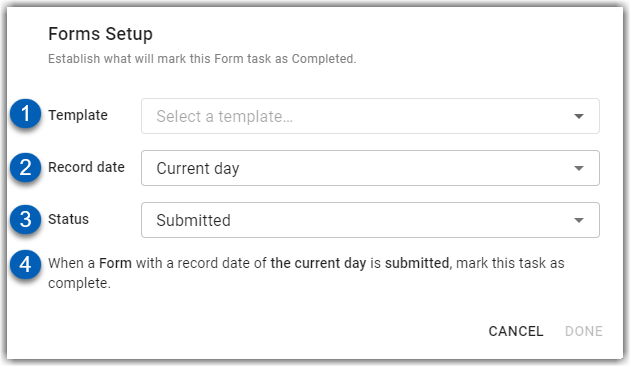
Field | Description | |
|---|---|---|
1 | Record Type | The form template for the form that will be opened when a user is completing the task. |
2 | Record Date | Select the date to apply to the form requirements. For forms, users will see the following:
|
3 | Status | The status requirement of the form. The task cannot be marked complete until it has reached the status that is selected here. For form tasks, users will have the following options:
|
4 | Requirement Description | As selections are made, the requirement description will update with the conditions selected. This explains what must occur in order for the task to be marked complete. |
Auto-Validation
R365 action tasks, report tasks, and form tasks are auto-validated. This means that once the task meets its selected criteria (such as running a report, creating a form, or submitting an inventory count), the task will automatically be marked as complete by the system. They do not have to manually be marked as complete.
In the event that the status of a task needs to be changed, users can click the Completed button to mark the task as incomplete at any time.
When an auto-validated task is manually marked as incomplete, auto-validation will no longer occur. Users will be notified of this with a warning symbol beside the Requirement section on the task sheet. Hovering over the symbol will allow users to read the auto-validation message.

When this notice occurs, auto-validation is turned off, and the task must be manually marked as complete.
Template Not Found
When the template entered into the template field does not exist, users will be notified that the template entered does not exist.
Users will be prompted to either cancel the action and select the correct template or create a new template with the entered name.
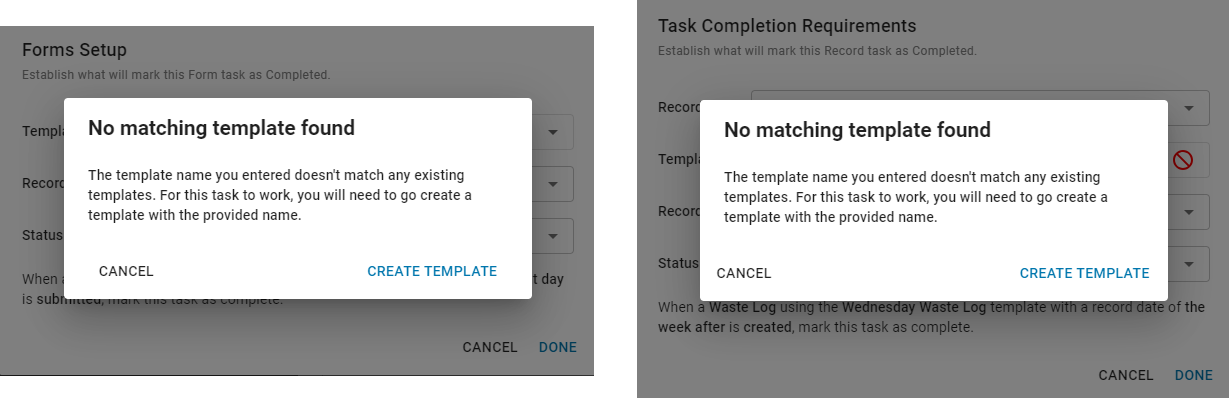
When Create Template is clicked, a new template of the selected type will open in a new window. Once the template is created, return to the guide task creation window and complete the creation of the task using the template


