This article is part of Task Management and covers creating permission groups.
Task Management Permissions groups can be created from the Task Management Settings, which can be accessed from the Guides page. Permission groups can be created to assign specific users and/or user roles a set of Task Management permissions. The permissions assigned on the permission group then reflect those on the user's permissions or the user roles security and permissions.
Only Task Management admins can create and assign permission groups.
Create a Permission Group
To create a permission group, first, navigate to the Permissions tab of the Task Management Settings sidesheet, then follow these steps:
|
|
Click +New Group to create a new permission group. |
 |
|
|
Select the permissions that will be assigned to the user or user roles. When a permission is checked, the permission will be assigned. Unchecked permissions will not be assigned.
|
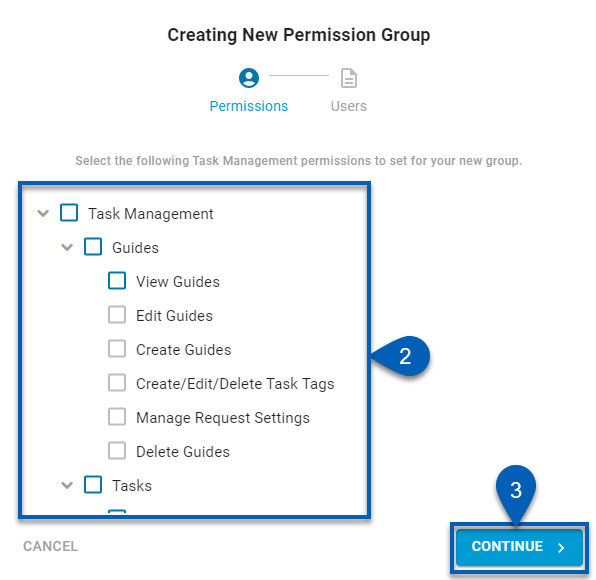 |
|
|
Click Continue to proceed to the Users section. | |
|
|
Open the dropdown or click and type to search through the list of user roles and users to select. |
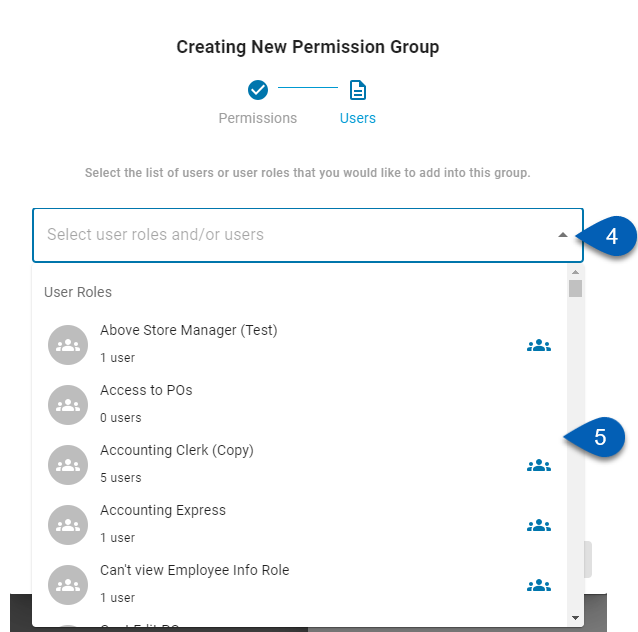 |
|
|
Select the user roles and/or users to add to the permission group. As they are selected, they will be added to the user role/user field. | |
|
|
Once all users and user roles are added, click Create Group. |
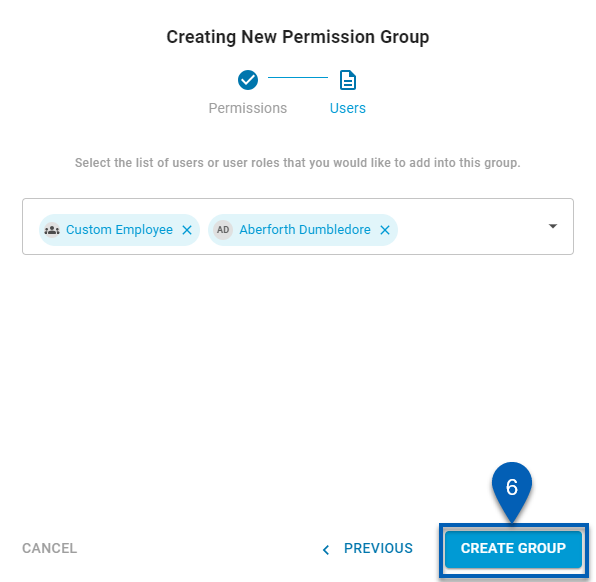 |
|
|
The permission group will then be listed on the Permissions tab. |
 |
|
|
Click Save to save the permission groups. |
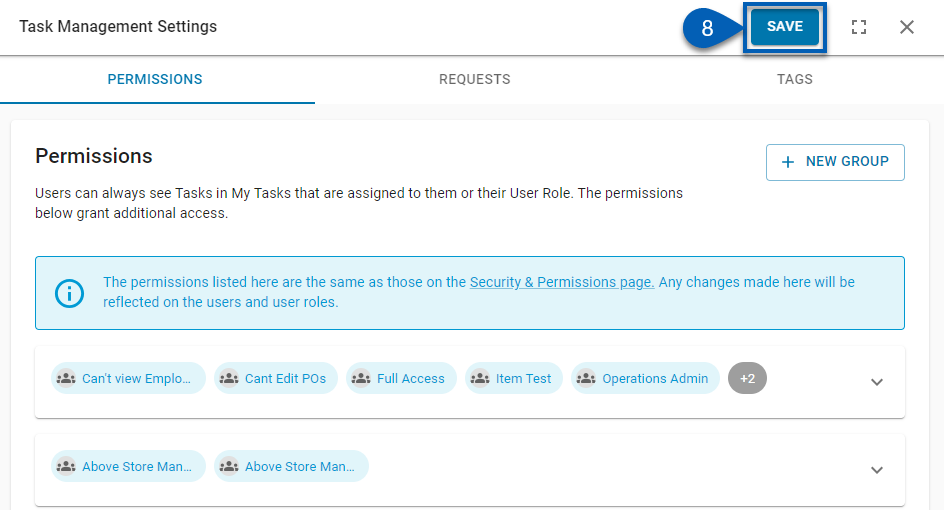 |
Edit an Existing Permission Group
To edit an existing permission group, click the permission group from the list. This will open the permission group into edit mode. User(s)/user role(s) can be added or removed from the user/user role field. Permissions can be checked or unchecked.
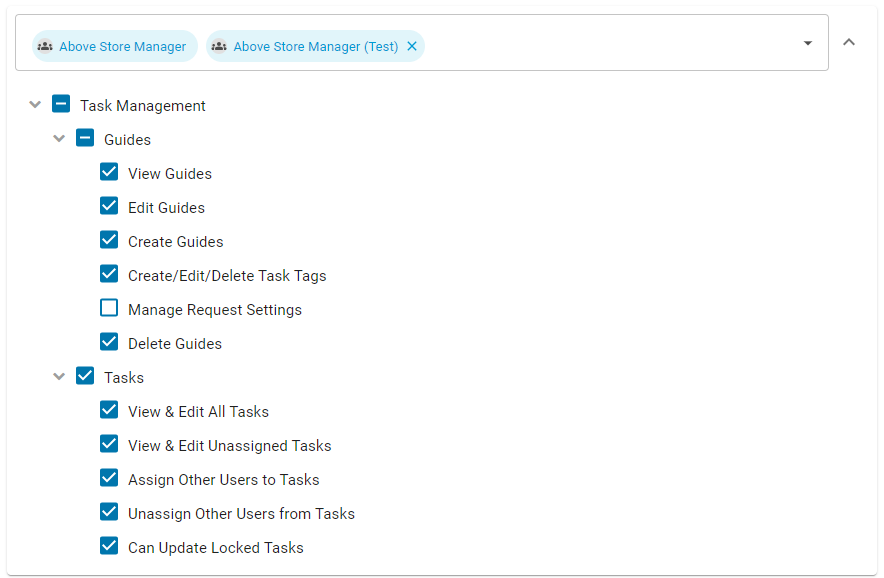
Once edits have been made, click Save to save the changes.

Switch User/User Role to New Group
When a user or user role that is already assigned to a permission group is selected for a different permission group, users will receive either of the following messages:

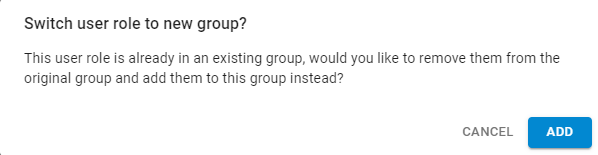
Select Add to continue with the selection. This will move the user/user role to the new permission group and remove it from the group that it was previously assigned to. The permissions assigned to the user/user role will change to match that of the new permission group.
Click Cancel to keep the user/user role with its original permission group.
 beside a user role or user indicates that the user role/user has already been assigned to a permission group.
beside a user role or user indicates that the user role/user has already been assigned to a permission group. 
 The user role beside the icon indicates the user role that added the user to a group.
The user role beside the icon indicates the user role that added the user to a group.