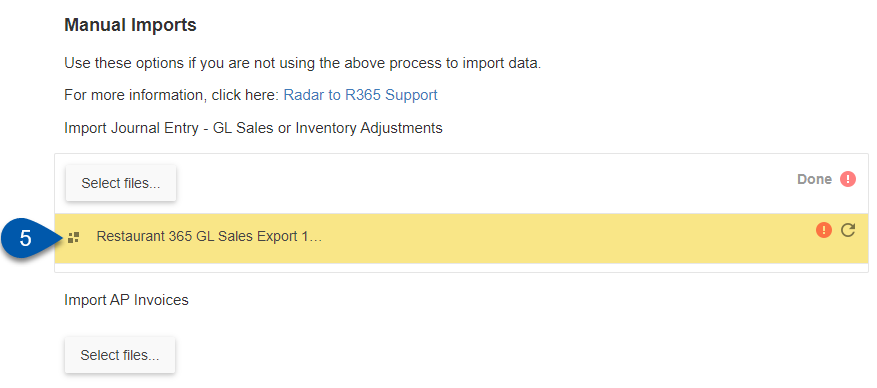This article reviews the process of transferring key financial data from Radar to R365.
Overview
Radar customers have the ability to transfer Radar accounting data into R365 in order to assess financials and use R365's robust accounting functions. Please contact R365 Support if you wish to enable the Radar to R365 Accounting export/import functionality.
When Radar to R365 Accounting is enabled, the following exports are available in the Radar Exports module:
Restaurant365 - AP Export
Restaurant365 - GL Sales Export
Restaurant365 - Inventory Adjustment Export
Restaurant365 - Vendor Upload Template Export
The Radar export files can be downloaded for review or manual import by accessing them in Radar. The Restaurant365 Radar exports include posted data from Radar's GL Sales module, AP module, and Inventory module, specifically formatted for upload to R365.
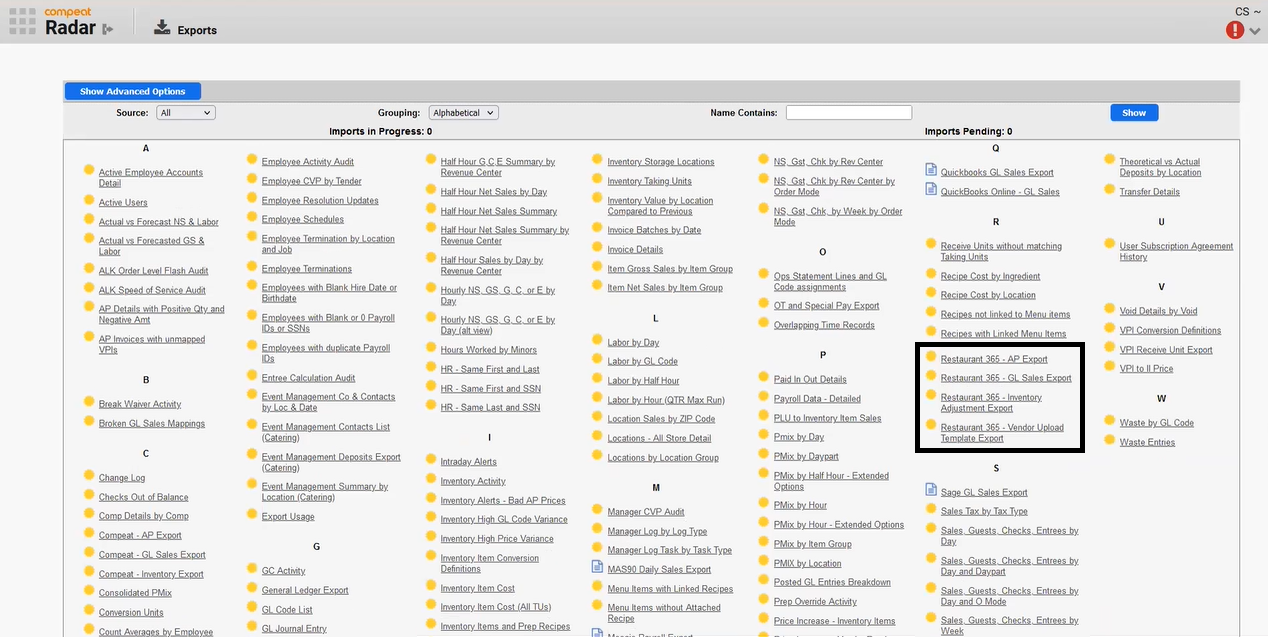
These exports can be imported to R365 Accounting in three ways:
Export/Import Option | Description |
|---|---|
Manual export from Radar and manual import to R365 | With this option, a user will manually export one or more of the R365 exports from Radar, then manually upload them to R365. When exporting manually, the location(s) and date range of the export must be manually selected. This option is also used to re-import single files that were previously exported. Learn more about manual import to R365 below. |
Import initiated from R365 | With this option, a user will manually initiate the import from R365. Once initiated, the system will run the exports in Radar and automatically import the data. The following exports can be initiated from R365:
When initiating from R365, the date range must be manually selected. All locations will be imported together; locations cannot be selected individually. Learn more about initiating import from R365 below. |
Radar export batch sent to the R365 FTP site | With this option, an export batch will be set up to send selected exports on a set schedule. The following exports can be processed by the R365 FTP site:
Multiple export batches can be created to accommodate exporting locations separately. The date range of the export is automatically determined by the 'Run Period' setting for the export(s) in the batch. Learn more about setting up a Radar export batch for R365 FTP here. |
Radar AP Export - Step 3 Options
The AP Export has additional Step 3 options when manually exported:
.png)
1 | Override | When checked, allows for an AP Batch that has already been exported to be exported again. |
2 | Use Batch Posting Date for GL Date | When checked, the 'Batch Posting Date' will be used as the 'GL Date' instead of the default 'Invoice Date'. |
Radar Imports Page
The processes for manually importing to R365 and initiating the import from R365 are both performed on the 'Radar Imports' page within R365 Accounting.
The 'Radar Integration' section allows users to import Radar files for a selected date range without needing to manually export them from Radar.
The 'Manual Import' section allows users to manually import files that have been manually exported from Radar.
Navigation
| After logging into R365, hover over the 'Administration' menu in the top ribbon, then click 'Radar Imports'. |
Radar Import Page Buttons and Fields
.png)
Field | Description | |
|---|---|---|
1 | Radar Instance Name | The 'Configurations' section is read-only, and displays the name of the Radar instance that files will be imported from when using the Radar Integration option. For assistance changing this configuration, please contact R365 Support. |
2 | Import Type Selector | Click to open the list of import types: GL Sales - When checked, the 'Restaurant365 - GL Sales Export' will be included in the import. Inventory adjustments - When checked, the 'Restaurant365 - Inventory Adjustment Export' will be included in the import. AP Invoices - When checked, the 'Restaurant365 - AP Export' will be included in the import.
|
3 | Date Range | The 'From' date and 'To' date that posted Radar data will be imported for. |
4 | Import Data | Click to import the selected import types for the selected date range.
|
5 | View History | Click to open the Radar Import History page in a new tab. |
6 | Import Journal Entry - GL Sales or Inventory Adjustments | Click to select GL Sales Export files and/or Inventory Adjustment files. One or more files can be imported at a time. Once files are selected, they will be imported into the system automatically. |
7 | Import AP Invoices | Click to select AP Export files. One or more files can be imported at a time. Once files are selected, they will be imported into the system automatically. |
8 | Import Vendors | Click to select a Vendor Upload Template Export file. Only one file can be imported at a time. Once the file is selected, it will be imported into the system automatically. |
Radar Import History Page
Field | Description | |
|---|---|---|
1 | Smart Grid Controls | Filter - Click to filter the available columns.
Export Refresh Learn more about working with Smart Grids here. |
2 | Import Date | Date that Radar data was imported. |
3 | Import Type | Type of import: GL Sales - 'Restaurant365 - GL Sales Export' was imported. Inventory adjustments - 'Restaurant365 - Inventory Adjustment Export' was imported. AP Invoices - 'Restaurant365 - AP Export' was imported. |
4 | Records Imported | Total number of transaction records imported from Radar. |
5 | Error Count | Number of errors encountered when importing the data. Click the desired row to see the error details for that import. |
6 | Start Date | Start date of the data included in the import. |
7 | End Date | End date of the data included in the import. |
Initiating Import from R365
Follow these steps to initiate imports from R365:
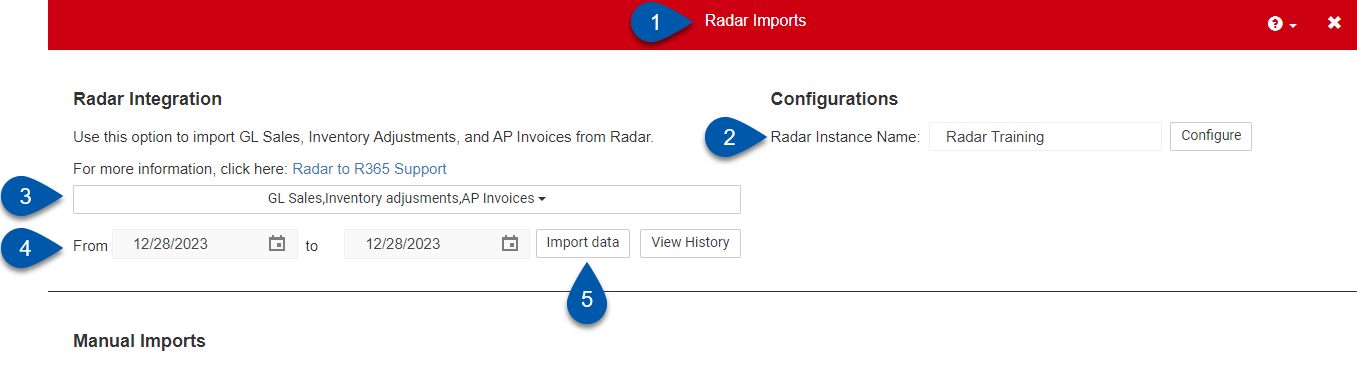
1 | Navigate to the Radar Imports page within R365 Accounting. |
2 | Confirm that the Radar instance has been configured.
|
3 | Select the desired exports to be imported. |
4 | Select the date range to be imported.Note: Only posted data that has not been previously exported will be imported. |
5 | Click Import Data. |
Manually Importing
Follow these steps to manually import to R365:
Click to enlarge images
1 | Navigate to the Exports module within Radar. |
|
2 | Download the desired Restaurant365 exports. | |
3 | Navigate to the Radar Imports page within R365 Accounting. |
|
4 | Click the 'Select Files' button that corresponds to the type of export being imported. Once files are selected, they will be imported into the system automatically. | |
5 | Any errors that occur during an import will be displayed below the corresponding section, and the corresponding records will not be uploaded. |
|
Troubleshooting in Radar
Troubleshooting the data contained within Radar exports must be done within Radar. For assistance with Radar exports, please contact R365 Radar Support.
Refer to these articles from the Radar Support Center to learn more about the related Radar modules:
Company Config
Reports
Step 3 options for the General Ledger report can be limited to GL Sales, AP Entry, and/or Inventory Adjustment as another method of viewing exported data for these types.

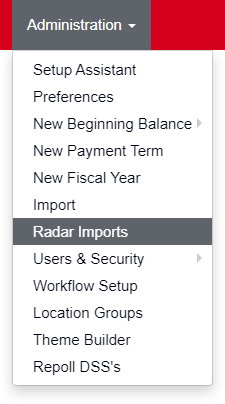
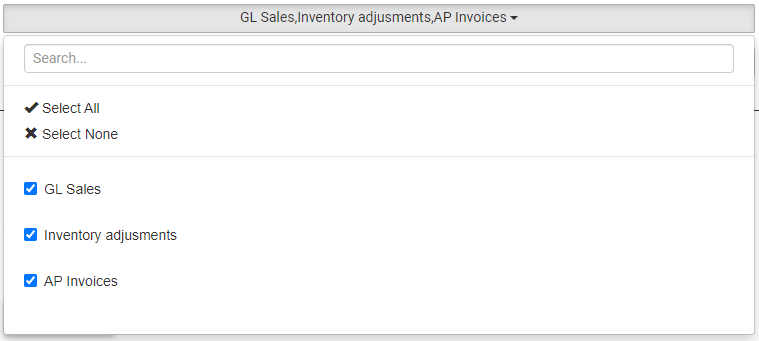
 - Click to export the grid to a .csv file.
- Click to export the grid to a .csv file. - Click to refresh the grid.
- Click to refresh the grid.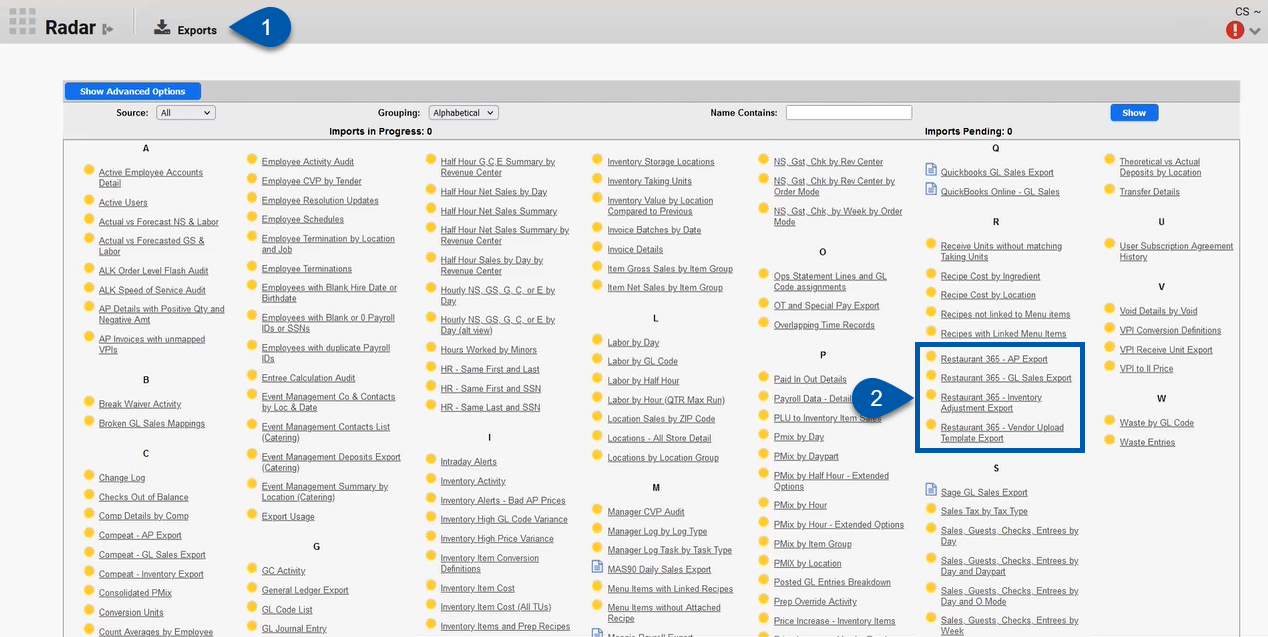
.png)