This article is a part of the R365 Mobile App. To learn about how to manage AP Transactions via web browser, click here.
Admin Users have the ability to view and approve/unapprove AP Transactions directly from the R365 Mobile App. Open an AP Transaction from the AP Transactions screen and assess its details to ensure that the information is entered correctly before marking it as 'Approved'. Both approved and unapproved transactions can have their statuses updated as needed from within its transaction details screen.
Beginning Oct 2025, the R365 mobile app is getting a refreshed design across all screens. Navigation paths in this article may differ from the updated layout, but functionality remains the same. Articles will be updated as soon as possible. Learn more about the new navigation experience.
Security
The AP Transactions screen will be available for Users with the following Permissions:
AP Invoices
Accounts Payable → AP Invoices → View AP Invoices Within Accounting OR
Food → AP Invoices → View AP Invoices Within Food
AP Credit Memos
Accounts Payable → AP Credit Memos → View AP Credit Memos Within Accounting OR
Food → AP Credit Memos → View AP Credit Memos Within Food
AP Payments
Accounts Payable → AP Payments → View AP Payments
These permissions also determine visibility within the AP Transactions screen. Users will only see AP Transactions that they have permission to view.
These permissions can be added to custom user roles or individual users. The Permission Access report can be used to determine which user roles or users already have these permissions assigned. For more information, see User Setup and Security.
Navigation
The AP Transactions list can be opened by logging into the R365 Red App, tapping the menu icon, then tapping 'Accounts Payable' and selecting 'AP Transactions'.
icon, then tapping 'Accounts Payable' and selecting 'AP Transactions'.
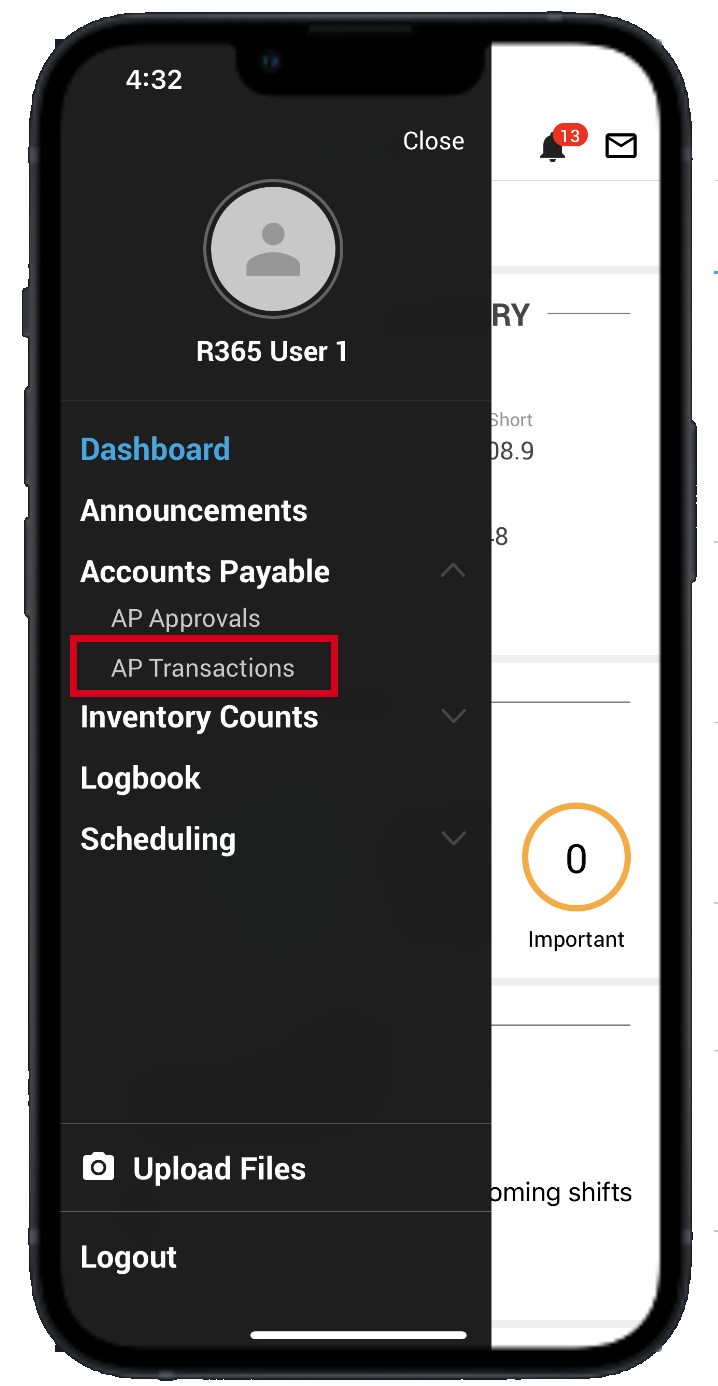
AP Transactions Screen
From the AP Transactions screen, Users can view all approved and unapproved transactions, search and/or filter the listing to find a specific transaction, approve transactions, and even upload documents to Documents to Process.
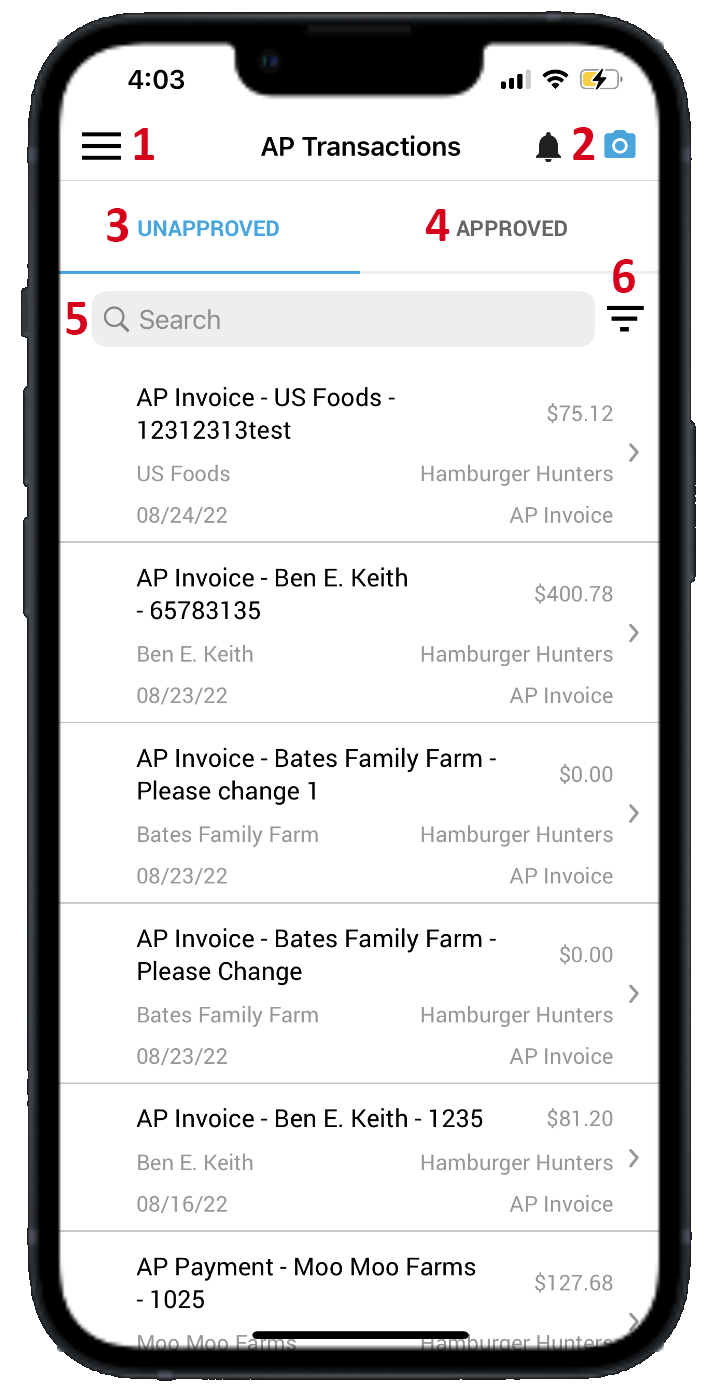
1) Menu - This will open a side menu with different navigation options
2) Upload Documents - This will enable the User to upload documents to Documents to Process. Click here to learn more details about this functionality.
3) 'Unapproved' Tab - This tab will display all unapproved AP Transactions. Users can tap into and view an unapproved transaction's details from this tab. Click here to learn how to approve transactions
4) 'Approved' Tab - This tab will display all approved AP Transactions. Users can tap into and view an approved transaction's details from this tab. Click here to learn how to unapprove transactions
5) Search Bar - This will search the selected tab for the values entered
6) Filter - This will filter the selected tab's listing based on one or more filters selected from the modal that appears. The filtering options include:
Location
Type
AP Invoice
AP Credit Memo
AP Payments
Vendor
Date Range
Assignment
Assigned to Me
Approve AP Transactions
Unapproved transactions can be directly approved from the 'Unapproved' tab of the AP Transactions screen or from the 'Approvals' screen. To approve an unapproved transaction, tap into the desired transaction on the 'Unapproved' tab.
When it opens, review its details to ensure that the transaction was entered correctly and then click 'Approve'. The transaction will display the following tabs and fields.
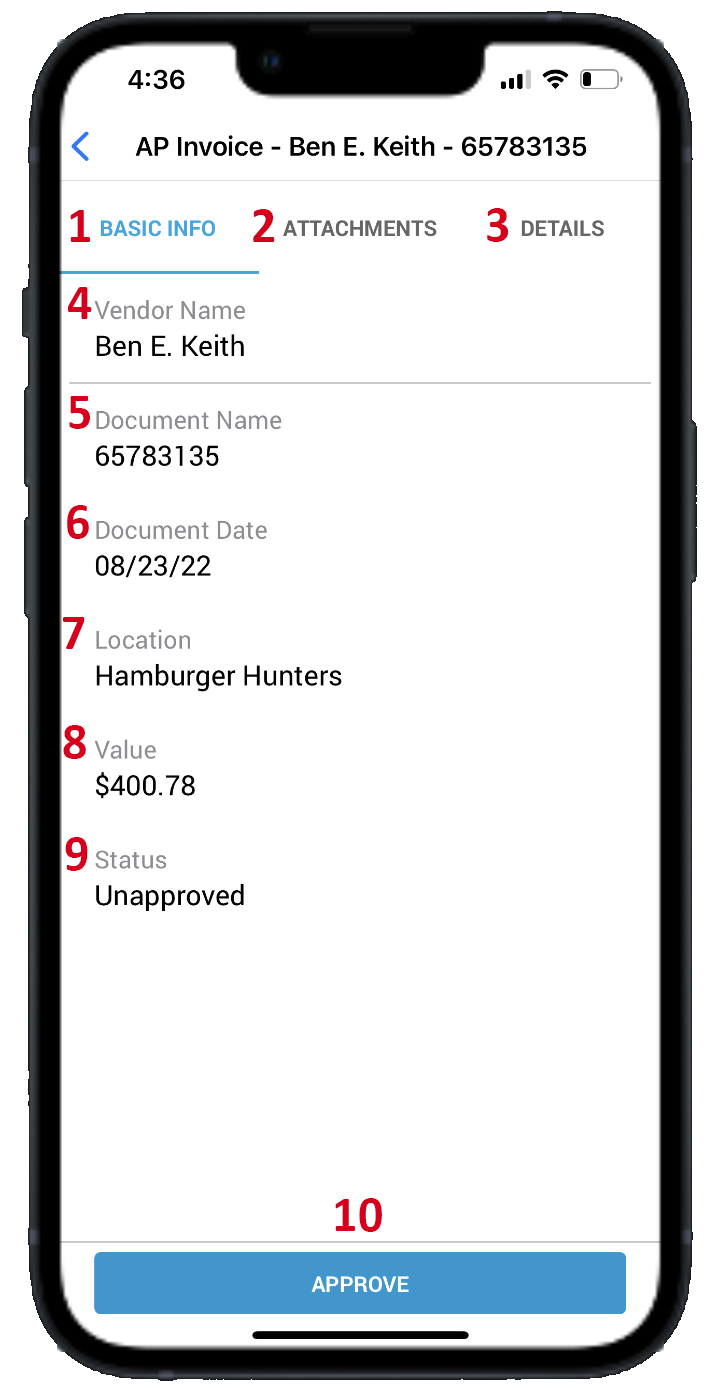
1) 'Basic Info' Tab - This tab lists all of the header details of the AP Transaction
2) 'Attachments' Tab - This tab shows all attachments uploaded to this AP Transaction
3) 'Details' Tab - This tab lists the items added to the 'Details' grid of the AP Transaction. The item's name, value, quantity, and total will be displayed, but by tapping on its line item, the following details will then be displayed:
U of M
Account
Location
Comment
4) Vendor Name - This field is listed on the 'Basic Info' tab and lists the Vendor associated with this AP Transaction
5) Document Name - This field is listed on the 'Basic Info' tab and lists the value entered for the Document Number
6) Document Date - This field is listed on the 'Basic Info' tab and lists the date of the AP Transaction
7) Location - This field is listed on the 'Basic Info' tab and lists the Location assigned to this AP Transaction
8) Value - This field is listed on the 'Basic Info' tab and lists the Document Amount
9) Status - This field is listed on the 'Basic Info' tab and lists where this transaction is 'Approved' or 'Unapproved'
10) Approve - When clicked, a confirmation modal will appear where the User can confirm that this transaction is approved
Return back to the AP Transactions screen by tapping the back arrow icon in the top, left corner of the screen.
in the top, left corner of the screen.
Unapprove AP Transactions
Users with the ability to unapprove transactions can do so by navigating to the 'Approval' tab of the AP Transactions screen and tapping on the desired approved transaction.
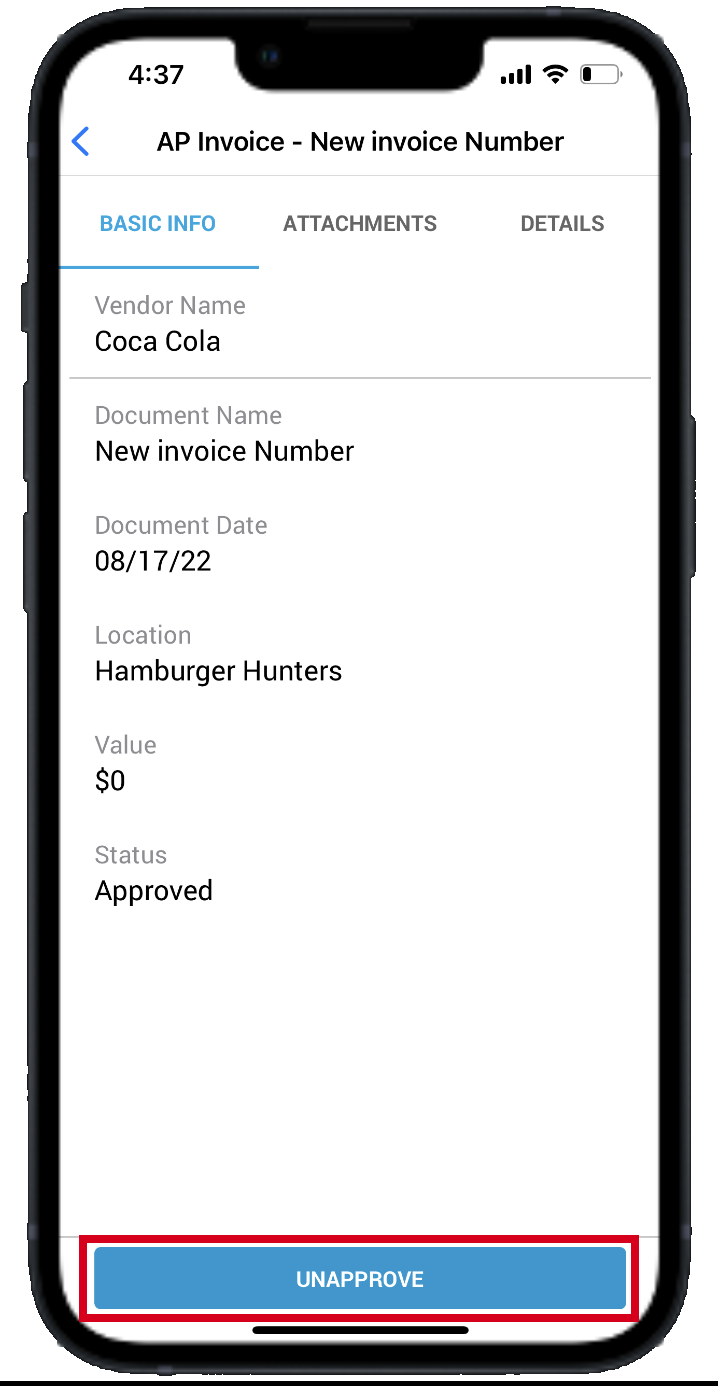
The details of the transaction, as described in the section above, will be listed. After reviewing these details, tap the 'Unapprove' button and then confirm this action from the modal that appears.
Return back to the AP Transactions screen by tapping the back arrow icon in the top, left corner of the screen.
in the top, left corner of the screen.