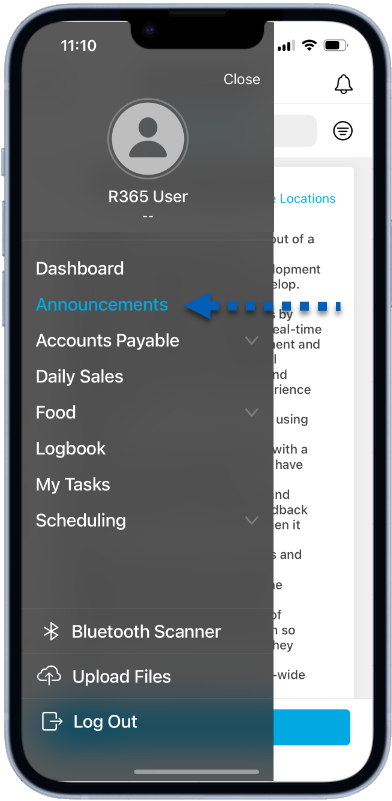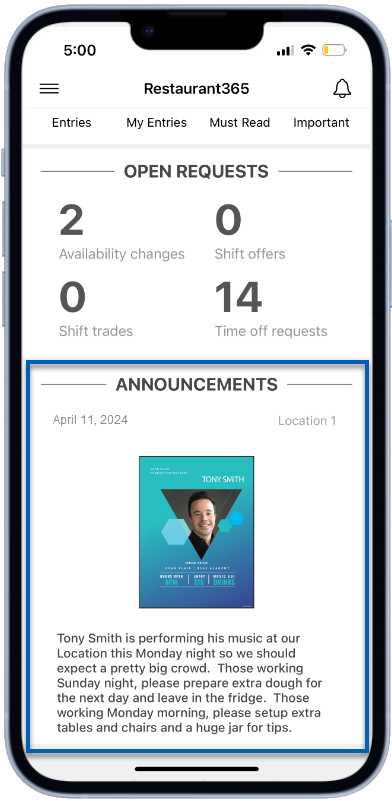This article is part of the Announcements feature in Manager Tools.
Beginning Oct 2025, the R365 mobile app is getting a refreshed design across all screens. Navigation paths in this article may differ from the updated layout, but functionality remains the same. Articles will be updated as soon as possible. Learn more about the new navigation experience.
In addition to viewing Announcements, Users with the appropriate Announcement Permissions can view, create, and edit Announcements in the R365 Red App. Creating and editing Announcements via mobile allows Managers to communicate important information with their team as soon as possible. The mobile announcements feature also supports deep linking, so when creating announcements, users can include clickable links if needed.
Users can also search and filter Announcements to easily find specific Announcement entries.
Security
The Announcements feature is part of Manager Tools. To add and edit Announcements, users must have the following permissions:
Labor
Announcements
View Announcements
Edit Announcements
Create Announcements
Delete Announcements
These permissions can be added to custom user roles or individual users. The Permission Access report can be used to determine which user roles or users already have these permissions assigned. For more information, see User Setup and Security.
Navigation
Users can navigate to the Announcements screen by either tapping Announcements from the mobile navigation menu or by tapping the Announcements section from the mobile dashboard.
Mobile Navigation Menu | Mobile Dashboard |
|---|---|
|
|
Announcements Screen
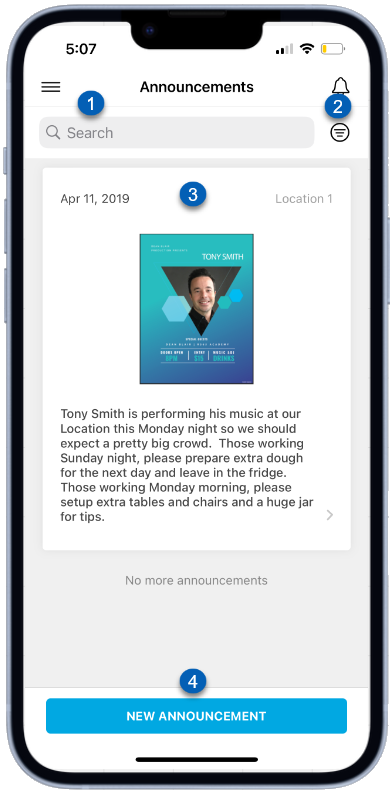
Field | Description | |
|---|---|---|
1 | Search | Searches the announcement list for keywords typed in this bar. |
2 | Filter | Opens the filter options that allows users to filter the announcements by:
|
3 | Announcement Preview | Previews the specific announcement. Previews contain the following:
|
4 | New Announcement | Creates a new announcement. |
New Announcement
To create a new announcement, tap New Announcement from the bottom of the Announcements screen. Then, complete the necessary information on the New Announcement screen.
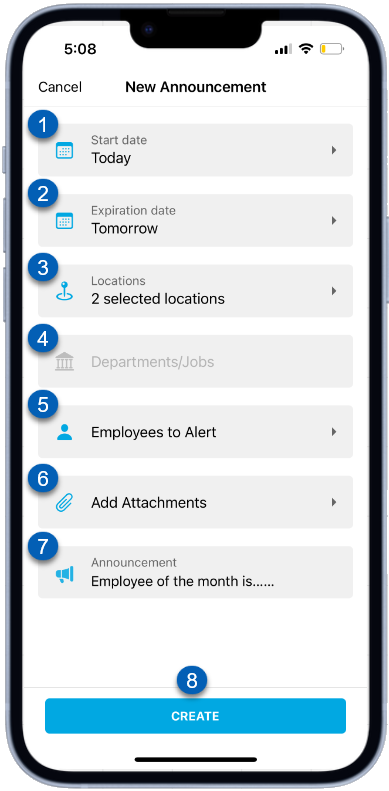
Field | Description | |
|---|---|---|
1 | Start Date | First day that the announcement will release and be relevant to employees. |
2 | Expiration | Date that that announcement is no longer relevant to users. |
3 | Locations | Locations that the announcement will be available to. Announcements can be made visible to one, multiple, or all locations. The users that see the announcements is determined by their location access. |
4 | Department/Jobs | Department or job that the announcement is relevant to. Announcements can be made visible to one, multiple, or all departments/jobs. |
5 | Employees to Alert | Employees that will receive a 'new announcement' notification in the R365 app. The employees listed will be determined by the location(s) and department/job(s) selected. |
6 | Add Attachments | Adds up to 6 attachments to the announcement. |
7 | Announcement | Field to enter the announcement text. |
8 | Create | Completes the creation of the announcement. |
Edit an Existing Announcement
If an announcement needs to be changed or edited for any reason, users can edit existing announcements.
Edit an announcement from the announcement list by tapping the announcement tile from the list. This will immediately open the Edit Announcement screen.
Users can then edit the announcement as necessary. The following changes can be made:
Change Start Date
Change Expiration Date
Add/Remove Locations
Add/Remove Departments/Jobs
Edit Announcement Content
Add/Remove Attachments
After making the necessary changes, tap Save. The posted announcement will then reflect the changes made.