The R365 Payroll Export is based on the Labor Payroll Review report and is used to pull the total summations of hours worked within a selected time range. Exporting this report can provide an easy way to transfer this information to a separate payroll provider.
It is important to note that while R365 provides labor information at no additional charge. Check with your payroll provider to be aware of any service fees before transferring data.
Navigation
The My Reports search bar can be used to search R365's entire catalog of reports.
- Open the Reports app.
- Navigate to My Reports.
- Enter all or part of the report name in the search bar.
- The Results tab will open with the list of search results.
- From beneath the report name, click Run to run the report with the selected report view.
-OR-
Click Customize to adjust the report parameters and run the report.

Report Parameters
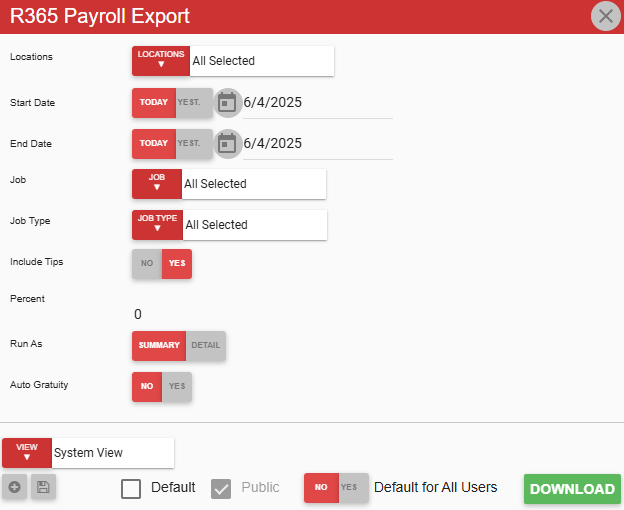
Field | Description |
|---|---|
Locations | Filters the report to show data only for the selected location(s). |
Start Date | First date for which to pull data for the report. The 'Start' and 'End' parameters create the date range for the data generated. The report then displays data for all dates within the date range, including the start and end dates. |
End Date | Last date for which to pull data for the report. The 'Start' and 'End' parameters create the date range for the data generated. The report then displays data for all dates within the date range, including the start and end dates. |
Job | Filters the report to show data only for the selected job(s). |
Job Type | Filters the report to show data only for the selected job type(s), based on the Labor Operational Report Categories associated with the GL accounts assigned to jobs. |
Include Tips | If set to Yes, the Charge Tips and Declared Tips columns appear in the report, allowing users to view tip-based earnings. If set to No, tips are not included in the report. |
Percent | Percentage of sales, as set by a given state or federal requirement. There are certain states that require that employees are paid a minimum amount in tips based on the sales they were a part of. If the earned tips by the employee is not sufficient in meeting that requirement, the Charge Tips amount for that employee is adjusted appropriately. If this value is empty or set to zero, only tips provided by the POS are included in the export. |
Run As | Determines whether the employees’ payroll details are summarized or broken out.
|
Auto Gratuity | If set to Yes, auto-gratuities are included in the report. If set to No, the report does not include auto-gratuities. |
View options | This section provides options to select, save, edit, or delete a report view. |
Download | Exports the report to a spreadsheet file and downloads the file to the default downloads location on the user’s device. |
Report Columns
Below lists a description of each Report Column.
.png)
Field | Description |
|---|---|
First Name | Employee's first name, as noted on the Employee record. |
Last Name | Employee's last name, as noted on the Employee record. |
Employee ID | Number used to identify the employee in the system, as noted on the Employee record. |
Location | Name of the location. |
Job | The job code noted on the Job record. |
Pay Rate | The employee’s pay rate for the job, as pulled in from the POS. |
Regular Hours | The total hours worked within the selected time range. |
Overtime Hours | The total amount of overtime hours worked within the selected time range. |
Doubletime Hours | The total amount of doubletime hours worked within the selected time range. |
Break Penalty | The total hours added due to a break penalty. |
Split Shift Penalty | The total hours added due to a split shift penalty. |
Gross Receipts | The total gross sales made from guests who were served by this employee. This field will remain blank if the employee is not linked to a serving job. |
Charge Tips | The total charge tips for this employee. |
Declared Tips | The total declared tips for this employee. |
Payroll Start | The payroll start date, as entered in the report parameters. |
Payroll End | The payroll end date, as entered in the report parameters. |
Auto Gratuity | Total auto-gratuity earned by the employee. This column only appears when the Auto Gratuity parameter is set to Yes. |