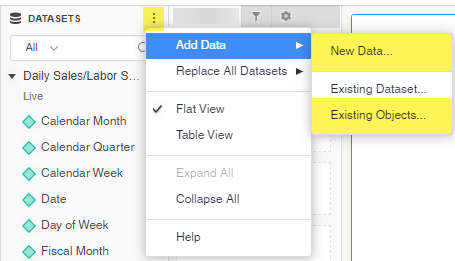This article covers Adding Data to a Dashboard environment and is part of R365 Intelligence, an R365 add-on feature.
To begin building Intelligence Dashboards, users must first add data to the dashboard environment. This article covers adding data by adding existing data objects. Once added, these data objects are then used to build Visualizations. Users can continue to add data to their dashboard environment as necessary and can choose to utilize existing data objects or import new data.
Video - How to Use Datasets vs Objects Live vs In-Memory
Adding Data By Existing Objects
To add Existing Data Objects to a new dashboard, first, open a new dashboard. Then, follow these steps:
1) First, locate the Datasets panel in dashboard edit mode. From this panel, click the Existing Objects button.
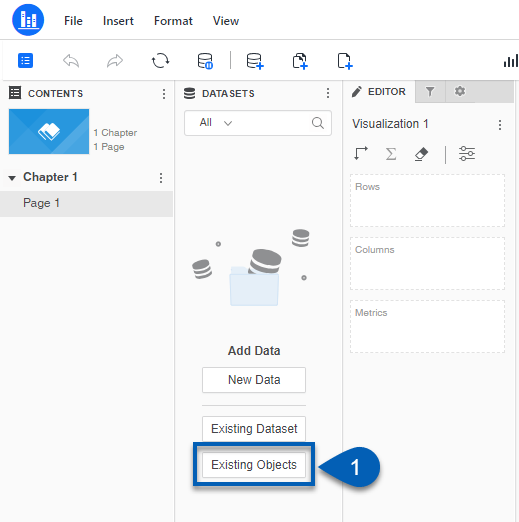
2) The Add Existing Objects dialog box will open, where users can select the attributed and metrics they wish to add to their dashboard.
3) Before making any data object selections, ensure that the data access mode is set appropriately
Users can select between the following options:
In-Memory
Connect Live
R365 Best Practice
R365 recommends using In-Memory data, especially for large datasets. Connect Live works best for smaller collections of data and when data is to be collected directly from an instance.
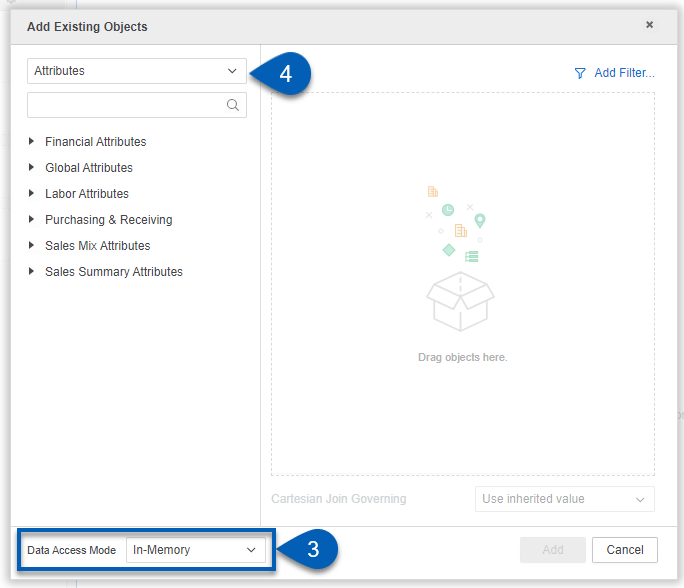
4) Click the dropdown menu in the top left corner of the dialog box to select whether to view attributes or metrics.
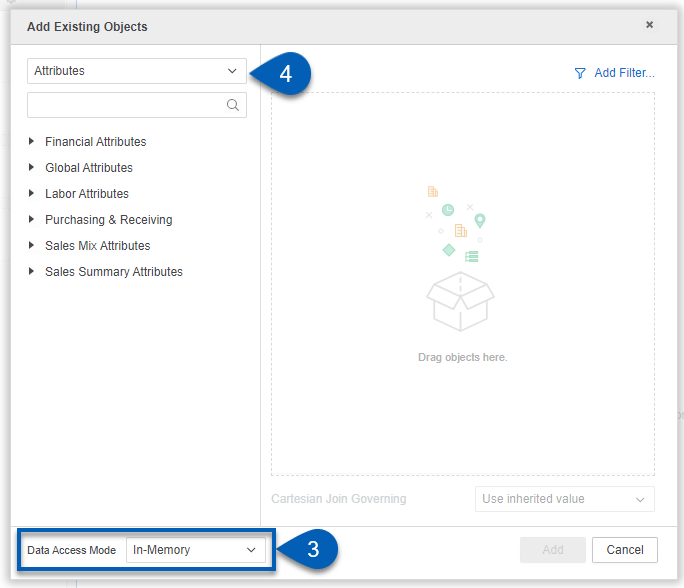
5) Expand and collapse the Attribute/Metric categories to view the individual data object available to select.
Select the Attributes and Metrics to add to the dashboard by doing any of the following:
For a single Data Object: Double-click or drag and drop the object to the right side panel.
For multiple Data Objects: Hold the CTRL key while selecting objects, then double-click or drag and drop to the right side panel.
For multiple Data Objects in a row: Click an object, then hold the SHIFT key and make a selection lower down the list. This will highlight all the objects from the first selection to the last selection. Then, double-click or drag and drop to the right side panel.
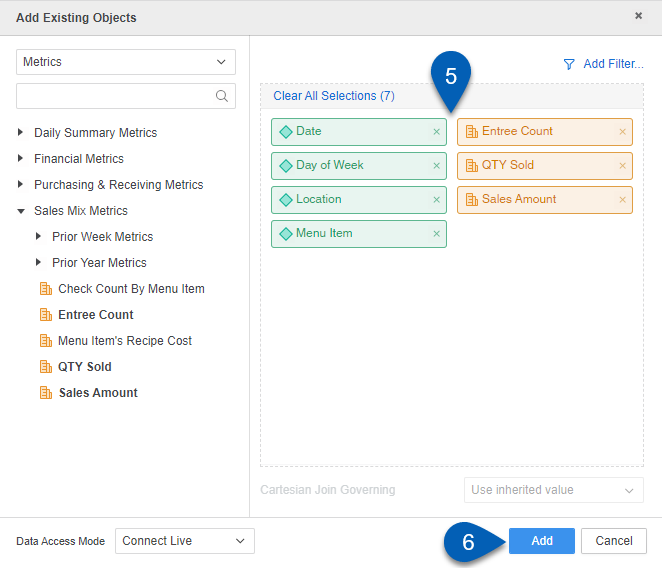
6) Once all the necessary data objects are added to the right side panel, click Add.
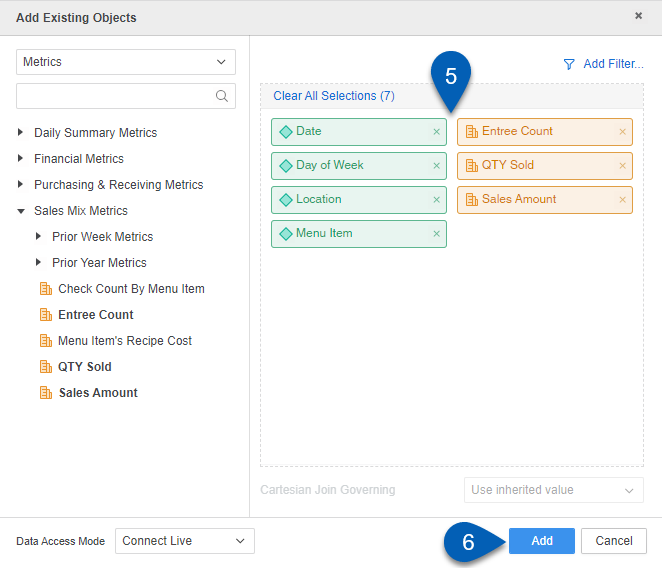
7) The data will now be added to the Datasets panel, and users can use this data to build and edit visualizations.
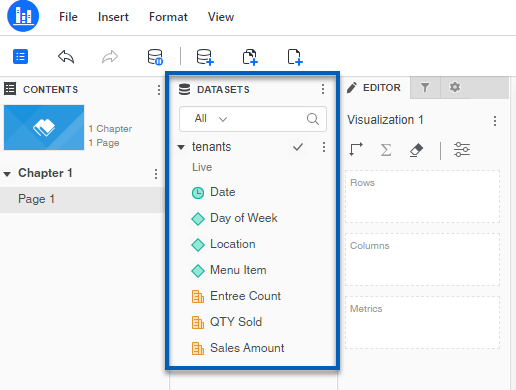
Adding Additional Data Objects
After adding initial data, users can continue to add Data to the Datasets section as necessary. Additional Data can be added three other ways:
Editing the Dataset
The 'Insert' button
The Datasets section menu
Editing the Dataset
To add additional Data Objects to the existing Dataset, click the Datasets menu icon![]() , and from the dropdown menu, select 'Edit Dataset.'
, and from the dropdown menu, select 'Edit Dataset.'
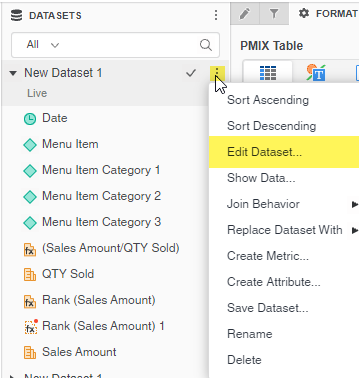
This will open the 'Edit Dataset' dialog box where Users can add any additional Attributes/Metrics necessary for their Dashboard creation. Once the necessary selections have been made, click 'Update Dataset' and the selected Attributes/Metrics will be added.
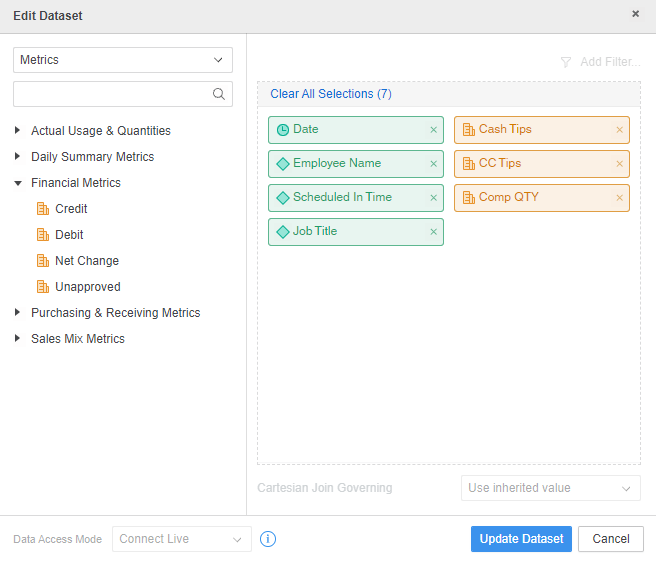
Adding additional Data Objects by editing the Dataset is an R365 best-practice. This ensures that all Data Objects added to the Dashboard editor will be displayed together into a single set.
Dashboards can only host one Live Dataset, so when Data is Live, Users can only 'Edit' the existing set.
Add Data From the Insert Button
To add additional Data using the 'Insert' button, first Locate and click the word 'Insert' at the top of the Dashboard editor. From the Dropdown menu, hover over 'Add Data' to open an additional menu. From here, Users can click whether to Add New Data or an Existing Object.
This will add the Data Objects into a separate Dataset.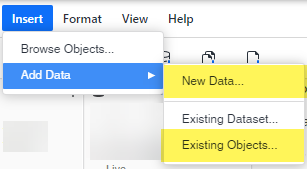
Add Data from the Datasets Section Menu
To add additional Data using the Datasets Section Menu, click the menu icon from the top right corner of the Datasets section![]() . From the dropdown menu, hover over 'Add Data' to open an additional menu. From here, Users can click whether to Add New Data or an Existing Dataset.
. From the dropdown menu, hover over 'Add Data' to open an additional menu. From here, Users can click whether to Add New Data or an Existing Dataset.
This will add the Data Objects into a separate Dataset.