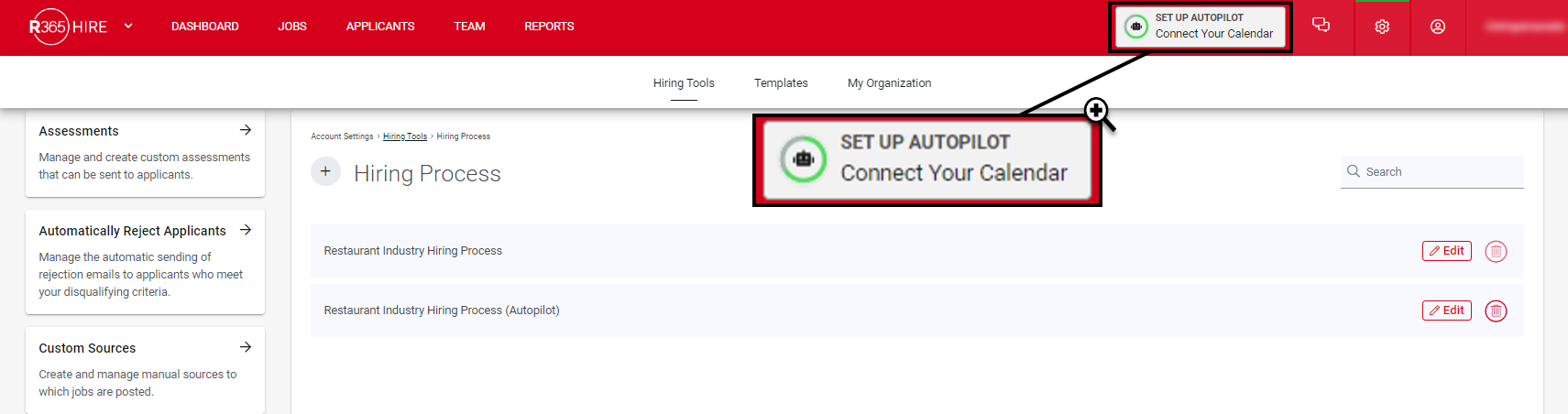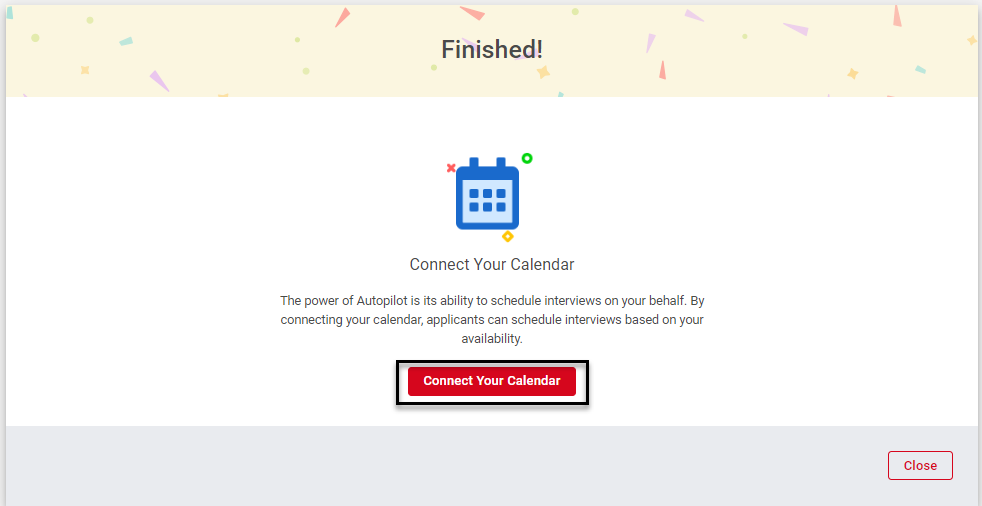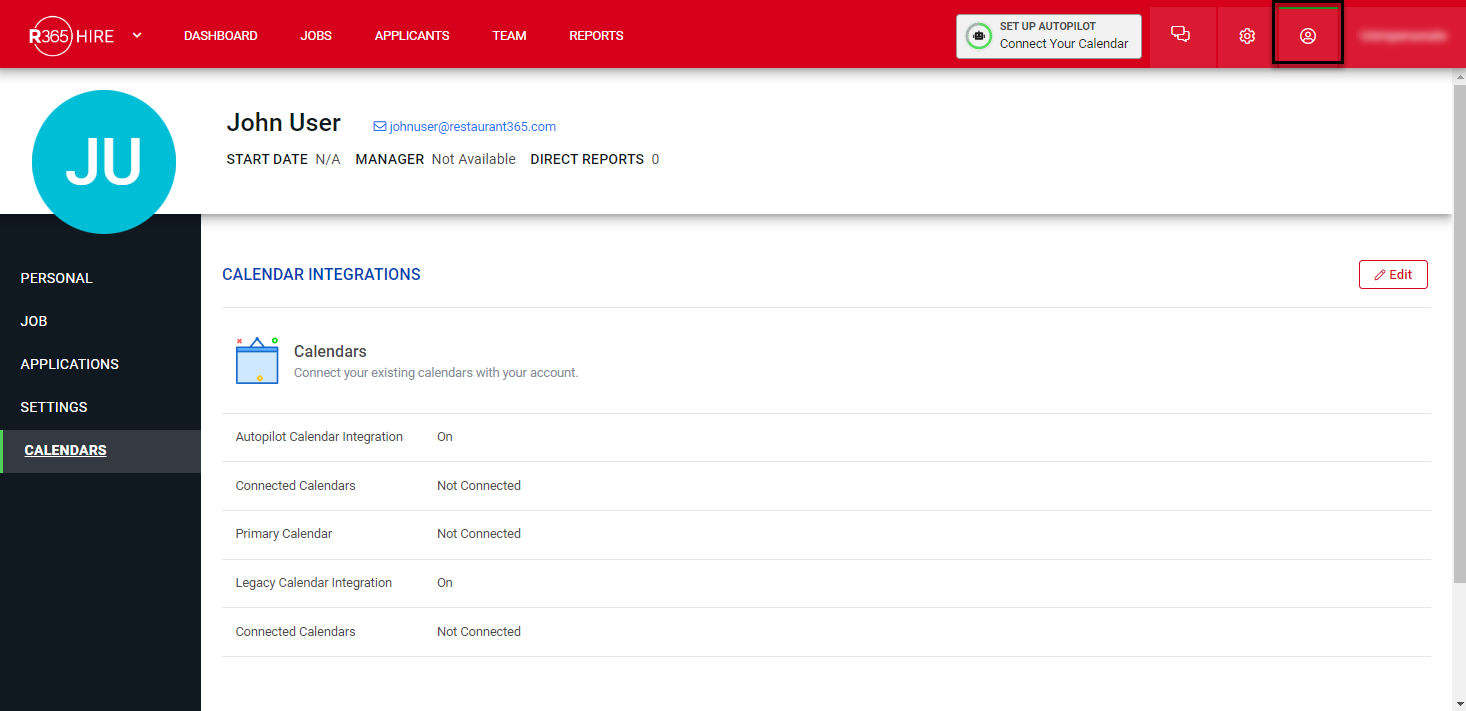To complete Autopilot Setup, a calendar must be connected. This allows for the system to recognize available dates/days and times to auto-schedule interviews.
Users must have a Calendar connected to R365 Hire in order to utilize Autopilot. Users can watch this video to get familiar with connecting a Calendar or follow the steps in this article.
Set Up Notice
Users will be prompted to connect a Calendar by the Autopilot Setup Assistant after completing Autopilot Setup.
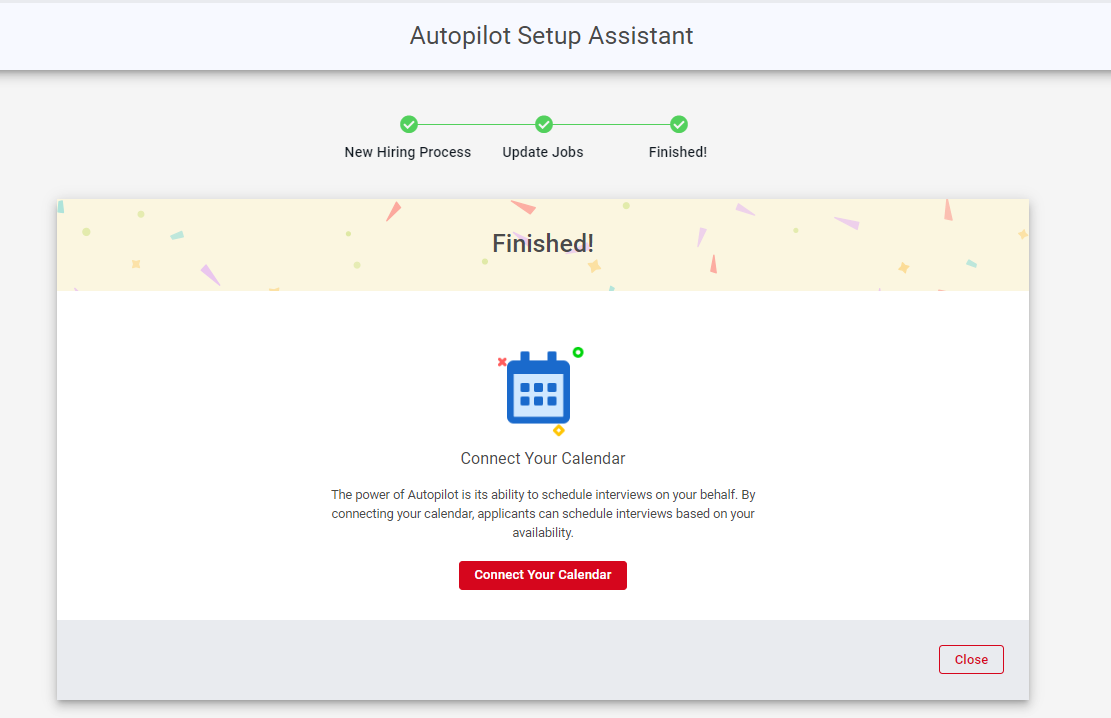
However, when the Setup Assistant is exited without connecting a Calendar, Users will see the SET UP AUTOPILOT notice at the top of their screen with the note to 'Connect Your Calendar.'
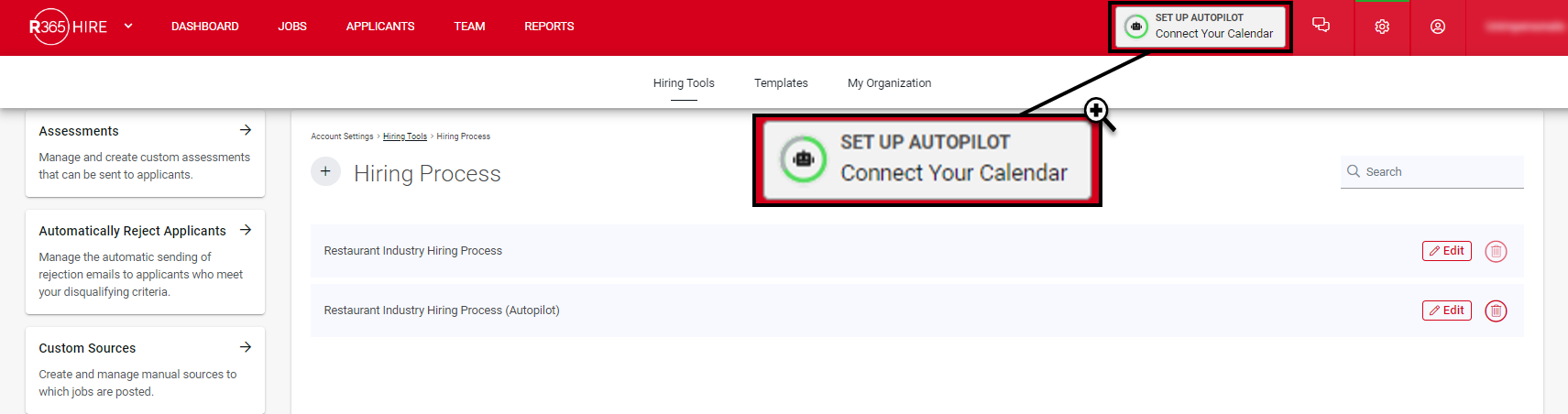
Accessing the Calendar Integrations Page
Users can begin connecting a Calendar for Autopilot from three different places:
Clicking the Setup Autopilot Notice
Clicking 'Connect Your Calendar' when prompted by the Setup Assistant
Navigating to the Calendars Tab of the 'My Profile' page
Set Up Autopilot Notice |
|
Setup Assistant Prompt |
|
My Profile 'Calendars' Tab |
|
Connecting a Calendar For Autopilot
To connect a Calendar to Autopilot, follow these steps:
Click the 'Edit' button to Edit Calendar settings
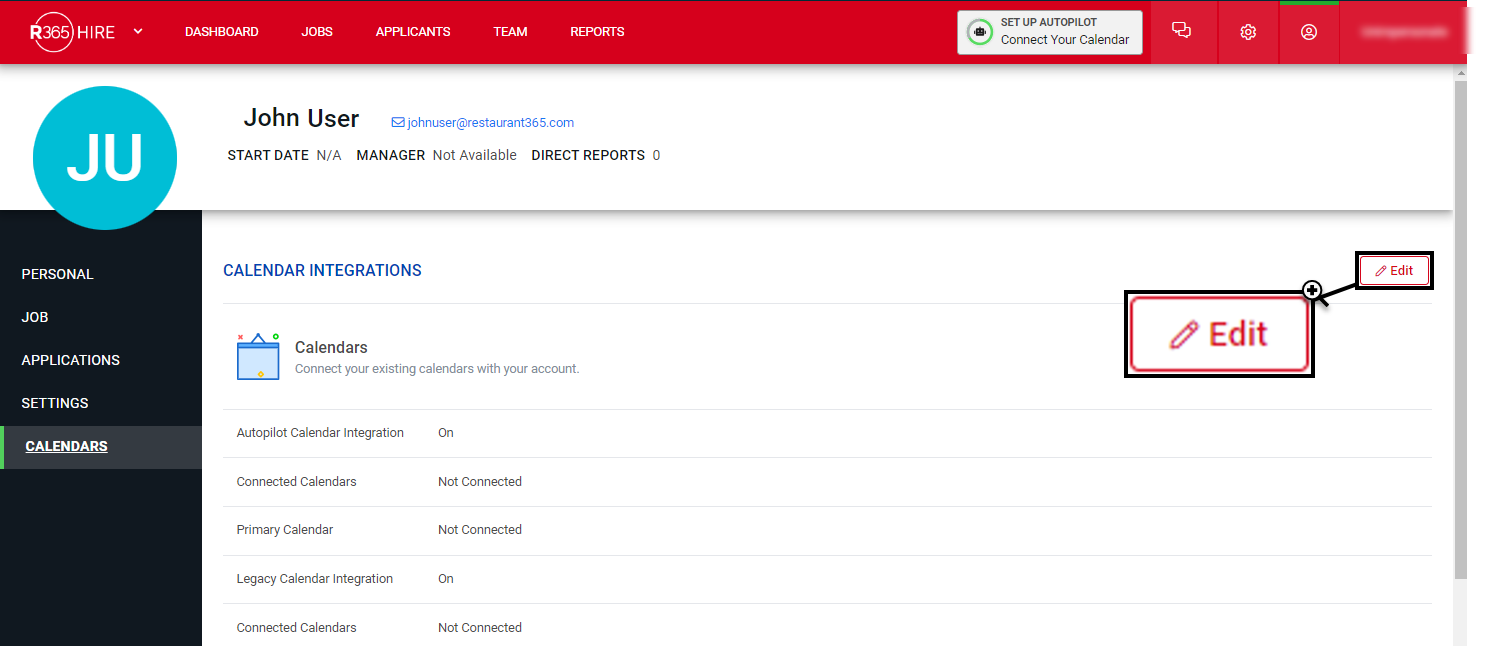
Locate the Autopilot Calendar Integration section of the Calendar Edit settings page, and select a Calendar provider preference. After making a selection, Users will be prompted to complete sign-in steps for their respective accounts
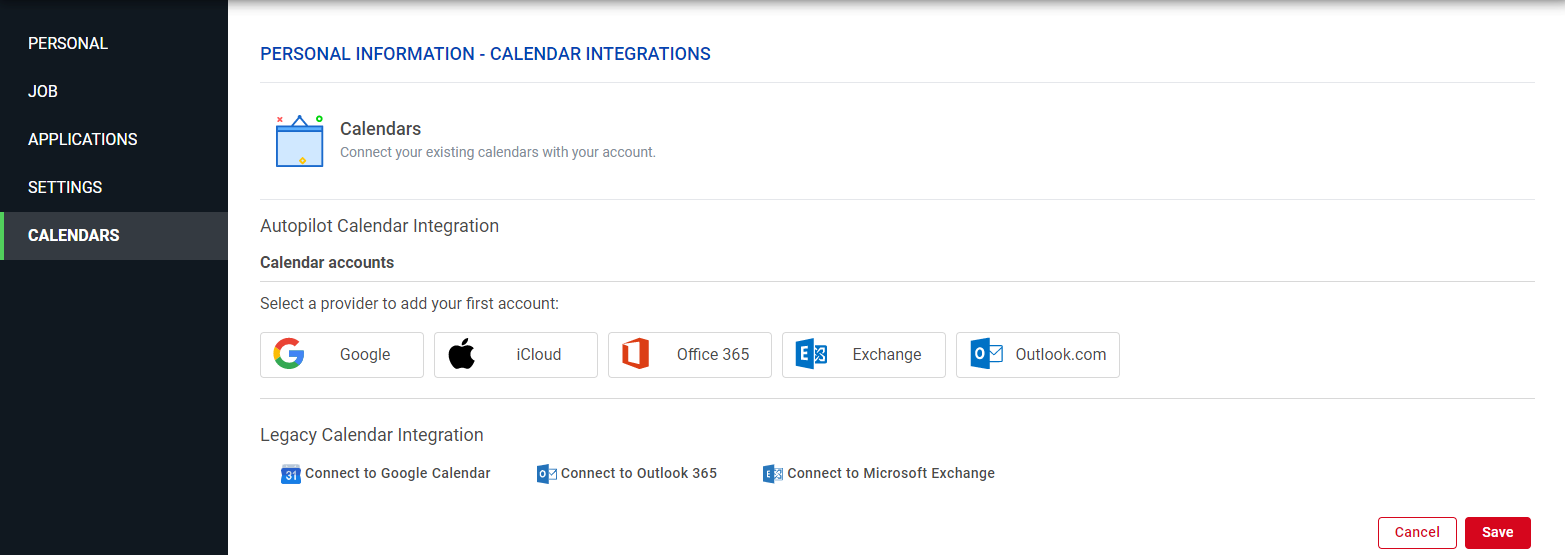
Restaurant 365 uses Cronofy to connect to Calendar providers. This will require Users to agree to Cronofy Terms of Service and grant Cronofy access once signed in
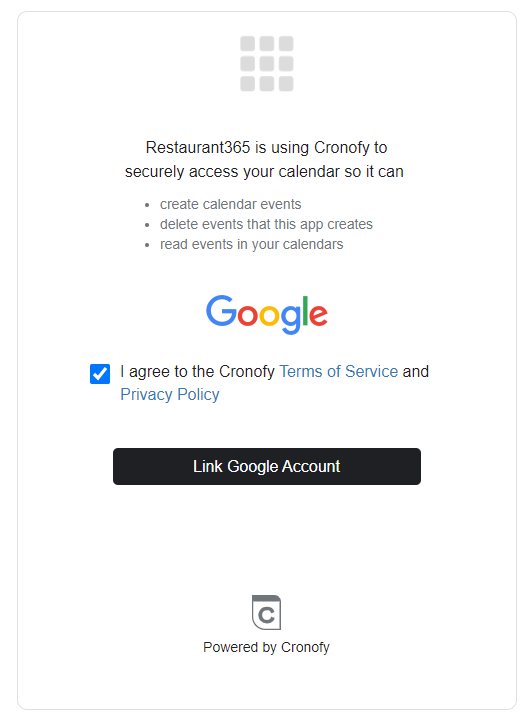
After completing sign-in and the steps to connect the Calendar, Users will return to the Calendar Integrations page, where connected Calendar Accounts are listed and additional Calendars can be connected
When additional Calendars are connected, Users must select a Primary Calendar as well as which Calendars to include for consideration when selecting Availability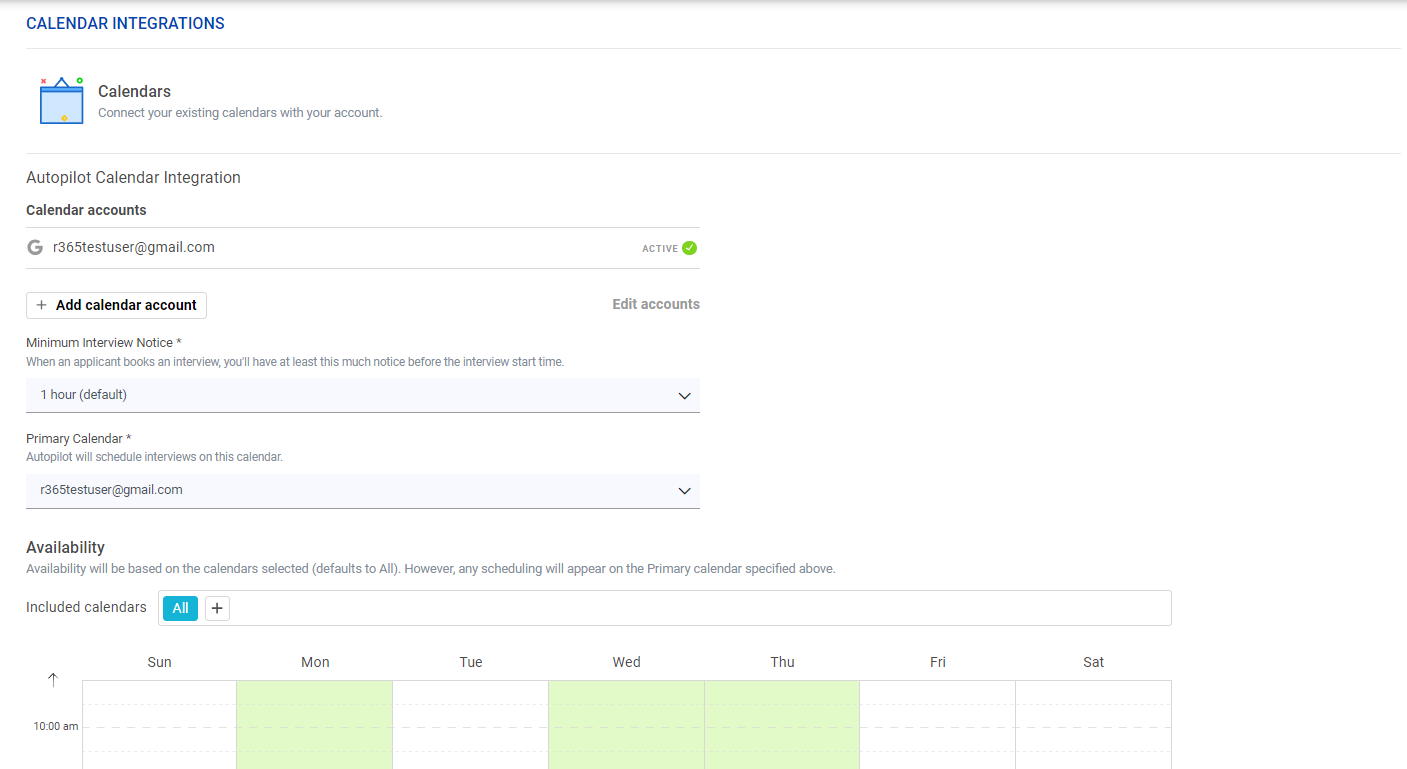
Select an minimum interview notice. This is how much notice the system will give the Interviewer before the Interview start time

Set the hours of availability for Interviews on the calendar by clicking the Time Slots. Users can select/unselect multiple Time Slots by clicking and dragging the mouse up or down.
Then, select a Time Zone from the Time Zone selector before clicking 'Save'
before clicking 'Save'
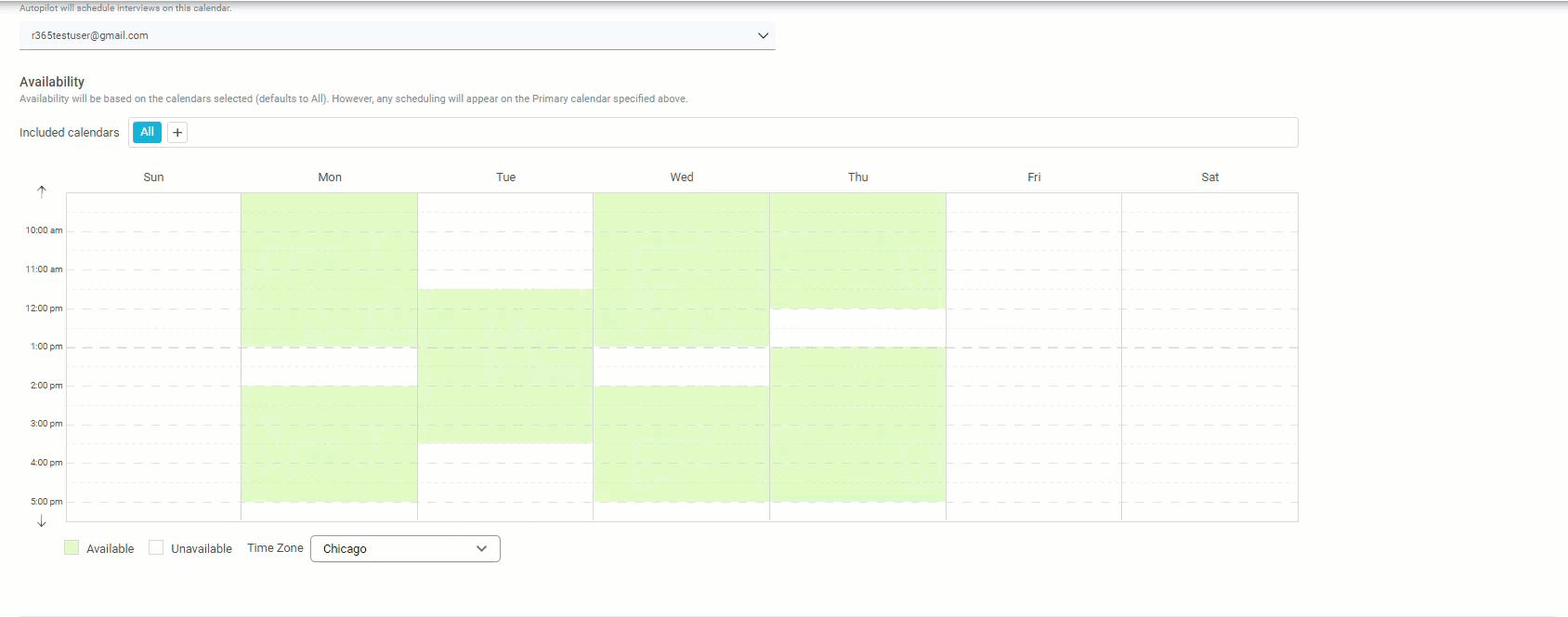
Click the up or down arrow on the left axis of the Calendar to expand the times available
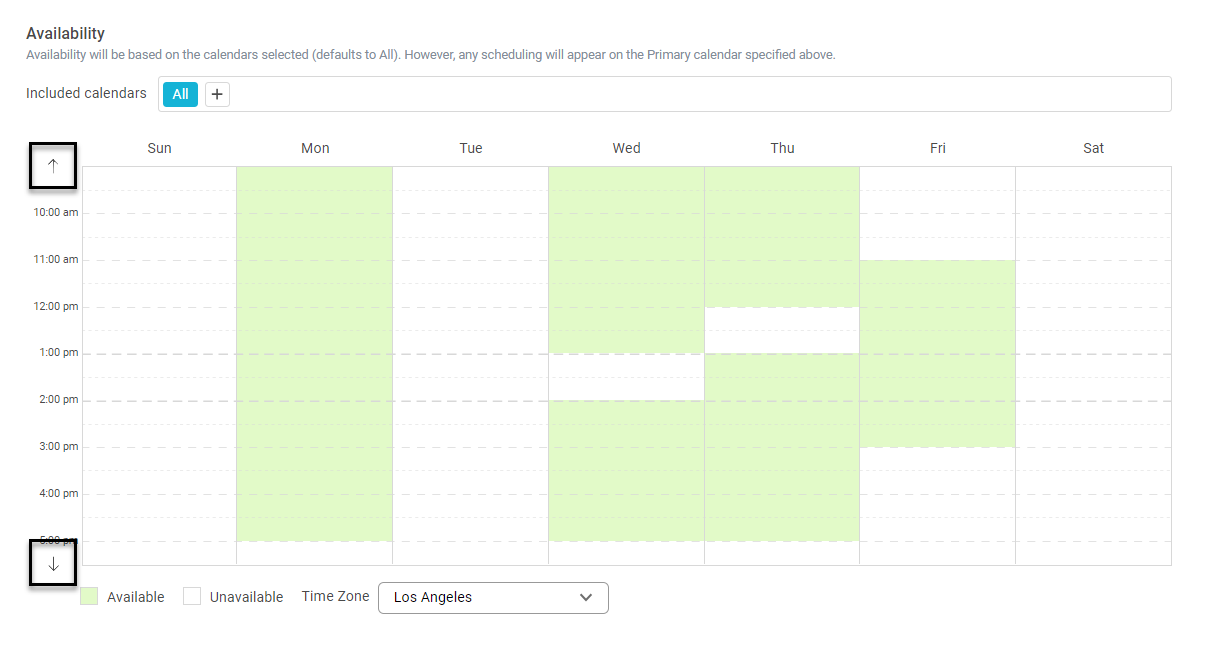
The Calendar is now integrated and ready for Interview scheduling.