Prescreen questions can be included in the Application process to provide further insight into each Applicant. These questions can be scored to screen Applicants before moving them forward in the Hiring Process. All Applicant scores can be viewed on the Applicants listing or within the Applicant Profile.
Applicant prescreen questions and their answers can be viewed by hovering over the Applicant score in the Applicants listing or in the Applicant Profile under 'Applicant Evaluation'.
Adding Prescreen Questions
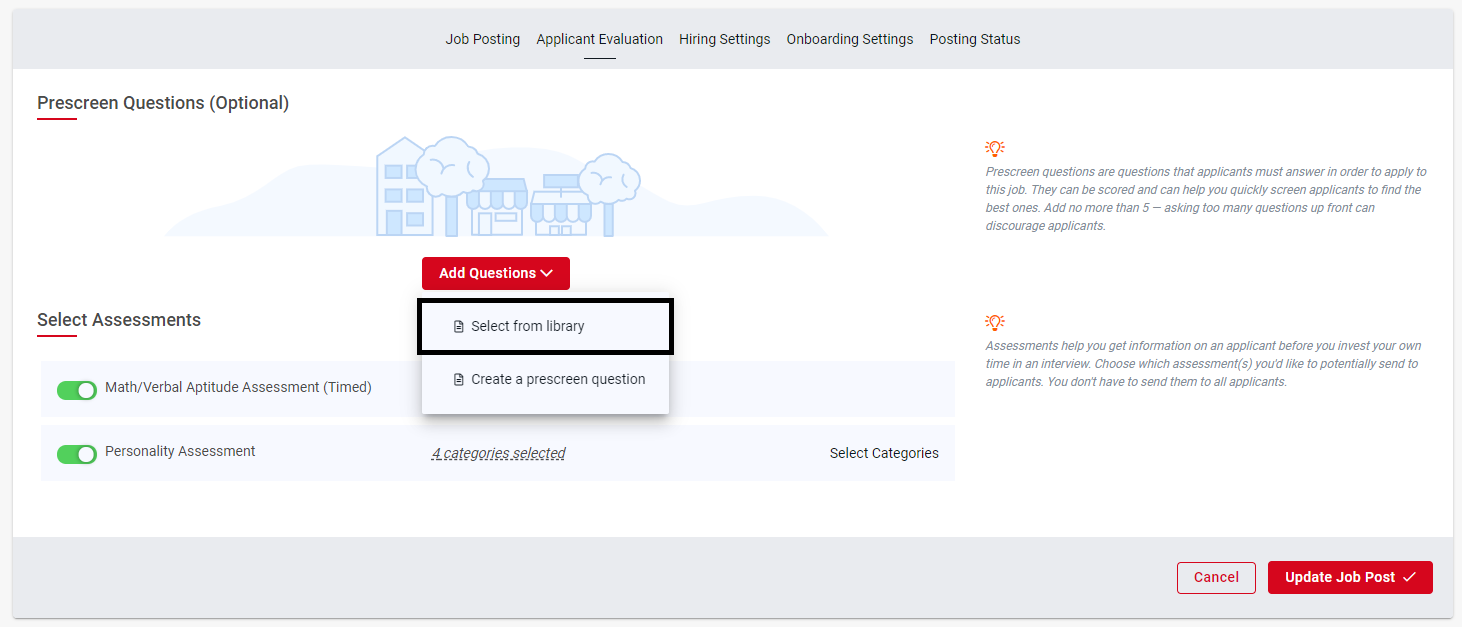
Prescreen Questions are selected in the 'Applicant Evaluation' section of a Job posting , which can be added or edited via the Jobs listing in the Recruiting module. To add a Prescreen Question, simply navigate to this section and click the 'Add Questions' button and then 'Select from library'.
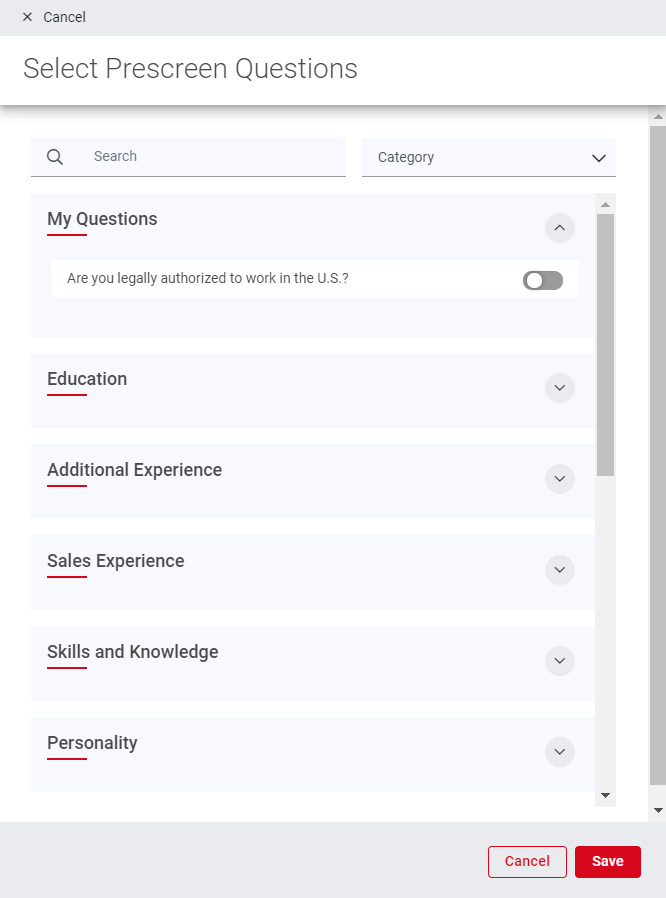
A 'Select Prescreen Questions' modal will appear that includes several Categories and their corresponding questions. Simply enable the toggle![]() to include the desired question in the Application process. When all questions are toggled on, click 'Save' to finalize this process.
to include the desired question in the Application process. When all questions are toggled on, click 'Save' to finalize this process.
Editing a Prescreen Question
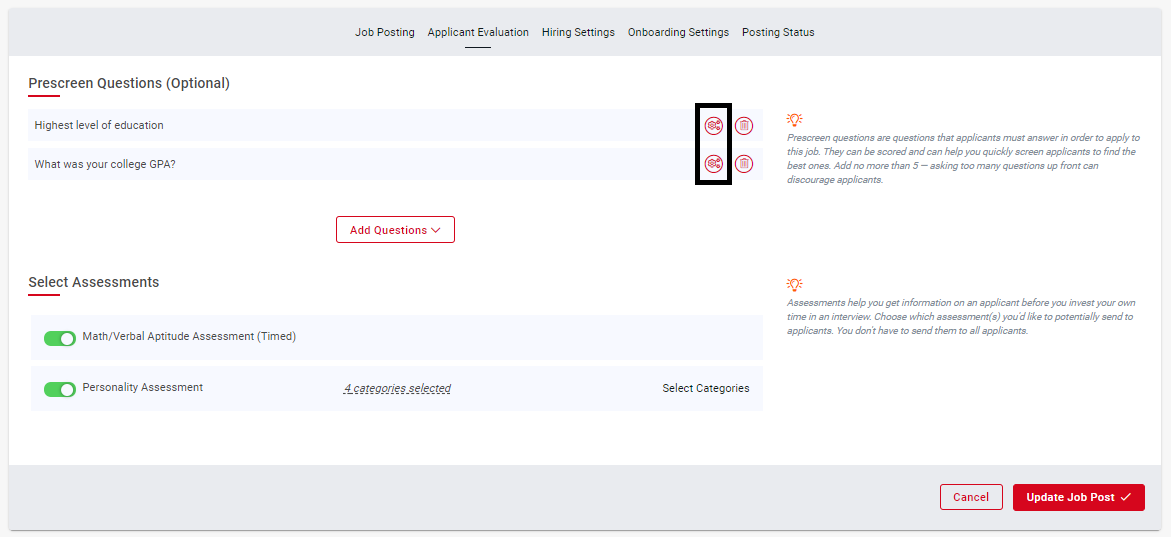
Once prescreen questions are selected, they can be edited at any point by clicking the question's Settings icon. This will open the 'Configuring Question' modal where all aspects of the question and its settings can be updated. To learn more about these aspects, view the 'Creating a Prescreen Question' section below.
All updates should be saved by clicking the 'Update Job Post' button.
Creating a Prescreen Question
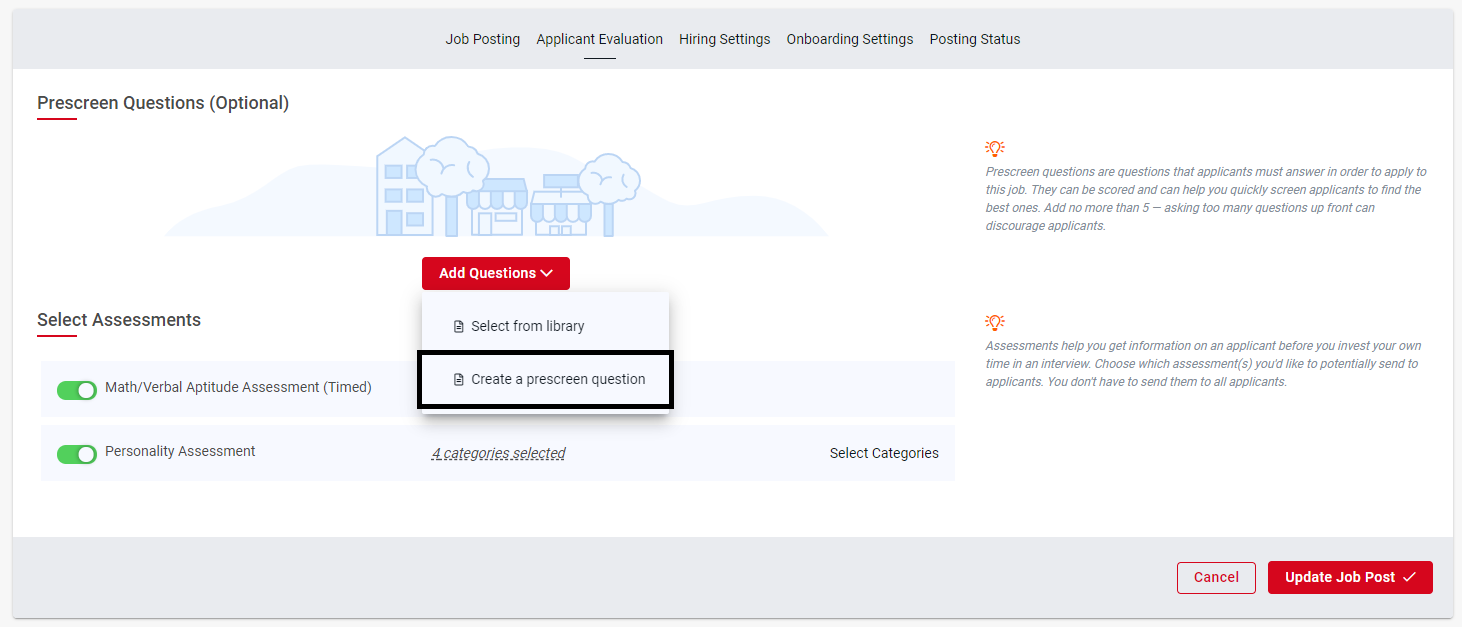
Prescreen Questions can also be created on the 'Applicant Evaluation' section of a Job posting, which can be added or edited via the Jobs listing. To create a Prescreen Question, navigate to this section and click the 'Add Questions' button and then 'Create a prescreen question'.
The 'Create Prescreen Question' modal will appear where a question and its potential answers, along with other question settings, can be entered.
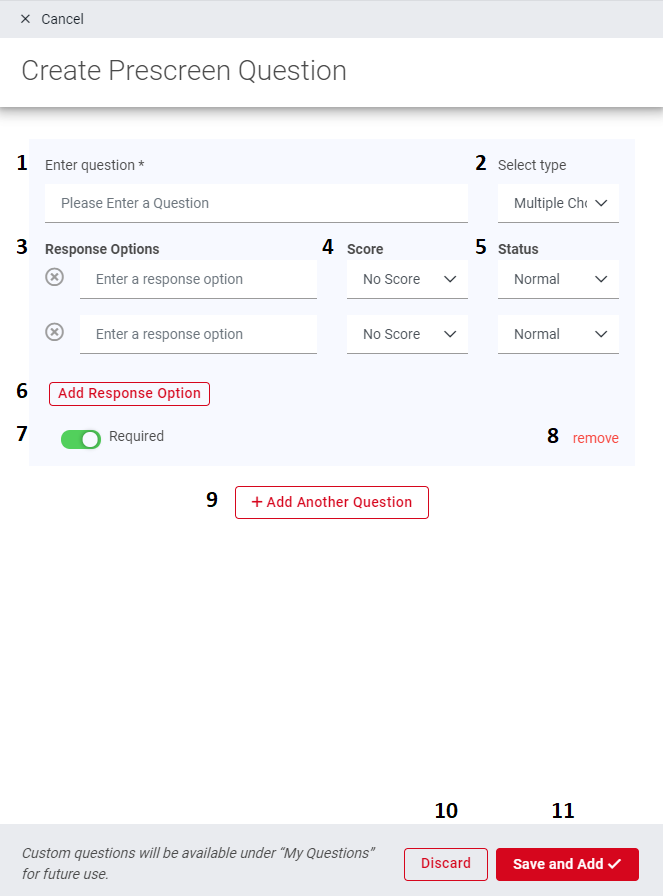
-
Enter question - Enter the new question
-
Select type - Select the type of question it is. Options include:
-
Multiple Choice
-
Yes / No
-
Open Response
-
Multi-Select
-
-
Response Options - Enter the question responses in these fields. This section will be updated to reflect the question type (#2) that was selected. If more options need to be included, click 'Add Response Option' (#6)
-
Score - The points given to the corresponding question response. The most desired response should have the highest score while the least desired response should have the lowest score
-
Status - The response status. This can be set as one of the following:
-
Disqualify - Disqualifying responses will no longer allow the Applicant to be considered for the Job and will move the Applicant from the 'In Progress' status on the Applicants listing to the 'Disqualified' status
-
Example: Ensuring that an Applicant at least has a high school diploma
-
-
Normal - Normal responses are neutral and more focused on the Applicant's Score
-
Fast Track- Fast Track responses move an Applicant on the Fast Track to hiring. However, only 100% Fast Track answers will qualify
-
Example: An Applicant has the designated years of experience, a degree, and is bilingual
-
-
Auto Fast Track- Auto Fast Track response should be selected for the single most important qualification that the Applicant needs to be successful in this position. Once the Applicant chooses the correct response for this, they will be marked as Fast Track regardless of how they answered the other prescreen questions, unless an answer disqualifies them entirely
-
Example: An applicant is CPR Certified
-
-
-
Add Response Option - Click this button if additional Response Options (#3) need to be created
-
Required Toggle - This will require the Applicant to answer. It is defaulted on but can be toggled off manually if needed
-
Remove - This will delete the information entered on this modal
-
+ Add Another Question - This will include a second round of prescreen question fields
-
Discard - This will discard any changes made
-
Save and Add - This button will save the question and add it to the Job posting
Ensure that the 'Save and Add' button is clicked before closing this modal.