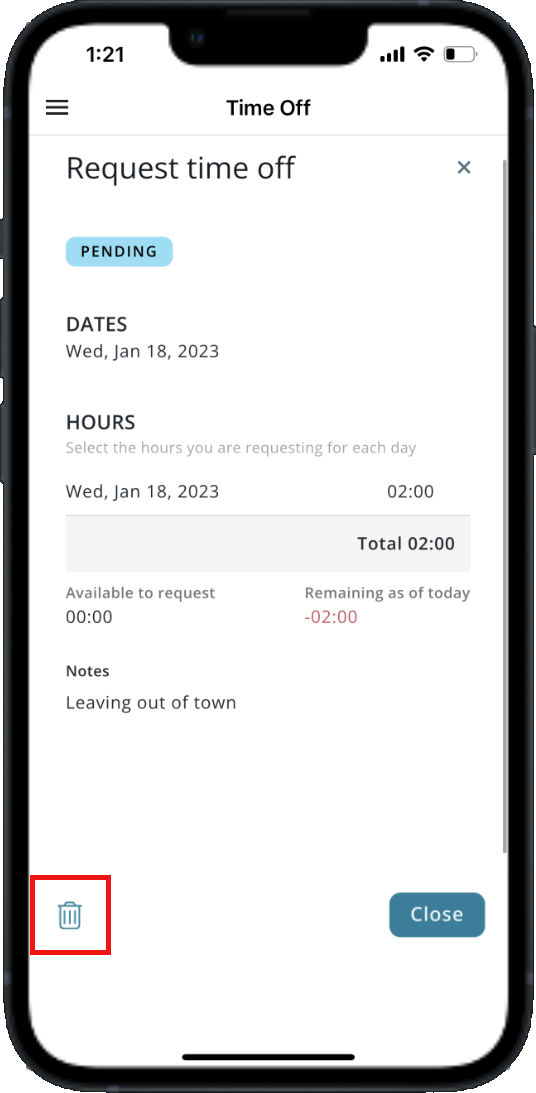This article is part of the R365 Red App Employee Self Service Portal and covers the mobile Time Off screen.
Beginning Oct 2025, the R365 mobile app is getting a refreshed design across all screens. Navigation paths in this article may differ from the updated layout, but functionality remains the same. Articles will be updated as soon as possible. Learn more about the new navigation experience.
The Time Off screen can be accessed by tapping 'Time Off' from the 'My Pay' dropdown in the mobile navigation menu.
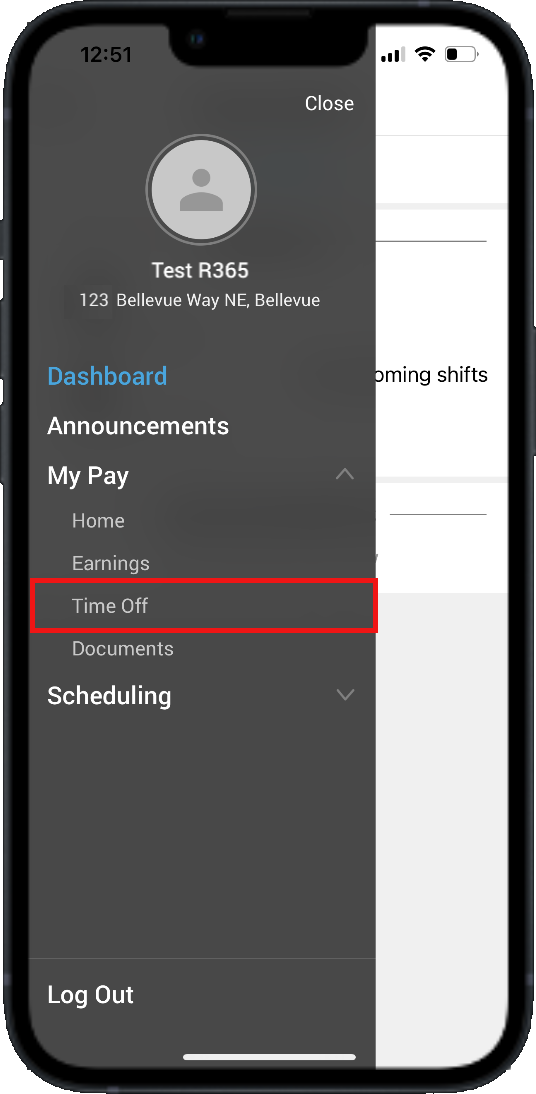
From this screen, Users can view available, requested, and remaining Paid Time Off (PTO) hours. Users can also request Paid Time Off, view pending requests, and delete requests.
Time Off Screen
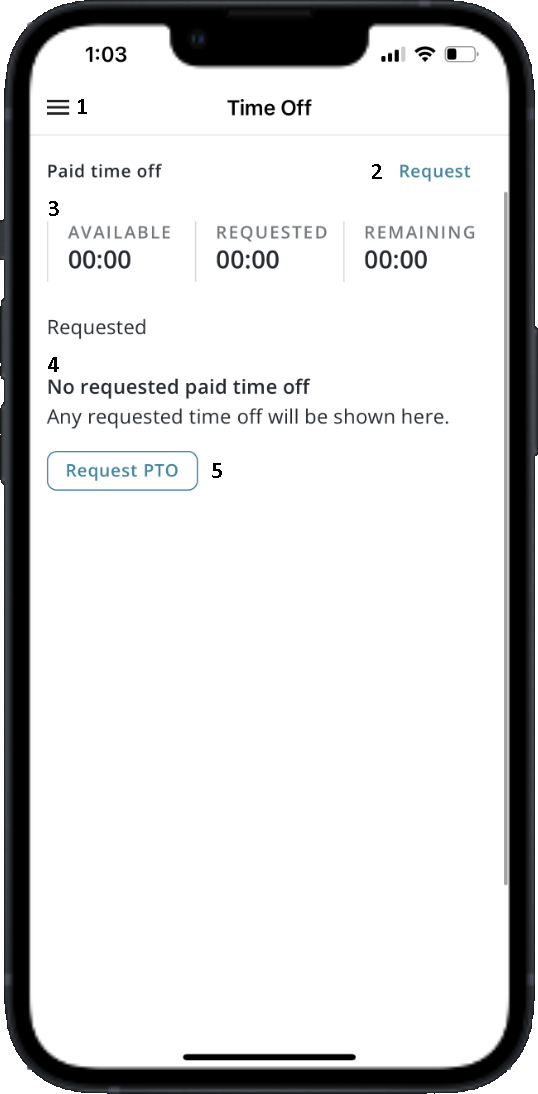
Menu - Tap the menu icon to open the mobile navigation menu
Request - Tap to open a new PTO request
PTO Hour Amounts - The hour amounts of Paid Time Off that the User has:
Available to Request
Requested
Remaining
Request List - The list of all PTO requests that the User has put in
Request PTO - Another button to open a new request. Tap to open a new PTO request
Requesting Paid Time Off
To request PTO, follow these steps:
Tap the 'Request' button or the 'Request PTO' button from the Time Off screen

Complete the PTO request by filling out the following:
Start Date - The first day of PTO needed
End Date - The last day of PTO needed
The Start and End date will be the same if the User only needs a single day of PTO
Hours - The hours of time off needed for each day selected
Notes - An optional note to leave the time off approver about the request
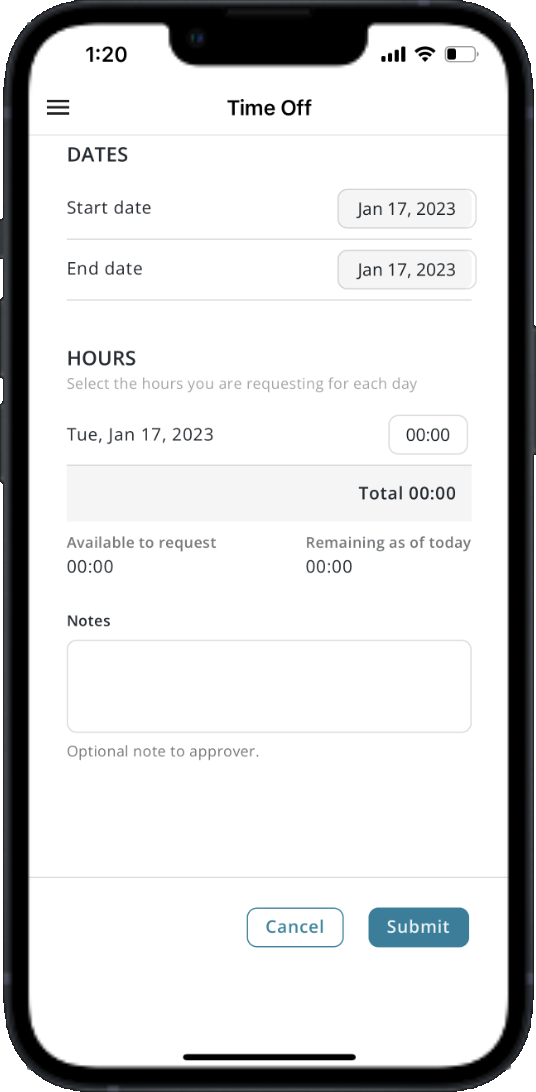
Once the information is complete, tap 'Submit'
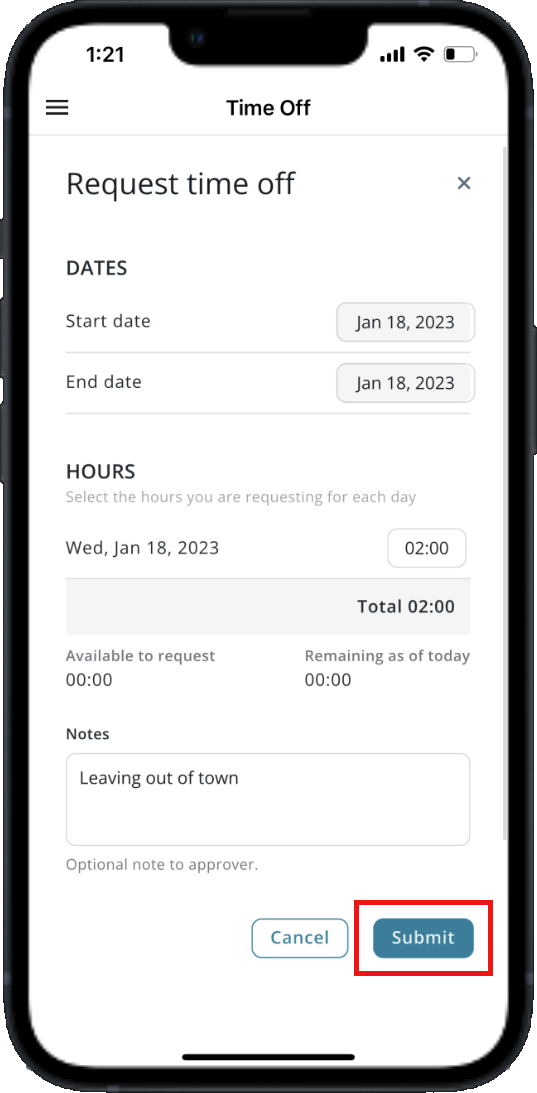
The Paid Time Off Request has now been submitted and will appear in the 'Requests' list. All pending requests will be labeled as 'Pending'
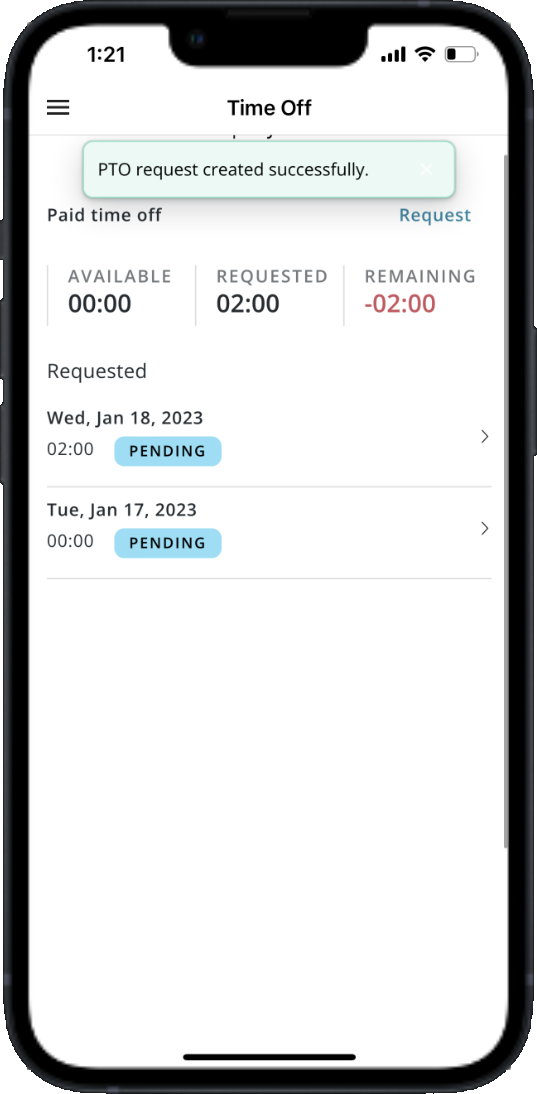
Deleting a Pending PTO Request
Paid Time Off requests can be deleted if they were made in error or no longer needed. To delete a pending PTO request, tap the request in the list to open the Time Off Request information pop out.
Tap the delete icon![]() at the bottom of the screen to delete the request.
at the bottom of the screen to delete the request.