The Punch Audit report is a vital tool for maintaining accurate labor records and ensuring compliance with labor regulations. This report provides a detailed review of employee time punches, highlighting any discrepancies, edits, or missing entries. By offering a comprehensive audit trail, the Punch Audit report enables managers to check for accuracy, address potential issues, and ensure employees are compensated correctly for their work.
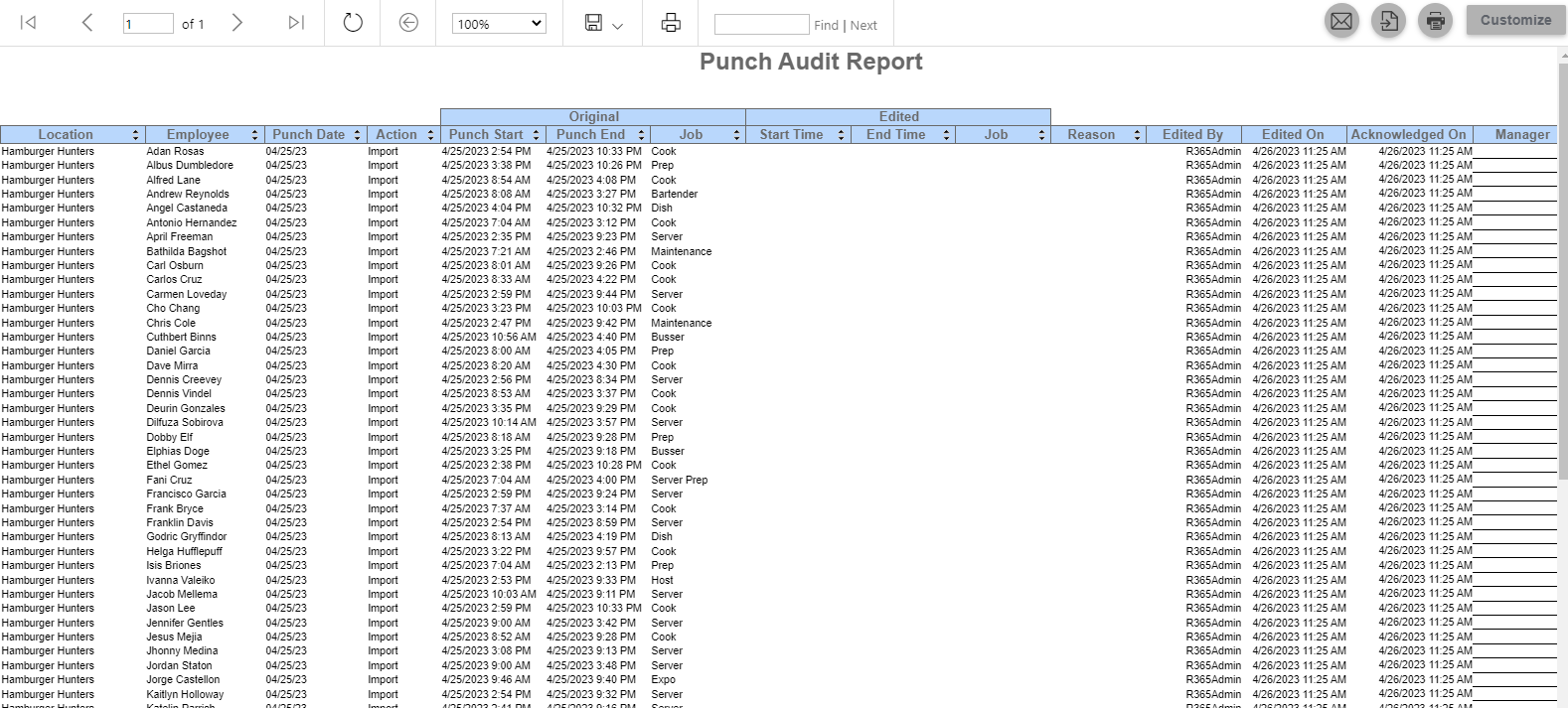
Navigation
The My Reports search bar can be used to search R365's entire catalog of reports.
- Open the Reports app.
- Navigate to My Reports.
- Enter all or part of the report name in the search bar.
- The Results tab will open with the list of search results.
- From beneath the report name, click Run to run the report with the selected report view.
-OR-
Click Customize to adjust the report parameters and run the report.

Report Parameters
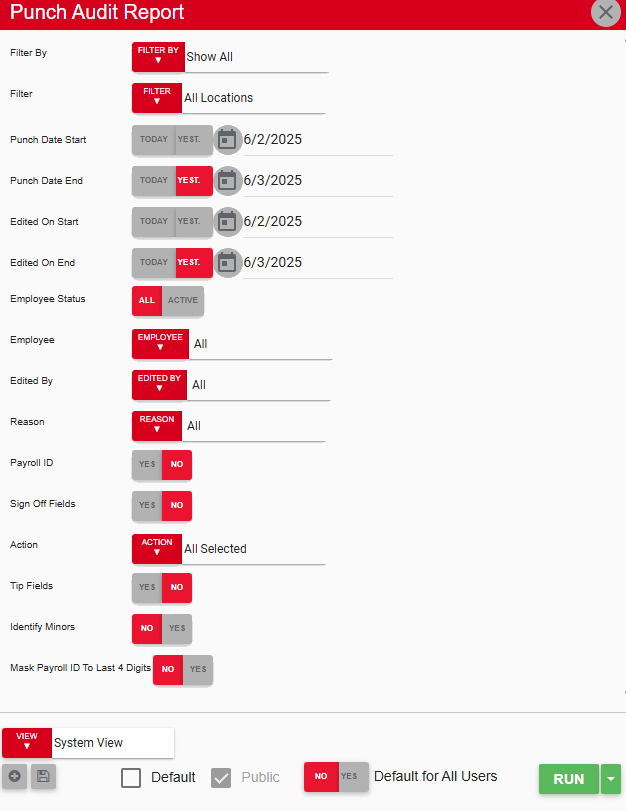
Field | Description |
|---|---|
Filter By | A list of all filter categories. Filter categories will vary based by report. |
Filter | A list of filter options determined by the 'Filter By' category selected. |
Punch Date Start | First date for which to pull punch data for the report. |
Punch Date End | Last date for which to pull punch data for the report. |
Edited On Start | First date for which to pull data related to punch edits. |
Edited On End | Last date for which to pull data related to punch edits. |
Employee Status | Determines which employees to include in the report.
|
Employee | Filters the employees that appear in the report. Default: All |
Edited By | Filters the reports to show only punches with edits made by the selected user(s). Default: All |
Reason | Filters the report to show only punches that were edited for the selected reason(s). Default: All |
Payroll ID | If set to Yes, the Payroll ID column appears in the report. If set to No, the report does not include the Payroll ID column and no Payroll IDs are shown. |
Sign Off Fields | If set to Yes, the Manager and Employee sign off columns appear in the report, allowing managers and employees to confirm edits with a signature. |
Action | Filters the report by actions taken on the DSS. Options include:
|
Tip Fields | If set to Yes, the Declared Tips, CC Tips, Tips Paid via Cash, and Pay Tips via Payroll columns appear in the report. |
Identify Minors | If set to Yes, the word Minor appears next to all employees who are under a certain age. |
Mask Payroll ID to Last 4 Digits | If set to Yes, only the last four digits of the Payroll ID are shown in the report. |
View options | This section provides options to select, save, edit, or delete a report view. |
Run | Generates the report. Click the down arrow to the right of the Run button to export, email, or print the report. |
Report Layout
The Punch Audit report columns are organized into four sections; Basic Information, Original Punch Information, Edited Punch Information and Punch Edit Approval Information.
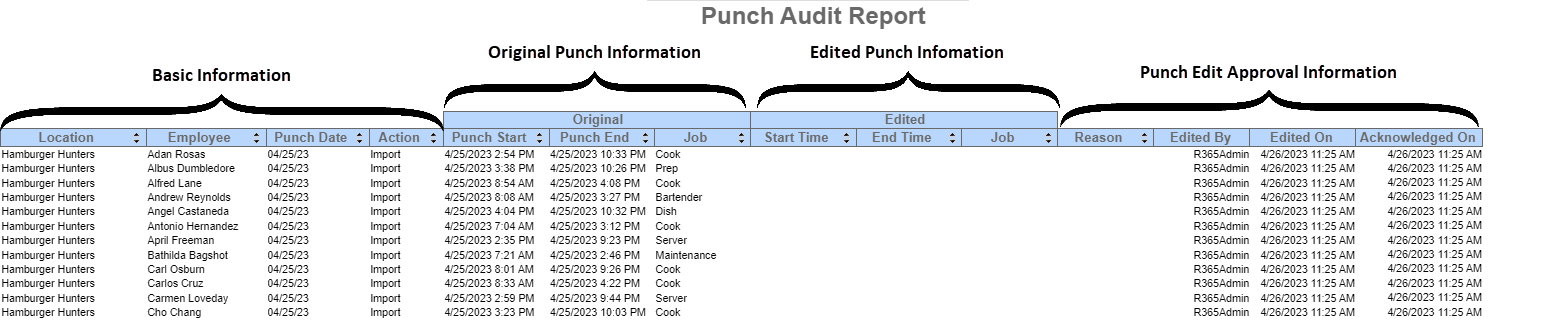
Basic Information
Location - Location associated with the punch for the employee.
Employee - Employees name.
Payroll ID - Employees Payroll ID.
This column only appears when the Payroll ID parameter is set to Yes.
Punch Date - Date of the punch.
Action - Action taken on the DSS.
Add - Punch was added.
Edit - Punch was edited.
Delete - Punch was deleted.
Import - Punch was imported from the POS.
Complete DSS - DSS was marked as Complete.
Original Punch Information
Punch Start - Date and time of employee’s In punch.
Punch End - Date and time of employee’s Out punch.
Job - Job associated with the punch.
Declared Tips - Tips from cash sales, as recorded by the POS.
This column only appears when the Tip Fields parameter is set to Yes.
CC Tips - Tips from credit card sales, as recorded by the POS.
This column only appears when the Tip Fields parameter is set to Yes.
Edited Punch Information
Start Time - New date and time of In punch, if edited.
End Time - New date and time of Out punch, if edited.
Job - New job associated with the punch, if edited.
Tips Paid via Cash - Tips already paid in cash, as imported with a Tip Import.
This column only appears when the Tip Fields parameter is set to Yes.
Pay Tips via Payroll - Tips to be paid out on a paycheck, as imported with a Tip Import.
This column only appears when the Tip Fields parameter is set to Yes.
Punch Edit Approval Information
Reason - Reason why the punch was edited.
Edited By - User who edited the punch. R365Admin appears in this column if no edits were made to the punch.
Edited On - Date and time of edit. The date and time of import from the POS appears for unedited punches. The date and time of import from the POS appears for unedited punches.
Acknowledged On - Date and time when the employee acknowledged the change using Mobile Punch Edit Acknowledgements. The date and time of import from the POS appears for unedited punches.
Manager - Signature line for the employee’s manager.
This column only appears when the Sign Off Fields parameter is set to Yes.
Employee - Signature line for the employee.
This column only appears when the Sign Off Fields parameter is set to Yes.
Email, Export, or Print the Report
This report can be emailed, exported, or printed in custom formatting directly from the reporting window. Learn more about how to send, export, or print this report.
