This article reviews the steps for creating an accrual rule for a fixed date type PTO policy using the accrual rule wizard on the Labor Rules page.
Creating a Fixed Date Policy
Follow these steps to create a PTO accrual rule for a fixed date policy:
Starting the Accrual Rule Wizard
Click steps to expand for additional information and images.
1) Navigate to the Labor Rules page.
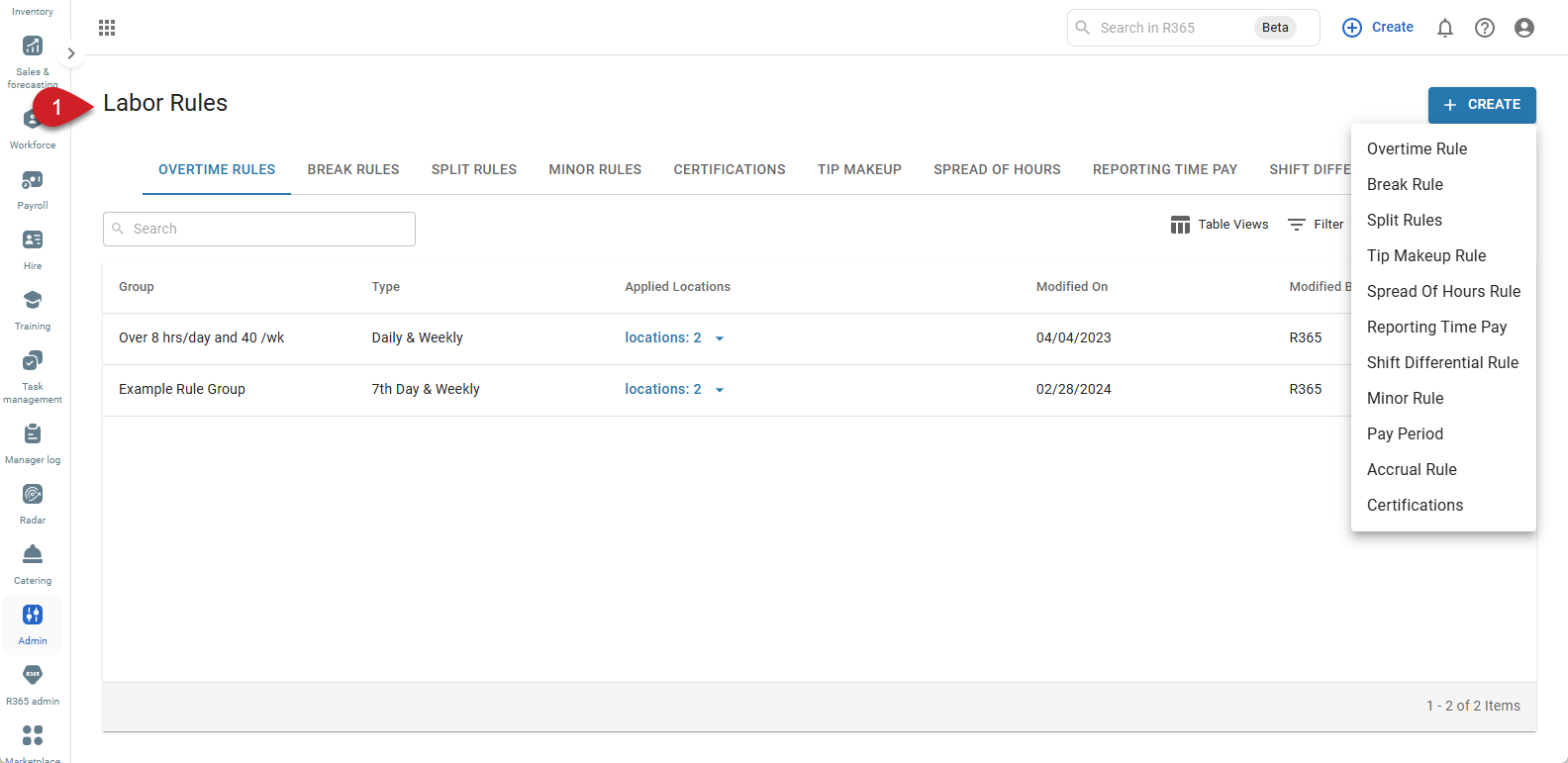
2) Click Create, then select Accrual Rule.
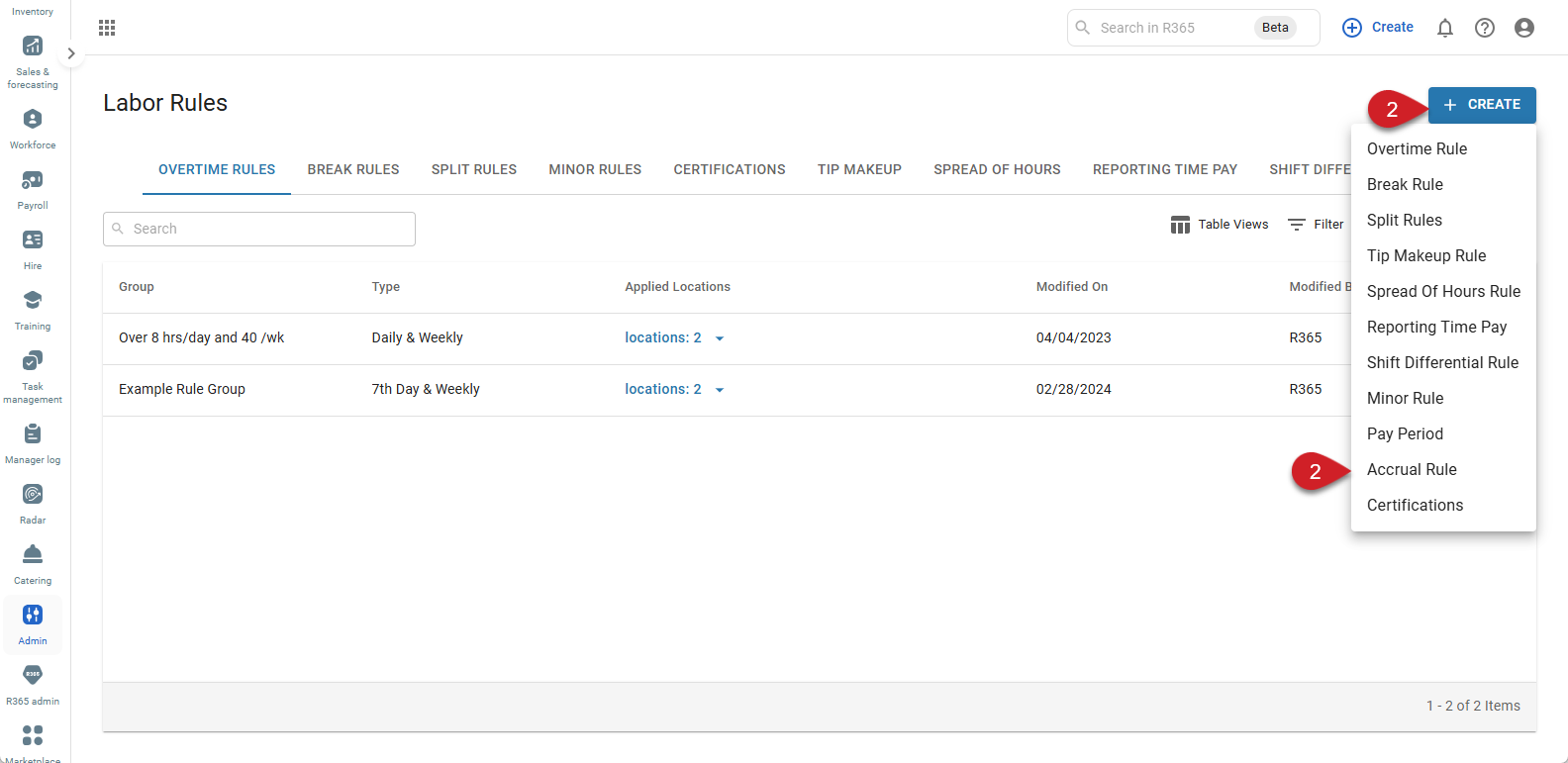
3) Enter a rule name for the accrual rule.
This is used throughout the system as the Accrual Balance name and will be visible to employees.
Rule names must be unique.
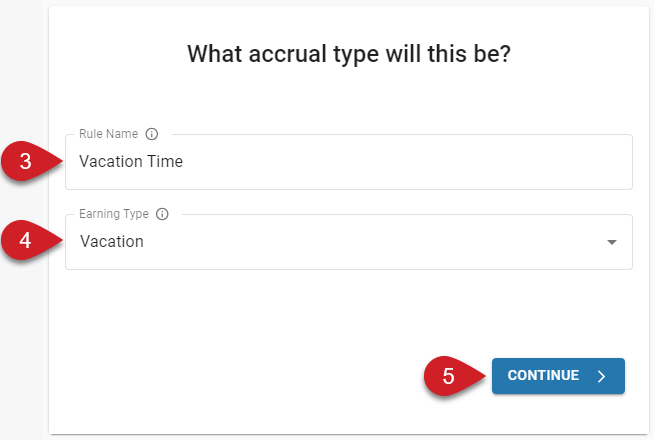
4) Select an earning type:
Unpaid
PTO
Sick
Vacation
Bereavement
This is the earning type that will be added to the DSS when accrued hours are used.
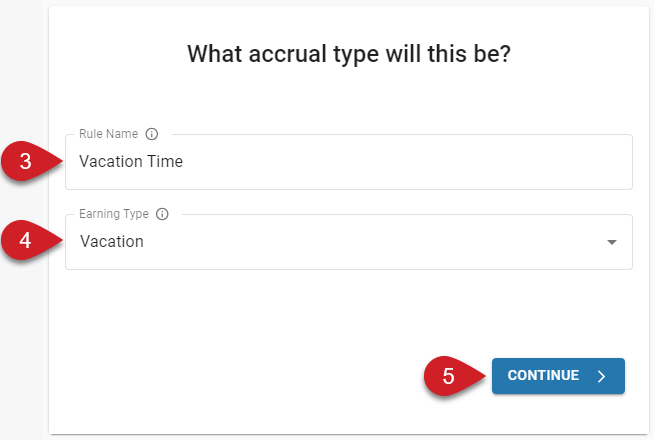
5) Click continue to move to the next step.
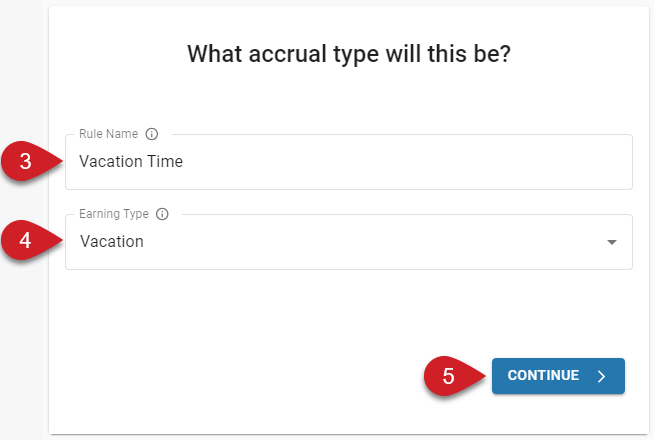
6) Enter an effective start date.
This is the date that the rule will take effect. Employees assigned to this rule will not accrue hours prior to this date.
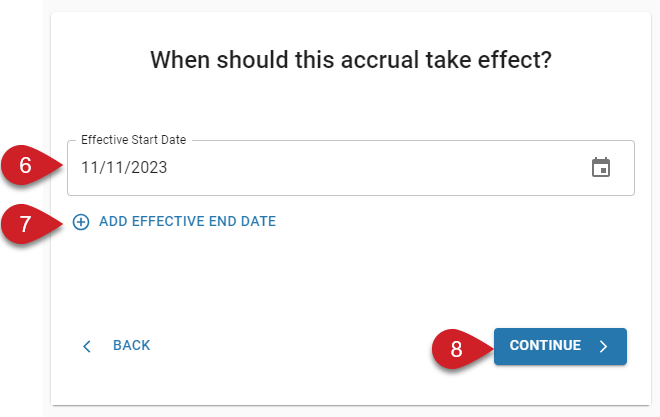
7) Click + Add Effective End Date to add an end date to the rule. (Optional)
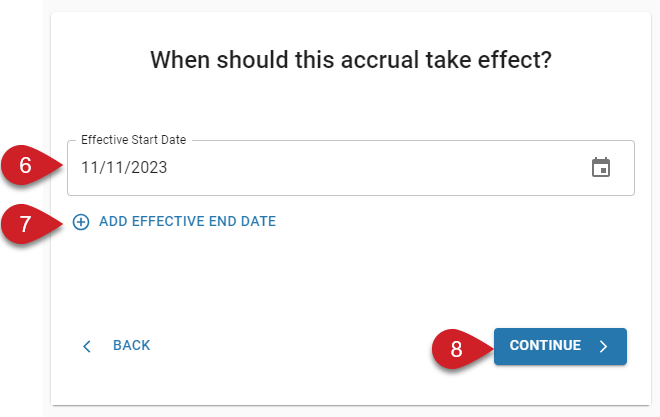
8) Click Continue to move to the next step.
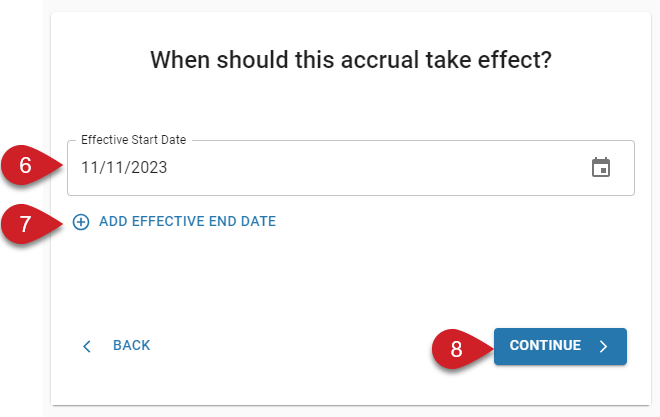
9) Select the Fixed type.
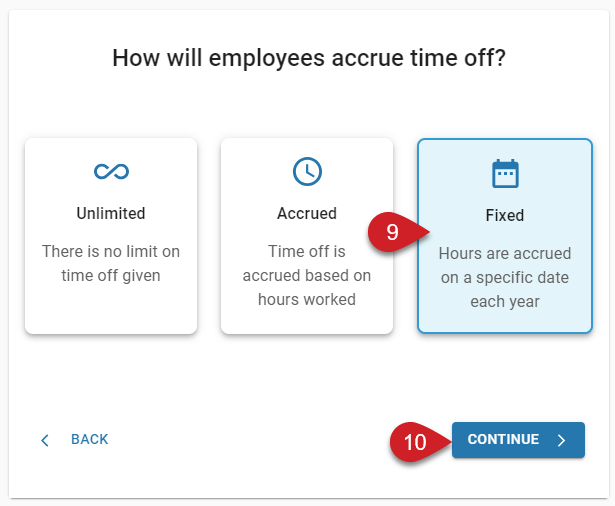
10) Click Continue to move to step 1 of the policy configuration.
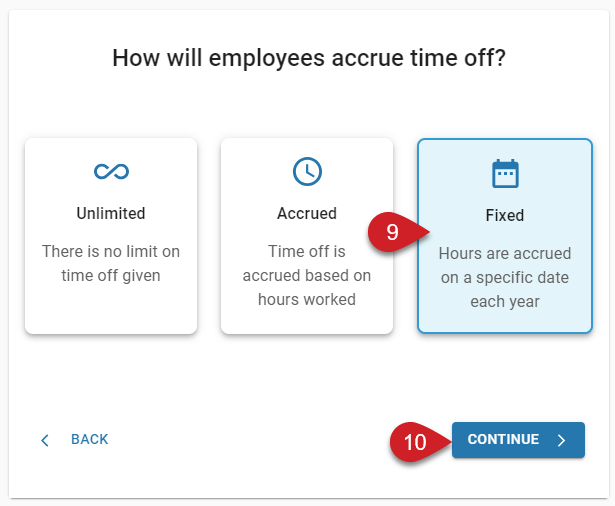
Step 1 - How Do You Want To Set Up Your Fixed Accrual?
Click steps to expand for additional information and images.
1) Select the date type:
If birthday is selected, the employee will accrue the set number of hours on the birthday set on their Employee Record.
If the employee does not have a birthday set on their Employee Record, accrual rules with this configuration will not be assignable to them.
If anniversary is selected, the employee will accrue the set number of hours on the hire date set on their Employee Record.
If the employee does not have a hire date set on their Employee Record, accrual rules with this configuration will not be assignable to them.
If a custom date is selected, all employees will accrue the set number of hours on the selected date.
If recurring period is selected, all employees will accrue the set number of hours on a set schedule; weekly, bi-weekly, or monthly.
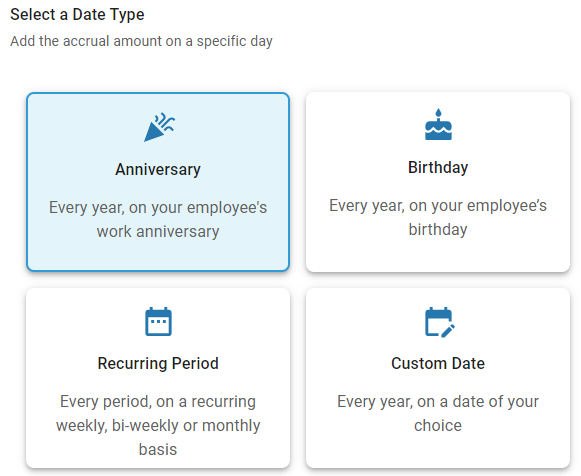
2) Enter the number of days after an employee's start date (hire date) that must pass before the employee begins accruing hours.

3) Select the hour increment that employees can use when requesting time off under this rule.
None - Employees can request to use accrued hours in any increment, including partial hours.
2 - Employees can request to use accrued hours in increments of 2 hours.
4 - Employees can request to use accrued hours in increments of 4 hours.
8 - Employees can request to use accrued hours in increments of 8 hours.
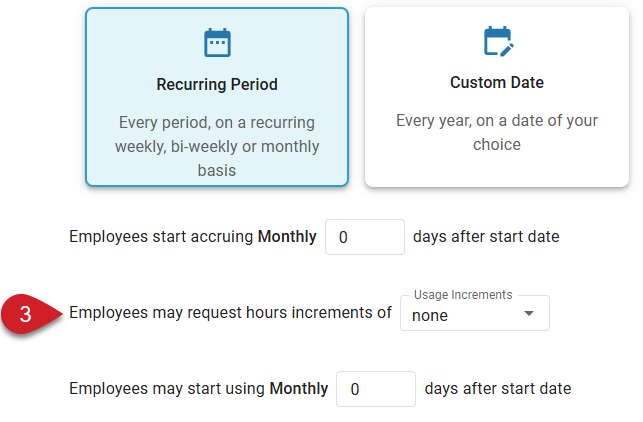
4) Enter the number of days after an employee's start date (hire date) that must pass before the employee can use accrued hours.
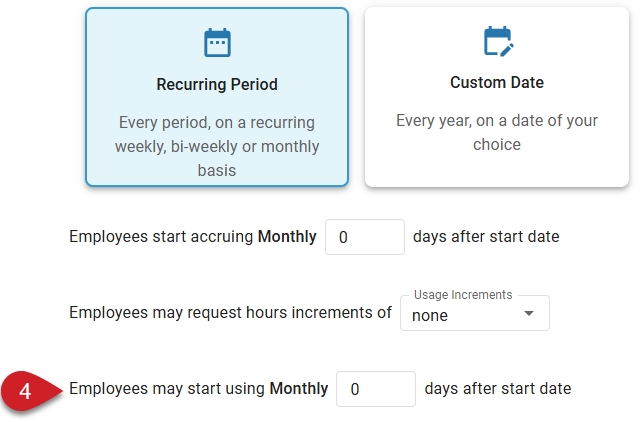
If custom date is selected:
a) Select the desired date.
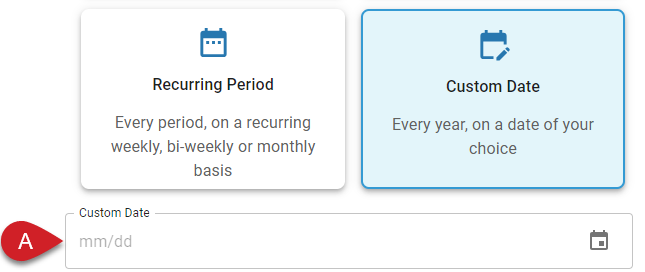
If recurring period is selected:
b) Select the period type.
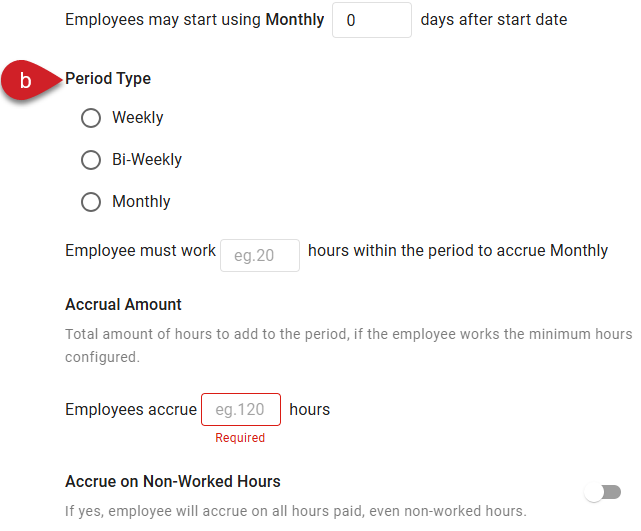
c) If weekly or bi-weekly is selected, select the day of the week that hours should accrue on.
For weekly periods, hours will accrue on the selected day each week.
For bi-weekly periods, hours will accrue on the selected day every other week.
If the effective start date of the rule matches the selected day of the week, the bi-weekly cycle will start on the effective date of the rule. Otherwise, the bi-weekly cycle will start on the next instance of the selected day of the week after the effective date of the rule.
The day of the week is not selected for monthly periods. Hours associated with monthly periods always accrue on the first day of the month.

d) Enter the number of hours the employee must work in the period to accrue hours.
If left blank or zero is entered, employees will always accrue hours each period.
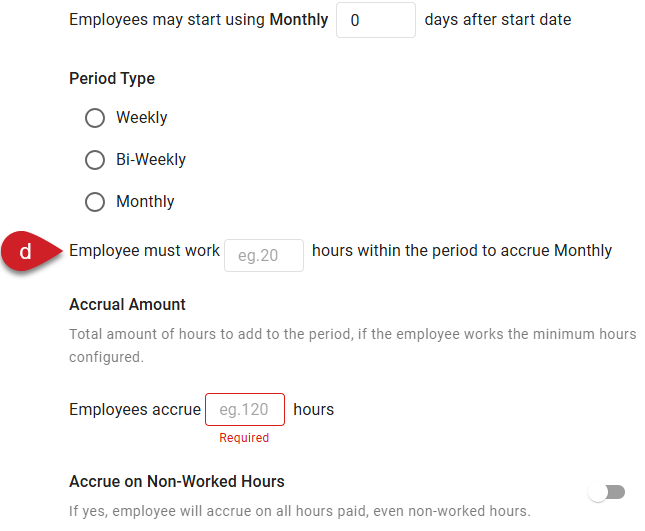
e) If paid non-worked hours should be included in the number of hours an employee must work in the period to accrue hours, enable the Accrue on Non-Worked Hours toggle.
When enabled, selected non-worked hours, such as hours associated with sick earnings, are included when calculating an employee's total worked hours.
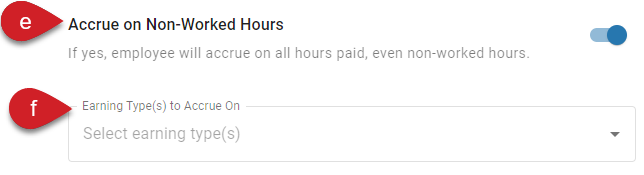
f) If the Accrue on Non-Worked Hours toggle is enabled, select the non-worked earning types that should be counted as worked hours.
When an employee has earnings associated with these earning types, the hours associated with them will be included in their 'Worked Hours' for the period.
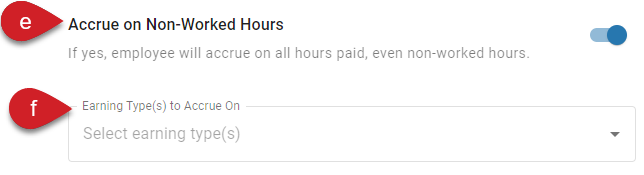
For all date types:
5) Enter the number of hours that the employee will accrue on the set date.
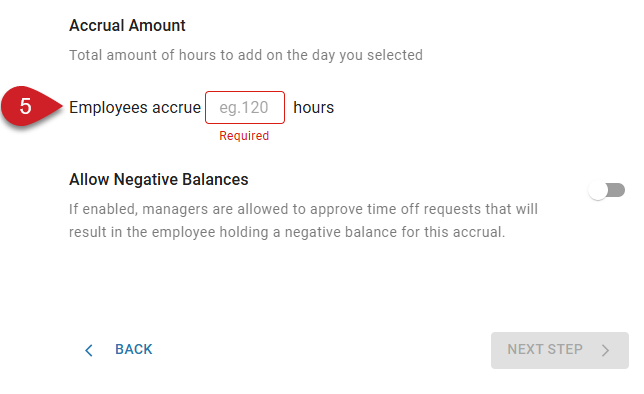
6) If employees should be able make requests that result in negative balances, enable the Allow Negative Balances toggle.
When enabled, employees will be able to submit time off requests that will result in a negative accrual balance.

7) Review configurations, then click Next Step.
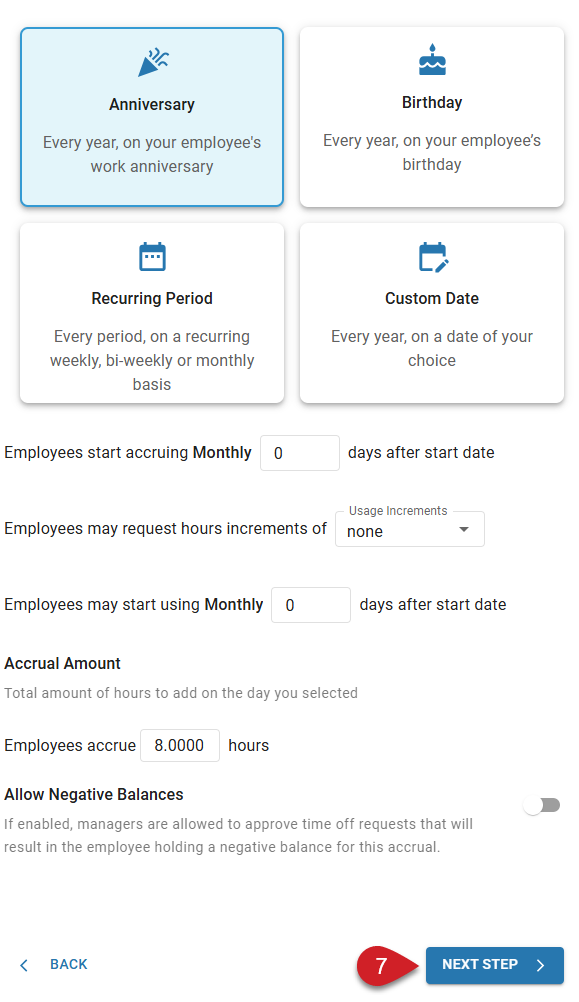
Step 2 - Accrual Cap and Tenure Bonus
Click steps to expand for additional information and images.
1) Select the accrual cap type.
Limitless Accrual - There is no cap to how many hours an employee can accrue.
Maximum Yearly Accrual - The employee can accrue a set number of hours per year.
Max Running Balance - The employee can accrue up to a maximum balance. As hours are used, more can be accrued.
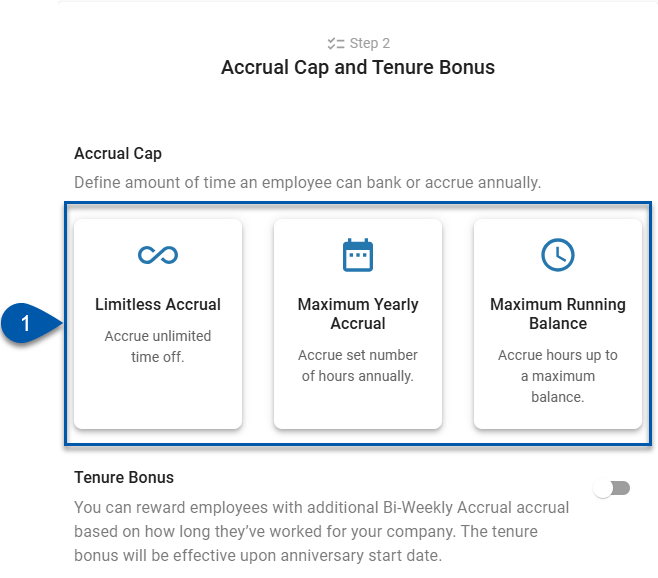
2a) If Maximum Yearly Accrual is selected, enter the maximum number of hours an employee can accrue in a year.
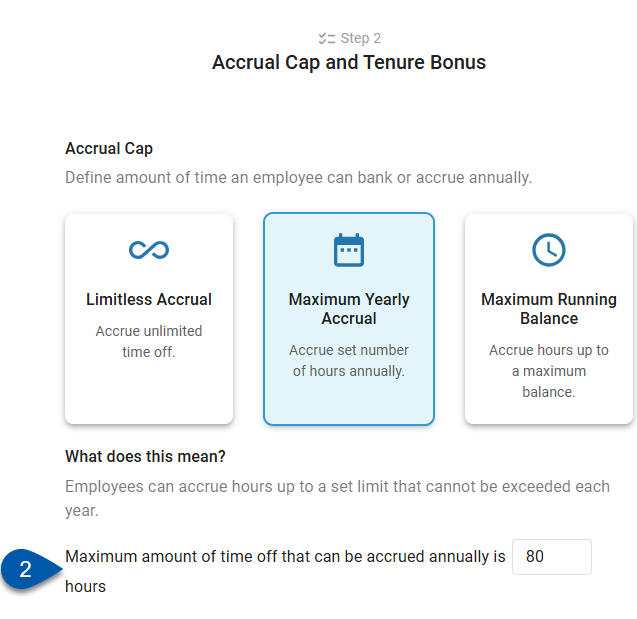
2b) If Max Running Balance is selected, enter the maximum number of hours an employee can bank before they stop accruing.

3) f the accrual rate or maximum balance for employees should increase based on their employment tenure, enable the Tenure Bonus toggle.
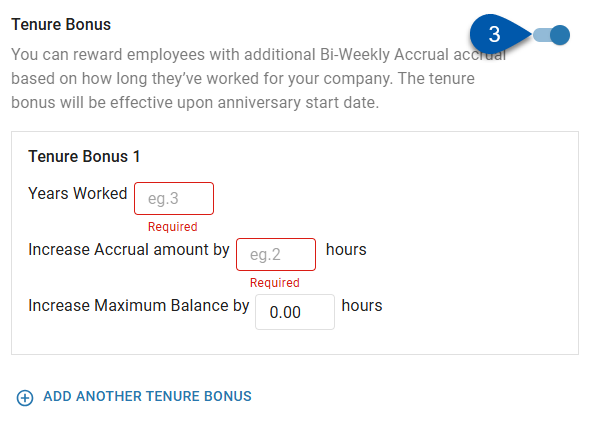
4) Enter the Years Worked threshold.
When the employee's hire date is this number of years in the past, the tenure bonus will be applied when they accrue hours.
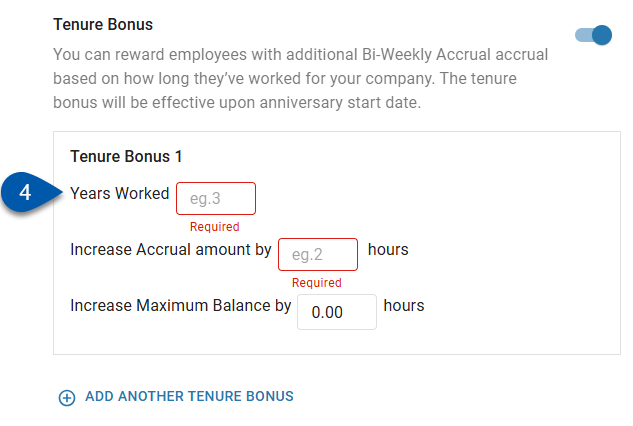
5) Enter the amount of hours the set number of accrual hours will be increased by.
Increasing the accrual amount is required for each level of tenure bonus.
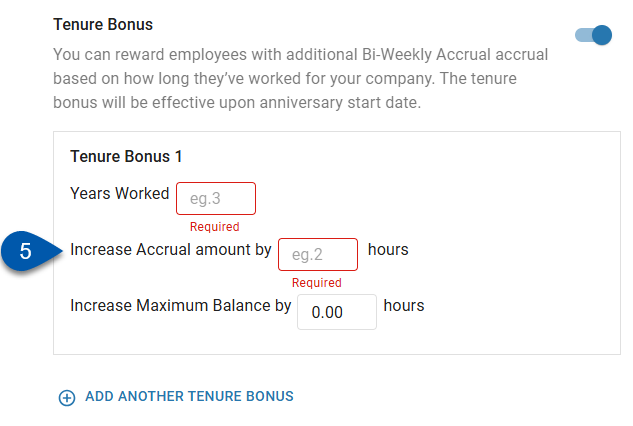
6) Enter the number of hours to increase the maximum balance by. (Optional)
Increasing the maximum balance will increase the number of hours the employee can accrue in a single year.
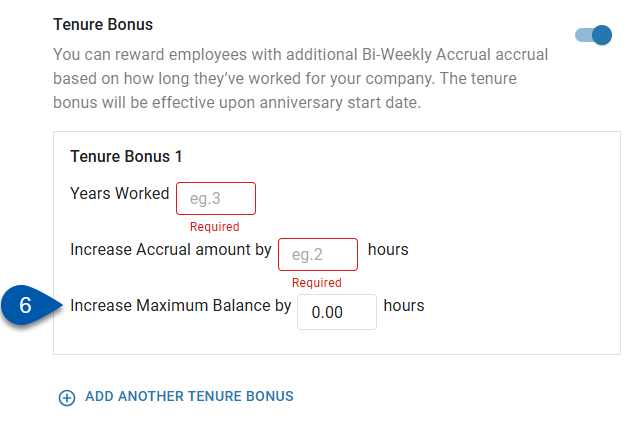
7) To add an additional level of tenure bonus, click '+ Add Another Tenure Bonus', then follow steps 4 - 6 for it.
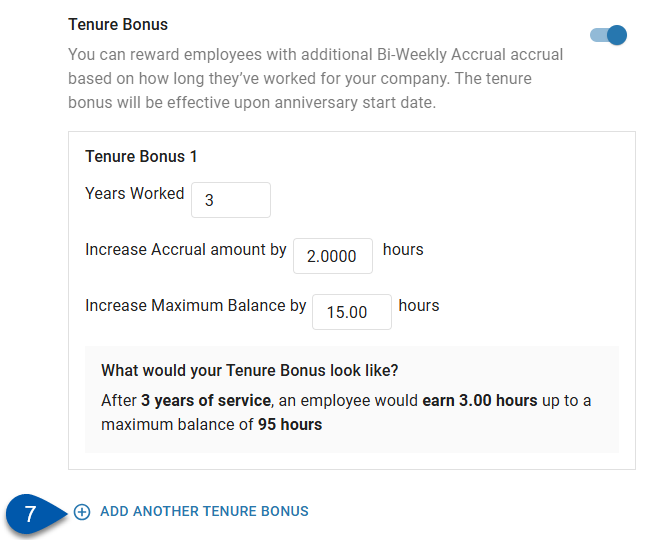
8) Review configurations, then click Next Step.
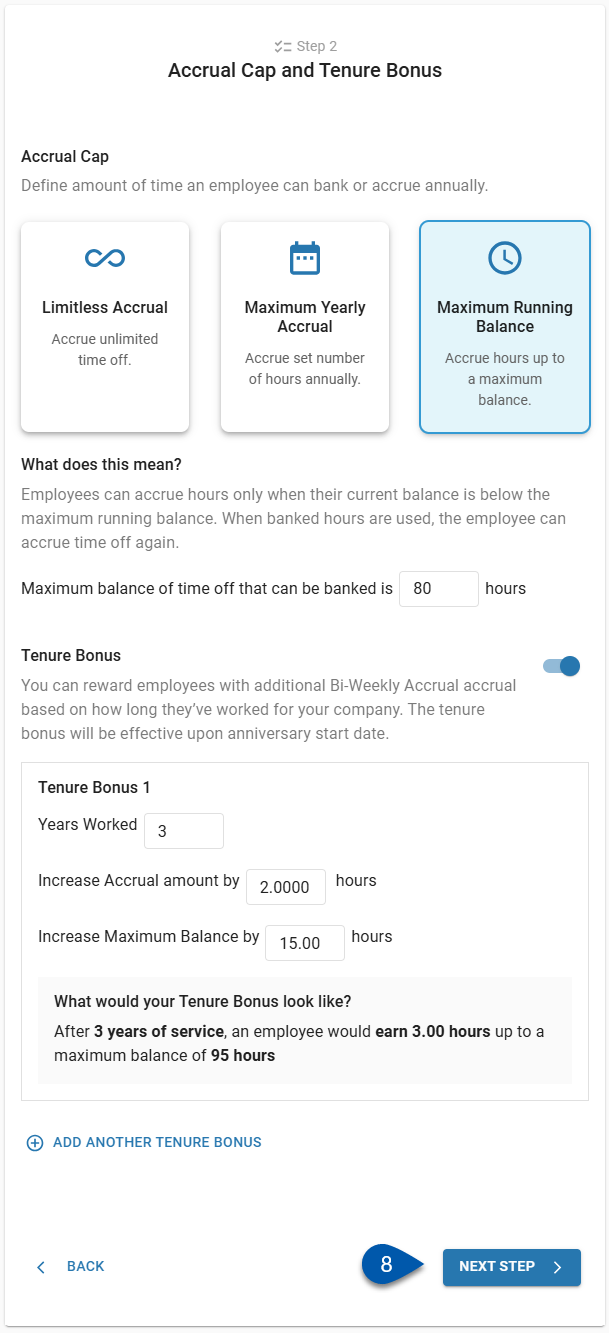
Step 3 - Carryover Rules
Click steps to expand for additional information and images.
1) If Recurring Period was selected as the date type, enter the Calendar Year End Date.
This is the date that accrued hours will expire or carry over each year.
If Birthday, Anniversary, or Custom Date was selected as the date type, associated accrued hours always expire or carry over on the accrual date selected in Step 1.

2) If accrued balances should carry over, enable the Carryover Balance toggle.
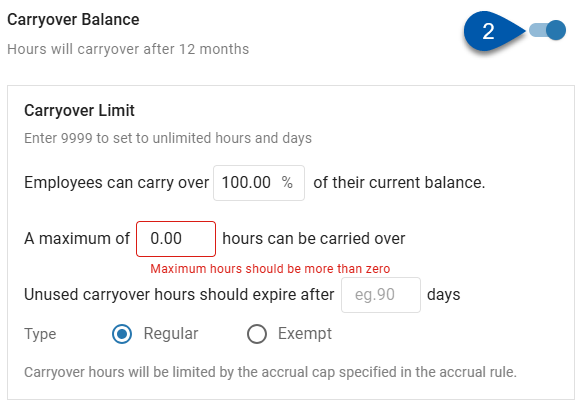
3) Enter the percentage of accrued hours that can be carried over for an employee.

4) Enter the maximum number of hours that can be carried over for an employee.
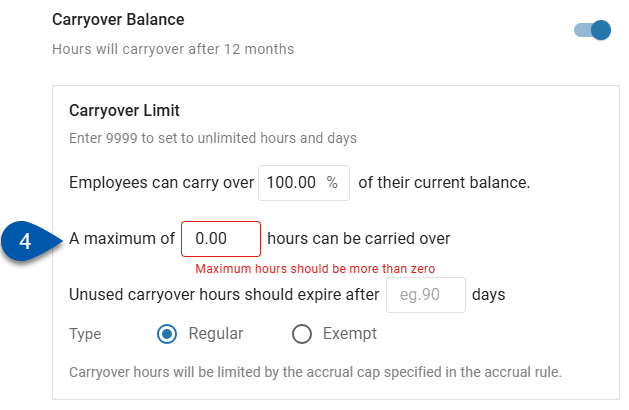
5) If unused carryover hours should expire after a set amount of time, enter the number of days employees can use the hours before they expire.
If unused carryover hours should not expire, leave this field blank.
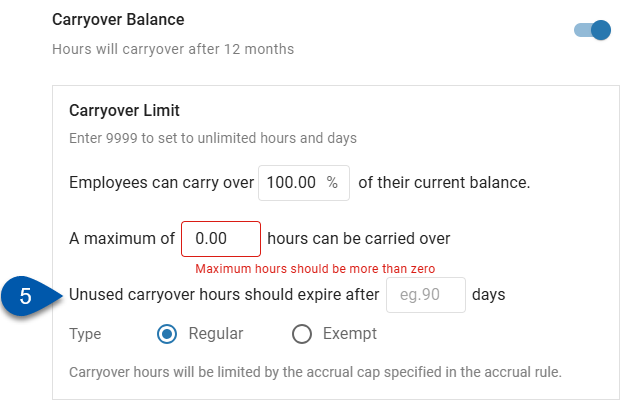
6) Select the type of the carried over hours, regular or exempt.
Regular - Carried over hours will be included in the employee's accrual cap for the rule.
Exempt - Carried over hours will not be included in the employee's accrual cap for the rule. When the employee uses accrued hours, exempt hours are used first.
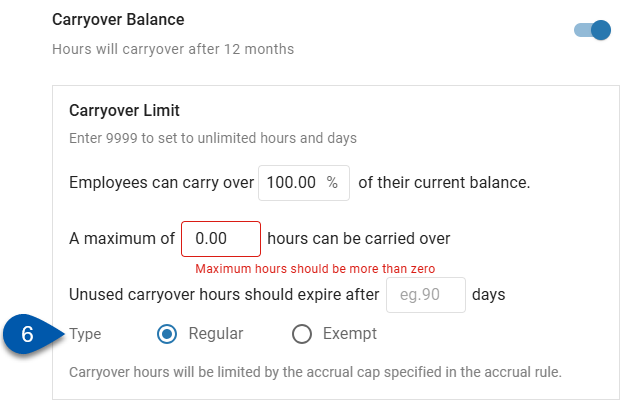
7) If earnings should be added to the DSS for the employee when hours expire, enable the Pay Unused Hours toggle.
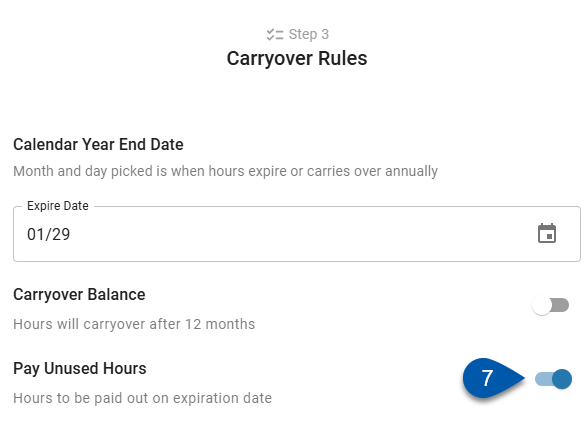
8) Review configurations, then click Complete.
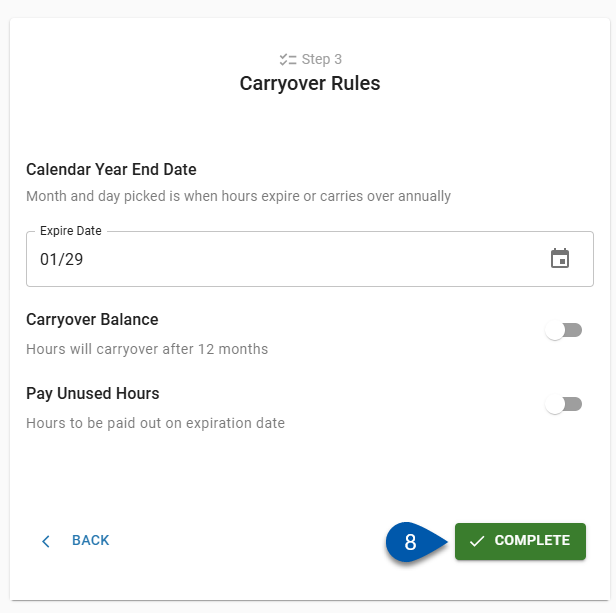
9) Click one of the following to navigate to the desired page:
Close - Return to the Labor Rules page.
Assign to Employees - Navigate to the Employees page.
View Accrual - Open the new rule in an Accrual Rule sidesheet.
