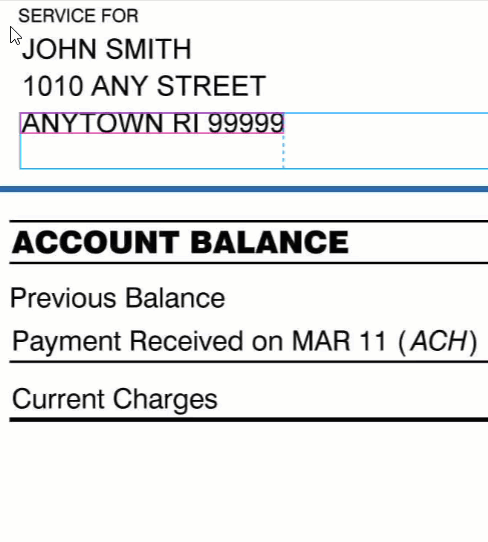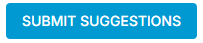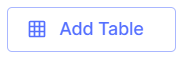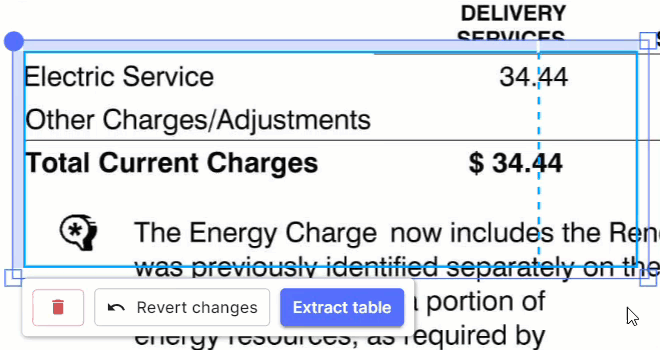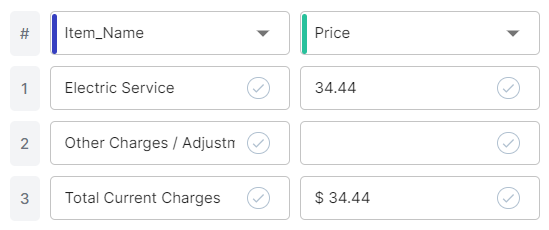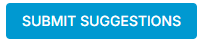The AP Capture AI feature uses Optical Character Recognition (OCR) to automate AP Invoice processing, saving valuable time and resources. This article provides a walkthrough of suggesting field mapping updates in the AP Capture AI feature on the Documents to Process screen.
The OCR feature identifies text on an uploaded invoice and uses the text to automatically complete fields on the Documents to Process screen. If certain fields are filled with incorrect information or if information is missing, users can train the OCR feature by submitting suggestions for the mapped fields.
Suggestions made in OCR Mapping are not specific to each instance and update the tool across all organizations that use Capture AI with R365. Suggestions are reviewed and incorporated globally on a regular basis to help improve automation accuracy overtime. Changes made in the OCR Mapping sidesheet may take time to reflect and may not apply if they are not in line with mapping suggestions across all organizations using the tool.
When suggestions are made in the Review OCR Mapping screen, the tool remembers these mapping selections to improve automation for future invoices. The tool’s learning process develops with continued use, and automation will improve over time as more suggestions are made.
OCR mappings are not case-sensitive. Variations in capitalization for the same mapping are treated as a single mapping.
Mapping Using Fields
When mapping general information that consists of a single line item, such as contact information, dates, or invoice numbers, use field labels to map the data to fields in R365.
| In the document window, click and drag to draw a box around the text. |
|
| In the resulting dialog box, select the Label that best describes the data. | |
| Select Save. | |
| In the Fields pane, select the checkmark next to the newly mapped field to confirm the selection. |
|
| Continue until all fields are correctly mapped and confirmed. | |
| When finished, select Submit Suggestions. |
|
Mapping Using Tables
When mapping multiple lines of data, such as purchase items, quantities, and costs, use tables to capture several line items at once.
In most cases, the AP Capture AI recognizes table-style data and automatically creates a table to capture the necessary information. If necessary, complete steps 1-3 to add a new table. To edit an existing table, continue to step 4.
| Select Add Table. |
|
| In the resulting dialog box, enter the number of Columns and Rows to include in the table. |
|
| Select Add Table. | |
| Move and resize the table as needed to correctly capture all line items. |
|
| In the Line Items pane, use the drop-down menus to assign headers to each column and select the checkmark in each cell to confirm that the mapping is correct.
|
|
| Continue until all fields are correctly mapped and confirmed. | |
| When finished, select Submit Suggestions. |
|