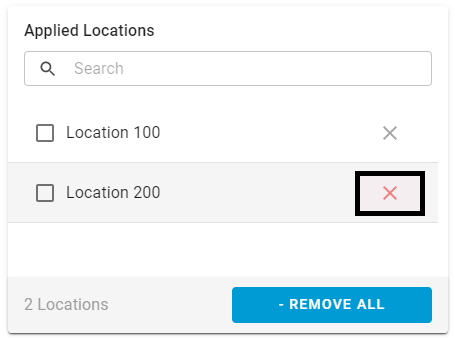Announcements are used to communicate important messages to Employees. When an Announcement is created on either the Web Browser or the R365 Red App Employees will be alerted of the message via the preferred contact method set on their employee record. Announcements will also be displayed on the Dashboard of the R365 Red App.
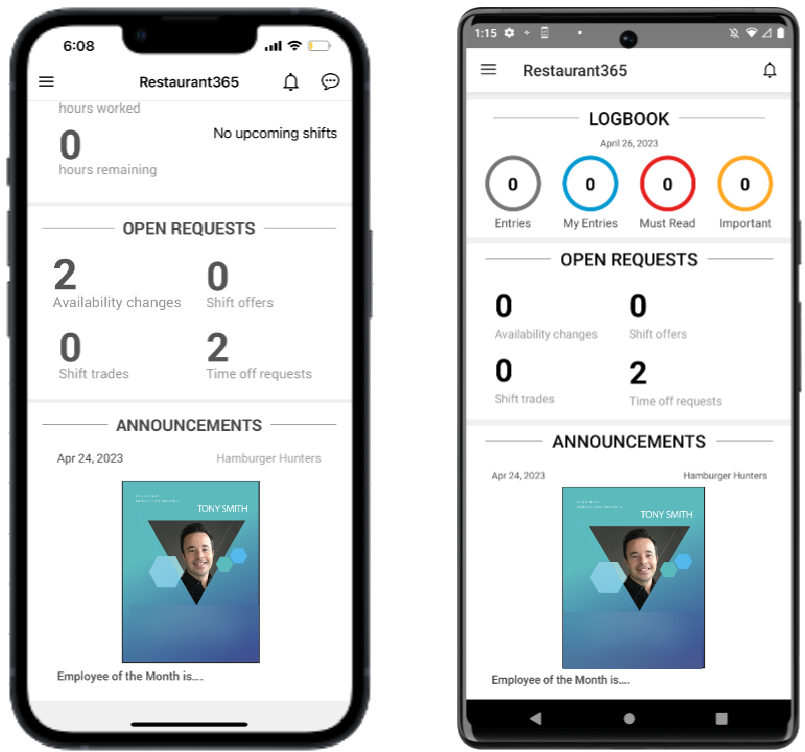
Users with the necessary security access can create, edit, and delete Announcements. To read about creating and editing Announcements in the R365 Red App, click here. To read about creating and editing Announcements via web, continue reading below.
Create an Announcement - Web Browser

In the top right corner of the Manager Tools page, click the '+ Create' button and select 'Announcement'. A new Announcement form will open where the details of the Announcement should be entered. Click 'Create' within the modal to save the Announcement and add it to the Announcements list on the 'Announcements' tab.
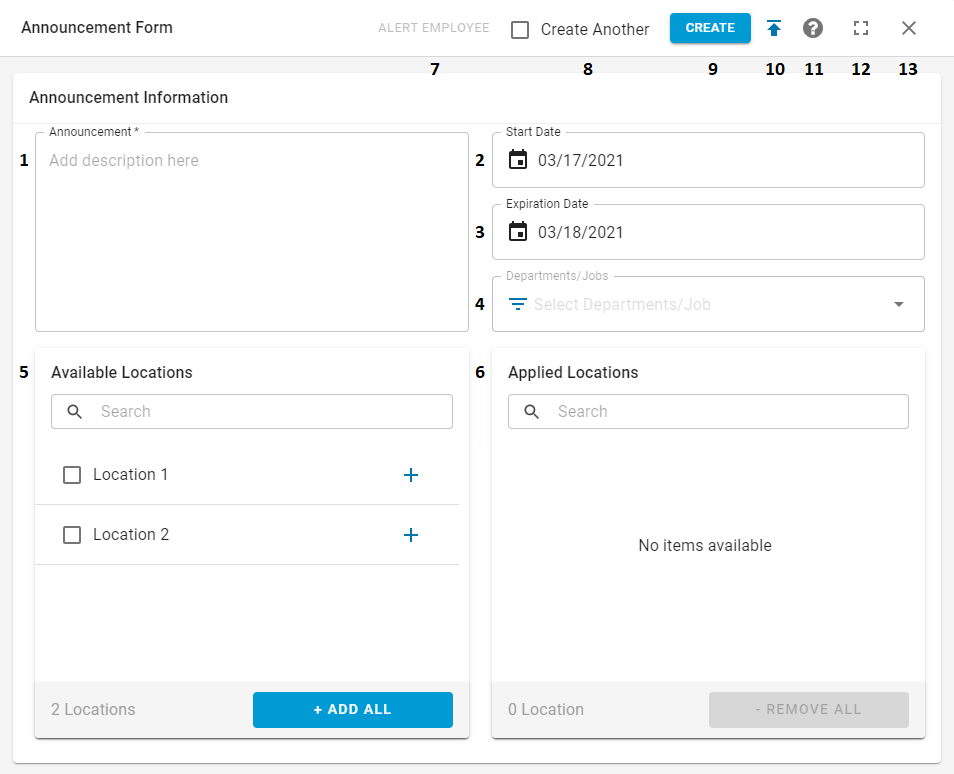
Announcement - The contents of the Announcement as it will appear to Employees
Start Date - The date that the Announcement will automatically appear in the R365 Red App for Employees
Expiration Date - The date that the Announcement will stop appearing in the R365 Red App for Employees
Departments / Job - The Department(s) and/or Job(s) that will receive this Announcement. If more than one Location is selected for this Announcement, this field will not be available
Jobs excluded from the Schedule will not be available for Announcements
Available Locations - This box enables the User to search for, select, and add the Locations that will receive this Announcement. Learn how to add Locations in below
Applied Locations - This box displays the Locations that were selected to receive this Announcement. Users can search for specific Locations and then remove the Location or add additional Locations to the existing list by following the steps below
Alert Employee - This will alert the selected Employees via text or email and save the Announcement. Employees from the selected Location(s) and the selected Department(s) / Job(s) can be chosen to receive the Announcement via the Employee selector in this modal. By default, all Employees will be selected but can be deselected as needed
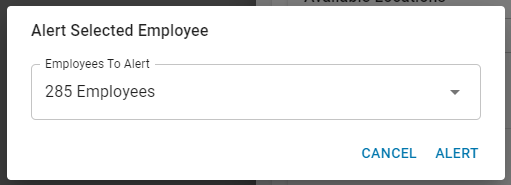
Create Another - When checked, a new form will open once 'Create' (#9) is clicked
Create - This will save the Announcement without alerting any Employees and add it to the Announcements list on the 'Announcements' tab
Upload - This enables the User to upload a photo that relates to the Announcement. This photo, along with the Announcement statement (#1), are the only parts of this record that will be visible to Employees
Help Menu - This will open the Help Menu, which includes multiple resources that can assist in creating an Announcement
Full Screen - This will expand the modal to full screen. Clicking the minimize icon in its place will return the modal back to its original size
Close - This will close the modal without saving
Add Locations
All Locations that should receive this Announcement will need to be selected from the 'Available Locations' box and added to the 'Applied Locations' box. Locations can be added in three ways:
Add All - Users can click the '+ Add All' button to add all Available Locations
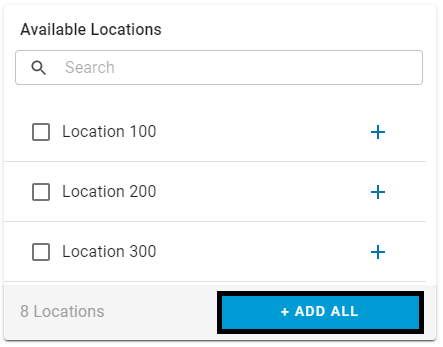
Select and Add - Select all necessary Locations and then click the '+ Add Selected' button
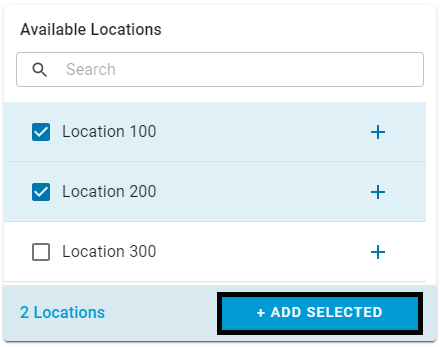
Individually Add - Add individual Locations by clicking the plus sign
 next to the desired Location(s)
next to the desired Location(s)
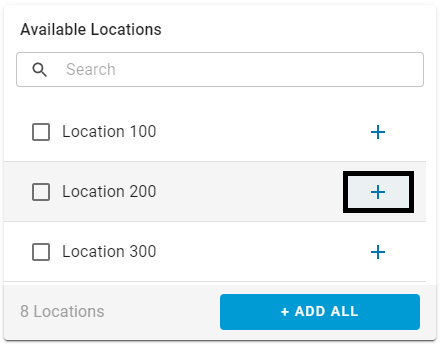
Remove Locations
If a Location was originally selected to receive an Announcement but no longer needs to be included, it can be removed from the 'Applied Locations' box by repeating similar steps to that of adding Locations. Locations can be removed in three ways:
Remove All - Users can click the '- Remove All' button to remove all Locations selected for the Announcement
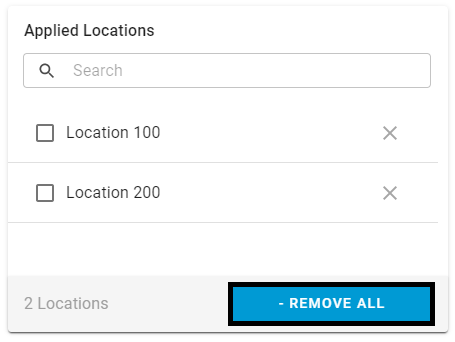
Select and Remove- Select all Locations that need to be removed and then click the '- Remove Selected' button
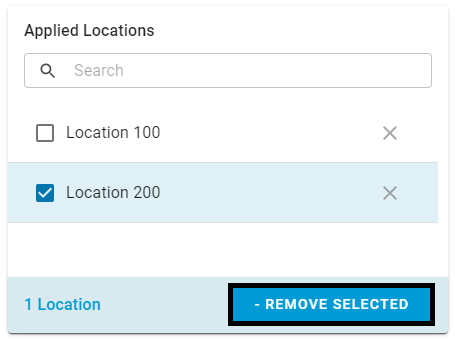
Individually Remove - Remove individual Locations by clicking the delete sign
 next to the desired Location(s)
next to the desired Location(s)