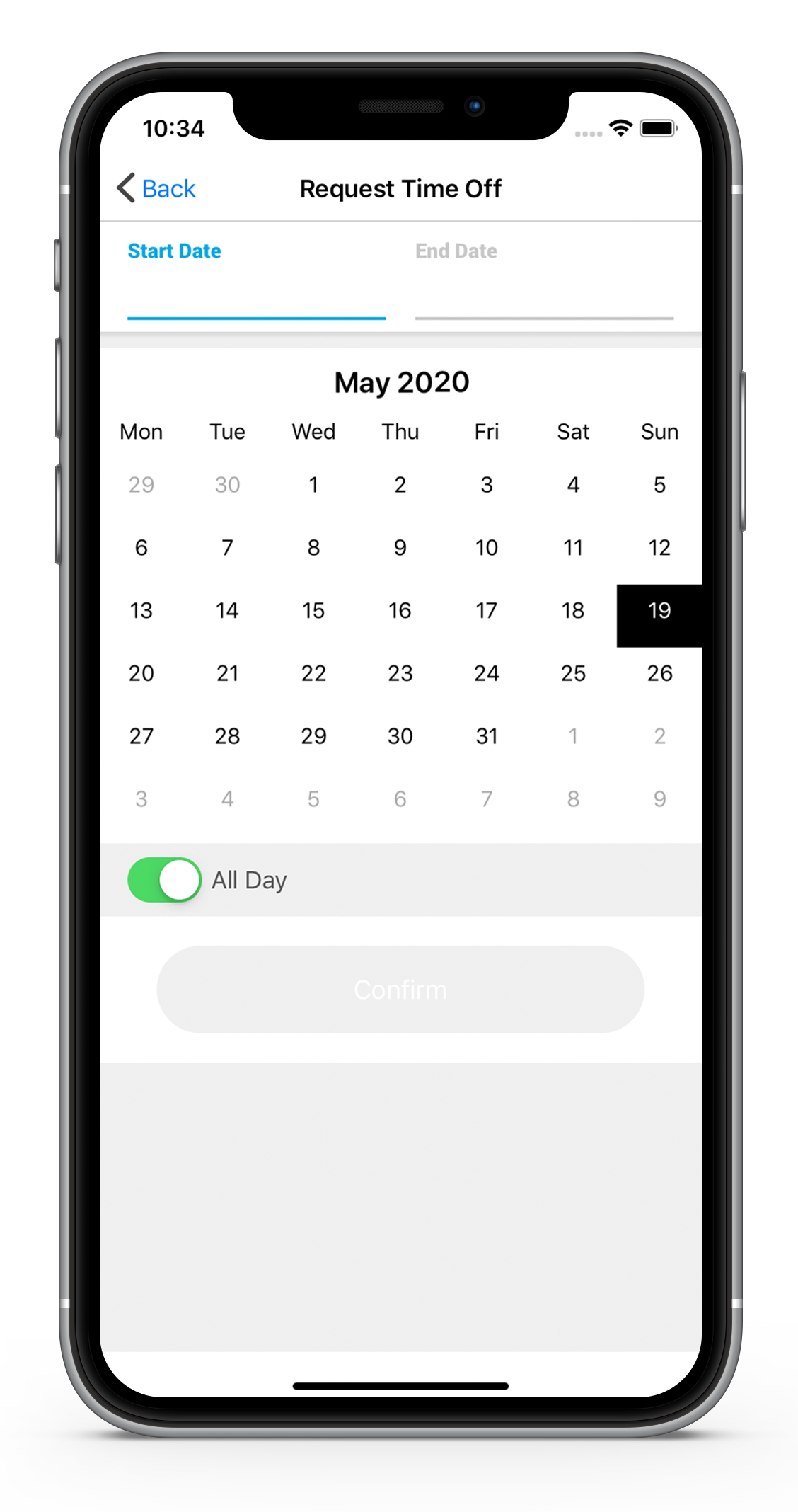Blackout Days are specific dates on the Schedule Calendar that no Employee can request off. When entering Blackout Days, one or more days can be selected for one or more Locations at a single time. Only Users who have access to all Locations selected for a Blackout Day will be able to edit that day.
Users with the necessary security access can create, edit, and delete Blackout Days.
Create a Blackout Day

Blackout Days can be created by clicking the '+ Create' button in the top, right corner of the Manager Tools page and selecting 'Blackout Day'. This will open the 'Blackout Day Form' modal where all Blackout Day information can be entered. Ensure to click 'Create' to add the Blackout Day to the Blackout Days listing.
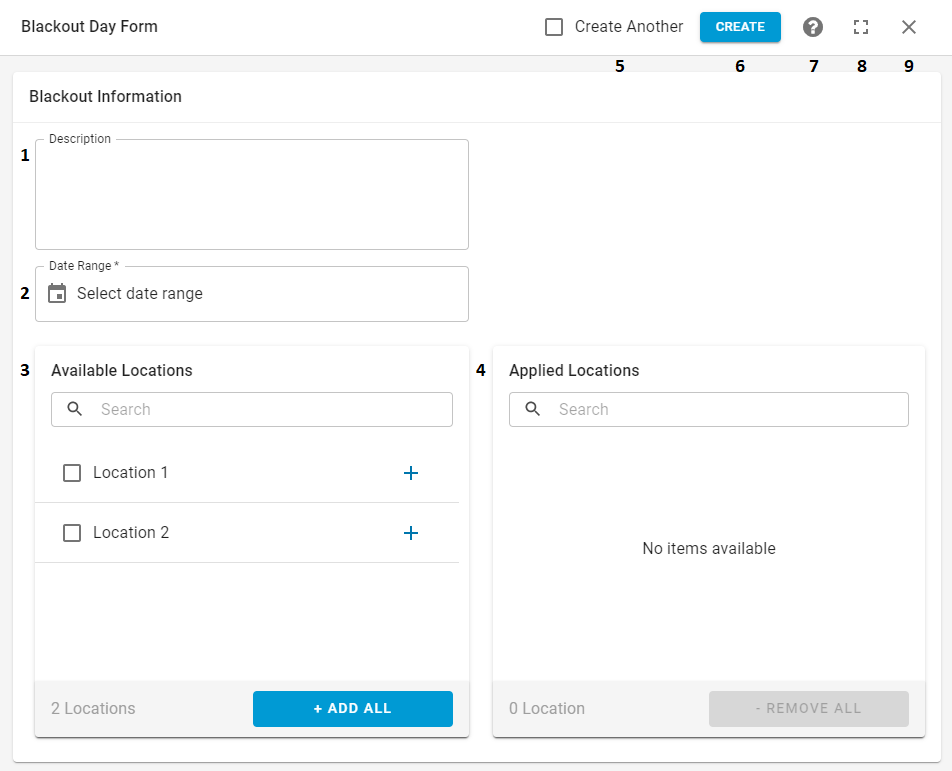
Description - A brief description of the Blackout Day. This can be the name of the holiday, sporting event, ect. that might take place on this day
Date Range - The date range of the Blackout Day. Select the Start and End Dates for this Blackout Day
If the Location (#4) is selected and added first, then current the Blackout Days will be displayed in red font with a box around the day
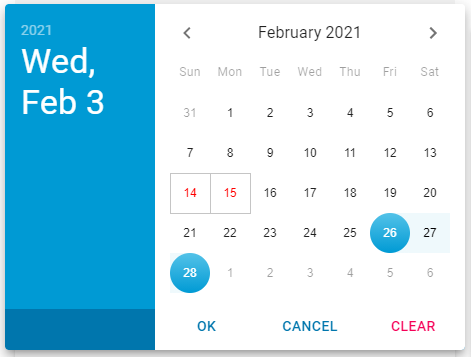
Available Locations - A listing of all Locations. From this box, Users can select the Locations that should have this day marked as a Blackout Day on the Schedule Calendar. Learn how to add Locations to the 'Applied Locations' box below
Applied Locations - A listing of the Locations that will have this Blackout Day marked on the Schedule Calendar. Additional Locations can be added or existing Locations can be removed easily by following the steps listed below.
Create Another - When checked, a new form will open once 'Create (#6) is clicked
Create - This will save the Blackout Day and add it to the Blackout Days list on the 'Blackout Days' tab
Help Menu - This opens the Help Menu, which lists multiple resources to assist in creating a Blackout Day
Full Screen - This will expand the modal to full screen. Clicking the minimize icon in its place will return the modal back to its original size
Close - This will close the modal without saving
Add Locations
All Locations that should have this day marked as a Blackout Day on the Schedule Calendar will need to be selected from the 'Available Locations' box and added to the 'Applied Locations' box. Locations can be added in three ways:
Add All - Users can click the '+ Add All' button to add all Available Locations
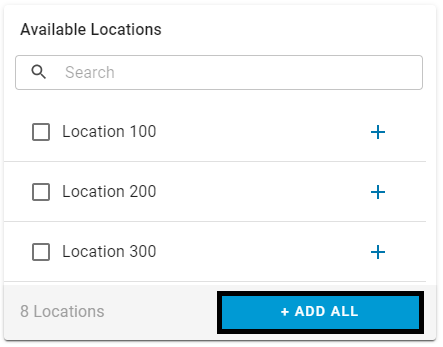
Select and Add - Select all necessary Locations and then click the '+ Add Selected' button
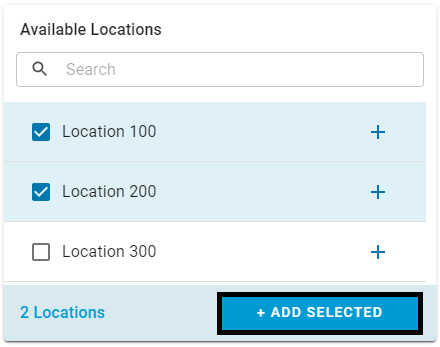
Individually Add - Add individual Locations by clicking the plus sign
 next to the desired Location(s)
next to the desired Location(s)
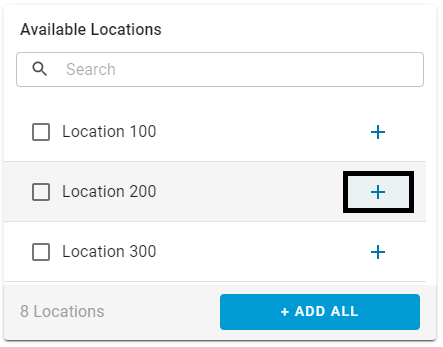
Remove Locations
If a Location was originally selected to have this day blocked out on the Schedule but it no longer needs to be included, it can be removed from the 'Applied Locations' box by repeating similar steps to that of adding Locations. Locations can be removed in three ways:
Remove All - Users can click the '- Remove All' button to remove all Locations selected for the Blackout Day
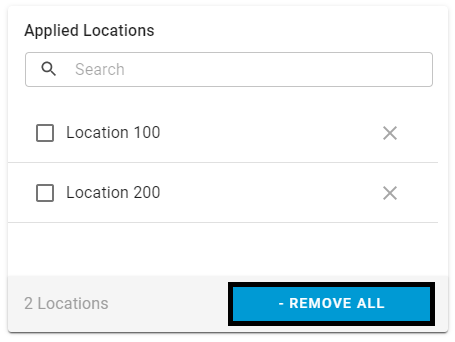
Select and Remove- Select all Locations that need to be removed and then click the '- Remove Selected' button

Individually Remove - Remove individual Locations by clicking the delete sign
 next to the desired Location(s)
next to the desired Location(s)
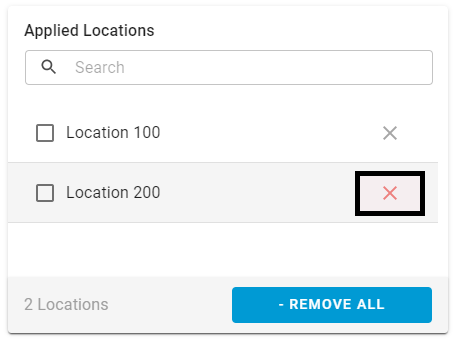
Blackout Days on the Schedule Calendar

Blackout Days will be listed with a black header on the Schedule Calendar while other days will retain the original gray color. When an Employee attempts to request Time Off for that day, the day will be listed in a black box and will not be selectable.