Users with appropriate Permissions can import data from a third party service. This data can then be used to create a future sales forecast.
Users with the following permission will be able to import forecasts:
Sales & Cash → Forecasts → Weekly Forecasts → Import Forecasts
Import a Forecast
To import a forecast, navigate to the weekly forecasting page, then follow these steps:
1) Click the context menu icon at the top of the page, and from the drop down, click Import sales forecast.
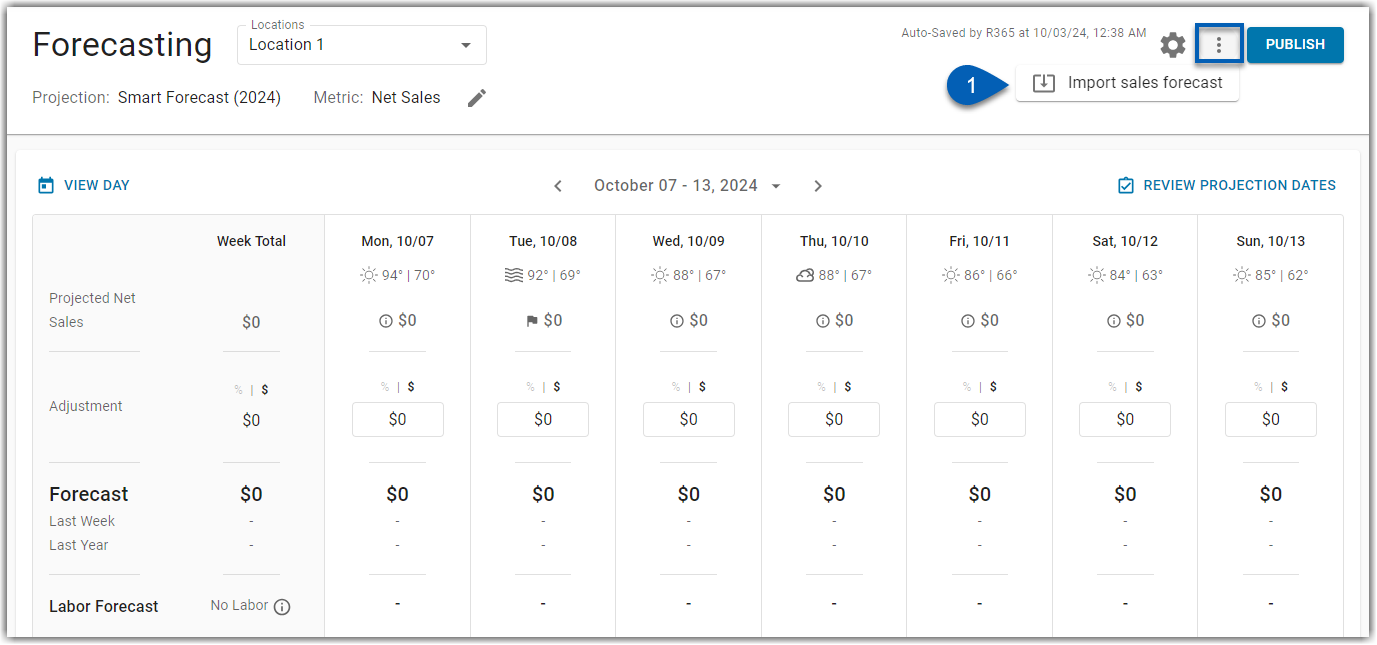
This will open the importer.
2) From the Import Sales forecast pop out, click Download Template.
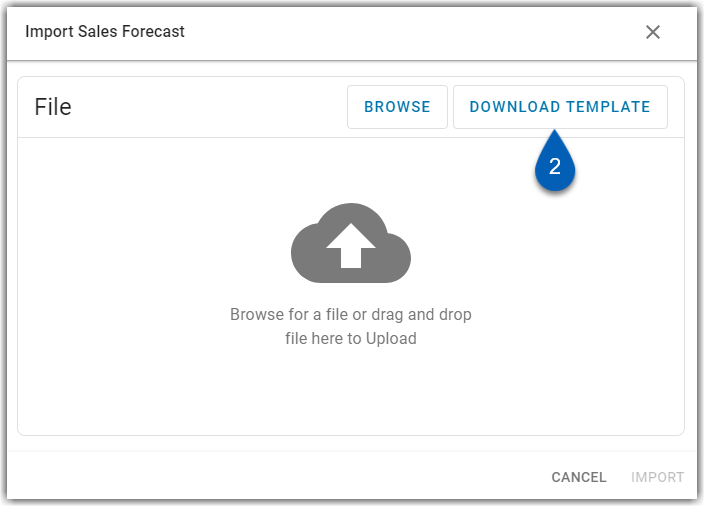
This will download the template file as a .csv.
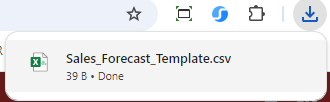
3) Add all necessary data to the sales forecast import template. Then, save the file.
The open template will show users what information is necessary for import. This includes the following:
Location
Datetime
Gross Sales
Net Sales
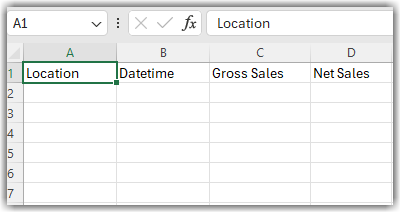
Add the forecast data to the file.
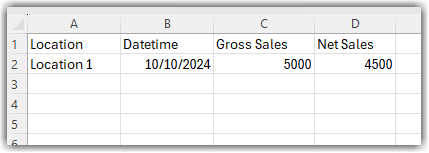
Forecasts can be uploaded in bulk. With this method, the amounts entered for each day will be imported without adjustment. Once uploaded, additional adjustments can be applied.
4) Once the file is saved, return to the importer, and add the file to the importer.
Users can add the file by either dragging and dropping the file from its local folder into the upload box or by clicking Browse and locating the file in its folder.
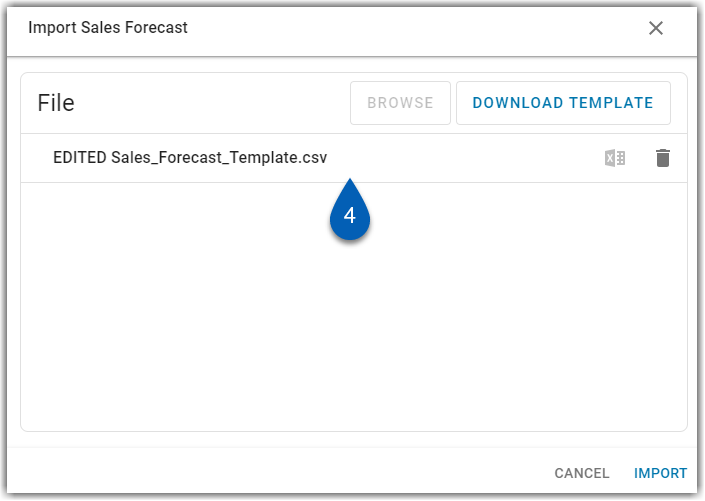
5) Click Import.
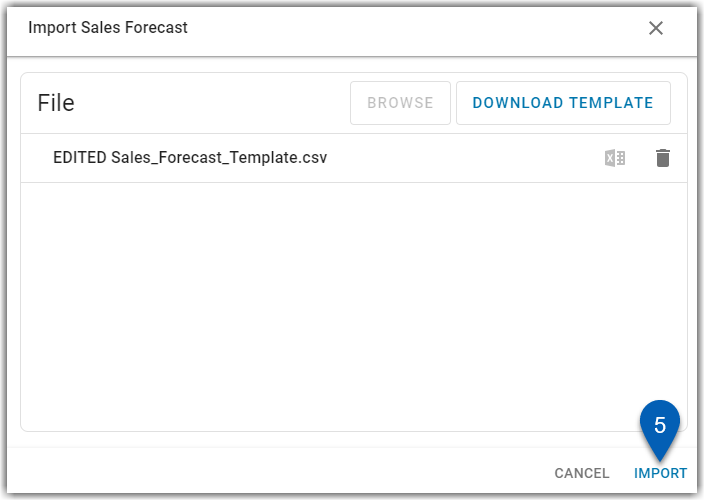
6) If the import is successful, users will be notified of how many rows were added successfully.
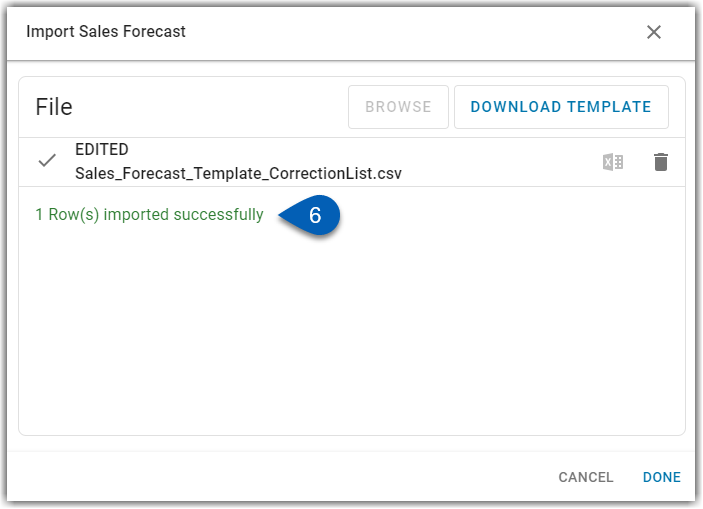
The forecast information entered on the file will then appear in the forecast.
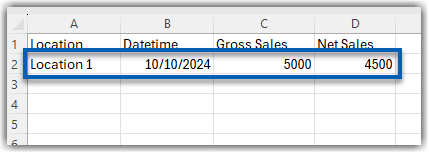
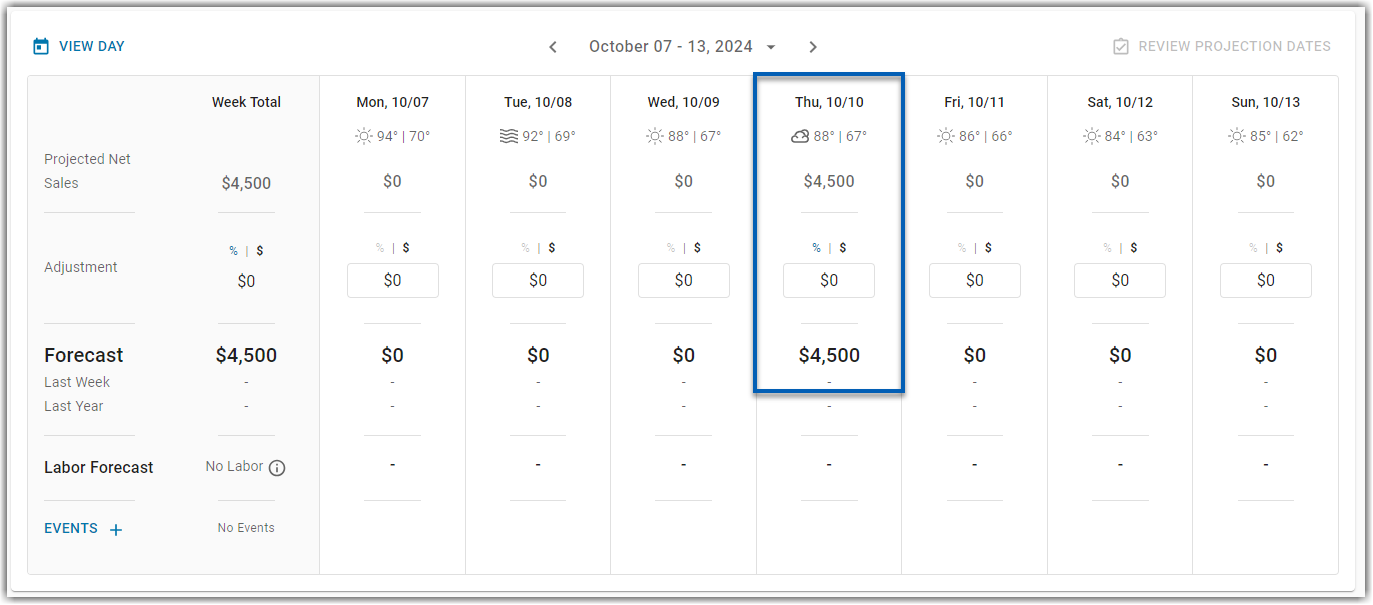
Import Errors
In the event that there is information that is incorrect, the import may fail. When there is a failed import, users will be notified that all or part of the import has failed. In addition to letting users know the number of successful and unsuccessful rows imported, the system will also generate a correction list.
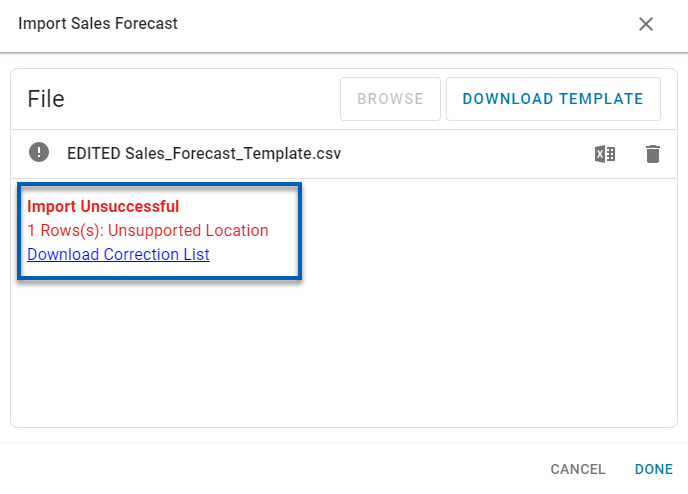
To troubleshoot a failed import, follow these steps:
1) Click the Download Correction List hyperlink to download the file.
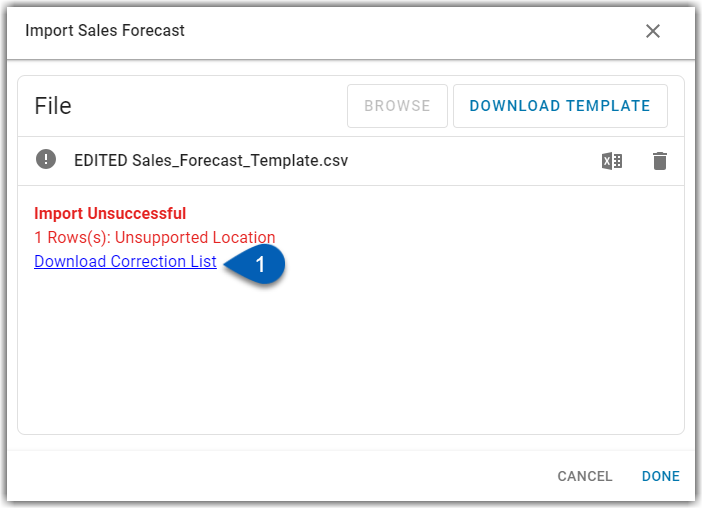
2) Open the correction list file.
The correction list will list all failed imports along with the reason in which they failed. Users should review the Problem column, which lists the problem for each entry that was unsuccessful. This list will only include the rows that need to be corrected.

3) Correct any and all issues on the correction list, and save the corrections.
In the example below, the Location name has changed from Location 6 to Location 1.
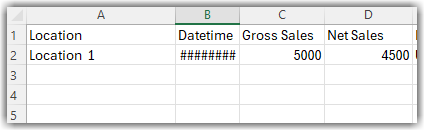
4) Return to steps #4, #5, and #6 for importing a forecast above.
Once the corrected file has been reuploaded and imported, the import should be successful, and the imported data will appear on the future forecast(s).
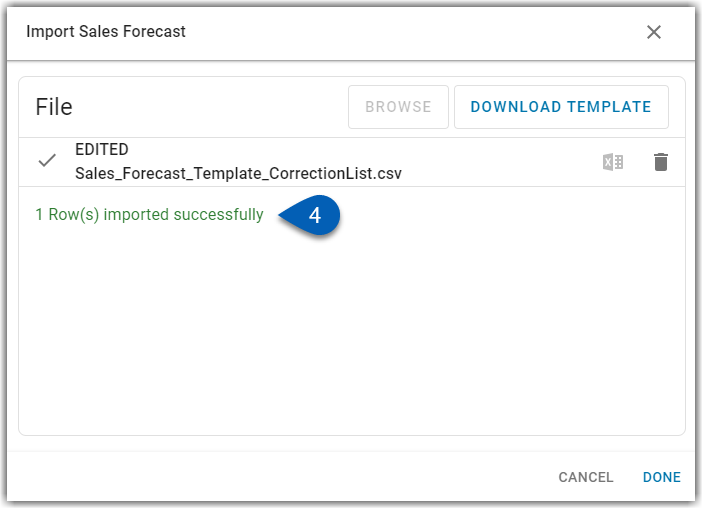
If there are any additional unsuccessful imports, continue repeating the steps until all rows have been corrected and imported.