The FTE Estimation report provides a count of all full time equivalent employees who were employed at the selected locations during the specified time frame. This data has a number of use cases, such as when estimating ACA business eligibility or PTO eligibility.
.png)
When setting parameters for the report, users can customize the hours per month required to be considered a full time equivalent employee. Once generated, the report displays summary information, including a breakdown of the total FTE count, as well as specific information about the employees included in the count, such as name, pay type, rate, average monthly hours, and so on.
Users must have the following permissions enabled to access this report:
Labor → Employees → Employment → View Hourly Pay Rates
Labor → Employees → Employment → View Salary Pay Rates
The full time equivalents shown on this report are for estimation and informational purposes only. A formal audit should be conducted for employees who are reported as potentially being full time eligible.
Navigation
The My Reports search bar can be used to search R365's entire catalog of reports.
- Open the Reports app.
- Navigate to My Reports.
- Enter all or part of the report name in the search bar.
- The Results tab will open with the list of search results.
- From beneath the report name, click Run to run the report with the selected report view.
-OR-
Click Customize to adjust the report parameters and run the report.

Report Parameters
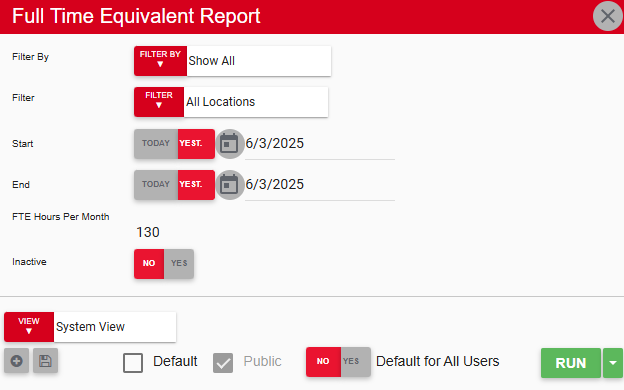
Field | Description |
|---|---|
Filter By | A list of all filter categories. Filter categories will vary based by report. |
Filter | A list of filter options determined by the 'Filter By' category selected. |
Start | First date for which to pull data for the report. The 'Start' and 'End' parameters create the date range for the data generated. The report then displays data for all dates within the date range, including the start and end dates. |
End | Last date for which to pull data for the report. The 'Start' and 'End' parameters create the date range for the data generated. The report then displays data for all dates within the date range, including the start and end dates. |
FTE Hours Per Month | Number of hours the employee is required to work to be considered a full time equivalent employee. |
Inactive | If set to Yes, the report includes inactive employees. |
View options | This section provides options to select, save, edit, or delete a report view. |
Run | Generates the report. Click the down arrow to the right of the Run button to export, email, or print the report. |
Report Columns
.png)
The header displays the following information:
Start Date - Selected start date for the report.
End Date - Selected end date for the report.
Salary - Number of salaried employees during the selected date range.
Current Full Time Hourly - Number of hourly employees who worked full time hours during the selected date range.
Part Time - Number of part time employees who worked full time hours during the selected date range.
Total Full Time - Total number of employees who worked full time hours during the selected date range.
Column | Description |
|---|---|
Primary Location | Employee's primary location. |
Worked Location | Location where the employee worked, if different from their primary location. |
Active | Indicates whether the employee was active during the specified date rage. |
Last Name First Name | Employees last name, or surname, followed by their first name, or given name. |
Pay Type | Indicates whether the employee is hourly, salaried, etc. |
Current Employment Type | Indicates whether the employee is marked as full time or part time in R365. |
Actual Employment Type Since Active | Indicates whether the employee should be full time or part time based on actual hours worked.
|
Correct In System | Indicates whether the employment type should be updated in R365.
|
Verified Fixedin R365 | If Correct In System is False, the user can mark this space to indicate that the Employee record has been updated. |
90 Day Avg Rate | Employee's average rate of pay in the past 90 days. |
Hire Date | Date when the employee was hired. |
Termination Date | Date when the employee ceased to be employed by the organization, if applicable. |
Avg Hours Per Month Worked | Average number of hours that the employee works in a month. |
Average Hours per Active Month | Average number of hours that the employee works in a month, including only months when the employee was active. |
Average Hours over last 3 Months | Average number of hours that the employee worked per month, including only the last three months. |
Email, Export, or Print the Report
This report can be emailed, exported, or printed in custom formatting directly from the reporting window. Learn more about how to send, export, or print this report.
