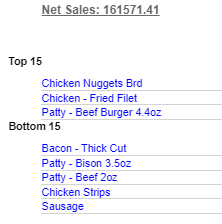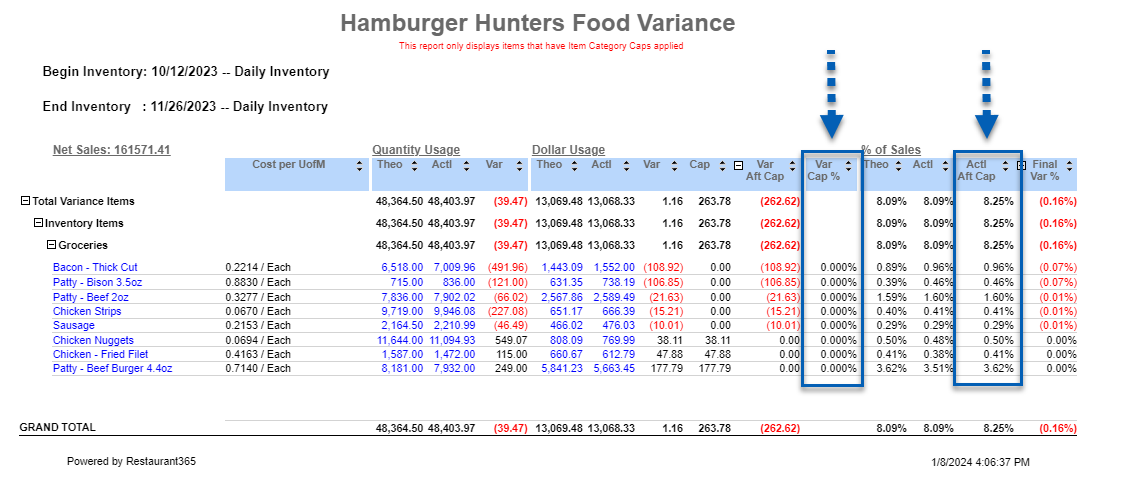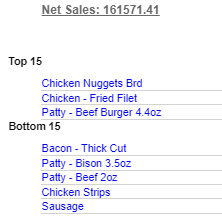The Food Variance report shows actual vs theoretical numbers in terms of both quantities and dollars.
In addition to the actual vs. theoretical variance, the Food Variance Report also features additional columns that display the following information:
Variance Cap
Variance After Cap
Variance Cap %
Actual After Cap
Final Variance %
This data help organizations determine whether their restaurants may be under-portioning or growing food. This report provides a deeper dive into the quantity, cost, and use of each menu item to find solutions to limit the biggest food cost variances.
This feature is in beta for select customers. Contact your CSM for more information.
Report Prerequisites
The Food Variance Report will only list items that are part of an item category that have a variance cap type applied.
To do this, open the item category, then complete the following:
1) Set the Variance Cap Type field to Item Category or Item.
The Item Category option is only available on the Item Category 3 form.
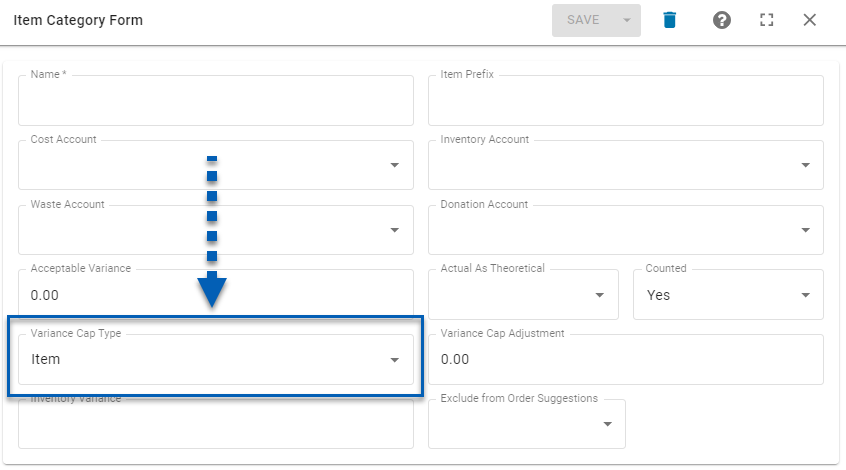
Setting a Variance Cap Type will open the Variance Cap Adjustment field.
2) Set the Variance Cap Adjustment. This value reflects the percent of acceptable variance for how must the items in this category are allowed to grow.
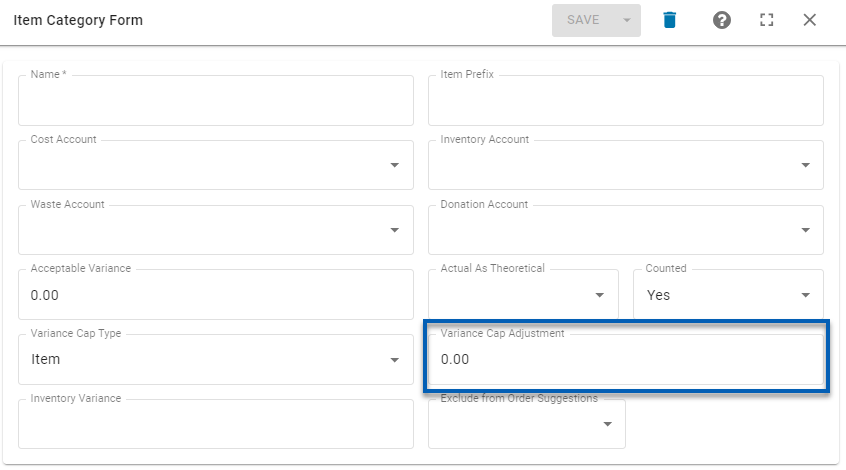
The report will apply the Variance Cap Adjustment to the item usage in order to calculate food variance. The method of adjustment is dependent on the Variance Cap Type selection.
Item Category | Applies the adjustment as the sum of all variances. The percent adjustment is the net of all items in the item category. This is only available for Item Category 3. |
Item | Applies the adjustment percent at individual item usage. The percent adjustment is applied to each individual item in the category. |
Items featured in the report will respect the Variance Cap Adjustment of their lowest item category.
Navigation
The My Reports search bar can be used to search R365's entire catalog of reports.
- Open the Reports app.
- Navigate to My Reports.
- Enter all or part of the report name in the search bar.
- The Results tab will open with the list of search results.
- From beneath the report name, click Run to run the report with the selected report view.
-OR-
Click Customize to adjust the report parameters and run the report.

Report Parameters
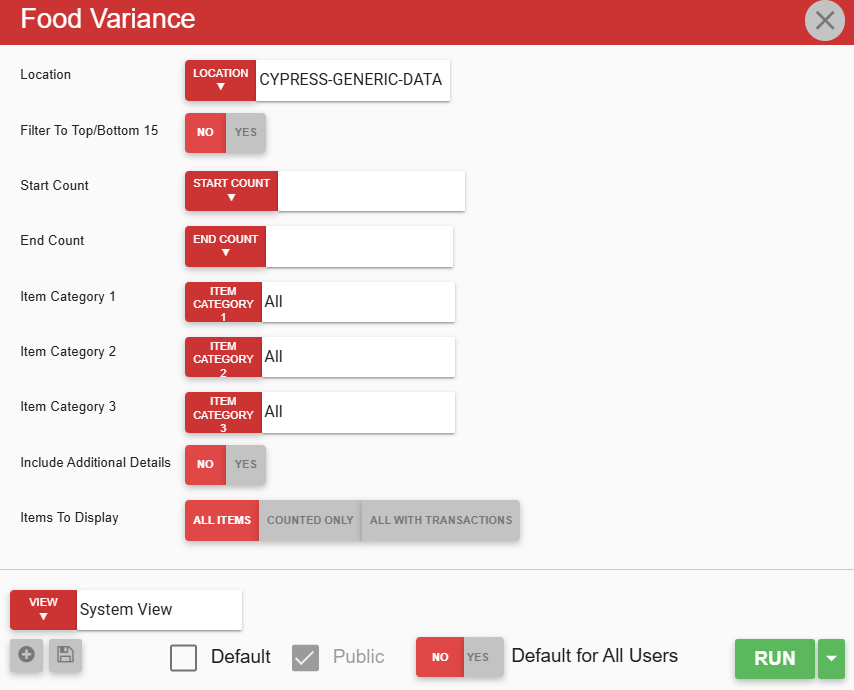
Field | Description |
Location | Location that the report is going to be run for. Only one location can be selected. |
Filter to Top/Bottom 15 | Selects whether or not to sort the items by Top/Bottom 15. When No is selected, all the items will be listed together.
|
Start Count | Select an inventory count that will serve as the starting parameter for the report.
|
End Count | Select an inventory count that will serve as a closing parameter for the report. |
Item Category 1 | Select to filter to an item category 1. |
Item Category 2 | Select to filter to an item category 2. |
Item Category 3 | Select to filter to an item category 3. |
Include Additional Details | This toggle allows users to select whether to include additional details on the report. When Yes is selected, the report will include the following extra columns:
|
Items to Display | Allows users to include all items from various transaction types in the variance calculations for a specified date range. This ensures that the variances shown in the report accurately reflect the store's activity and performance during that time. Options include:
|
View options | This section provides options to select, save, edit, or delete a report view. |
Run | Generates the report. Click the down arrow to the right of the Run button to export, email, or print the report. |
Report Columns
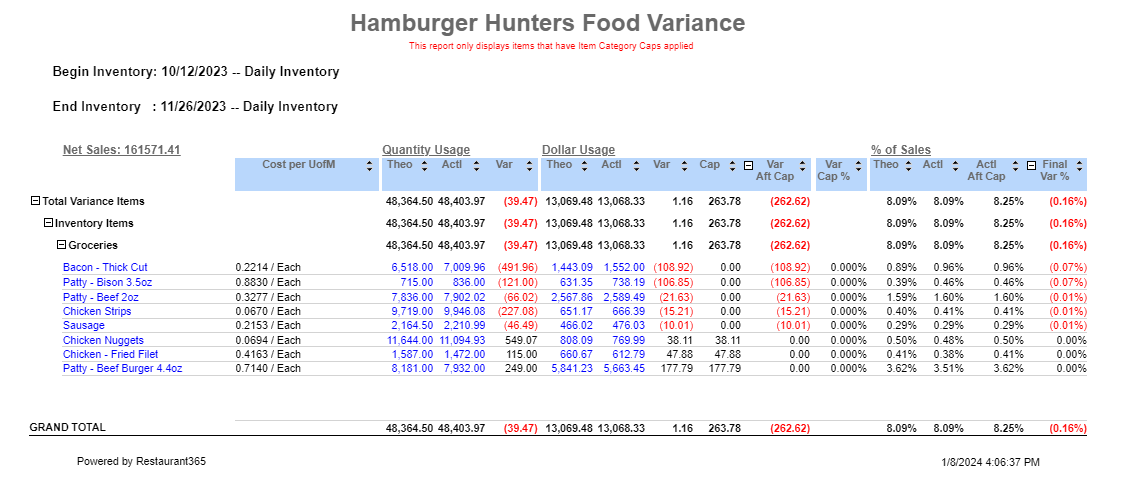
Column | Description |
|---|---|
Items | The list of items broken down by item category. |
Cost per UofM | The cost of the item per Unit of Measure. |
Quantity Usage | |
Theo | The theoretical quantity of the item used. |
Actl | The actual quantity of the item used. |
Var | The difference between the theoretical amount and the actual amount of the item used. |
Dollar Usage (QTY x Item Cost) | |
Theo | The theoretical cost of the item used. |
Actl | The actual cost of the item used. |
Var | The difference between the theoretical cost and the actual cost of the item used. |
Cap | The indicated Variance Cap allowed for the item. |
Var Aft Cap | The food variance after the Variance Cap Adjustment has been applied. Values in red indicate the loss of product. |
Var Cap % | The percentage of food growth.
|
% of Sales | |
Theo | The percentage of theoretical sales. |
Actl | The percentage of actual sales. |
Actl Aft Cap (% of Sales) | The percentage of actual sales after the Variance Cap Adjustment has been applied.
|
Final Var % | The difference between the theoretical and actual percent of sales. |
Email, Export, or Print the Report
This report can be emailed, exported, or printed in custom formatting directly from the reporting window. Learn more about how to send, export, or print this report.