This is a part of the Financial Dashboard feature. Click here to learn more about the Financial Dashboard.
The Financial Dashboard is made up of a variety of widgets that provide the financial health of one or more Locations. Depending on the access provided by an Admin User, the Financial Dashboard will include one or more widgets that can be reviewed, updated, and analyzed to get a quick glance into key financial data points.
Dashboard Header
The Dashboard header is where the User will select the Locations and Date Range for all widget data. In addition to this, the User can choose their desired House Shortcuts and view any action items that need to be completed via My Workflows.
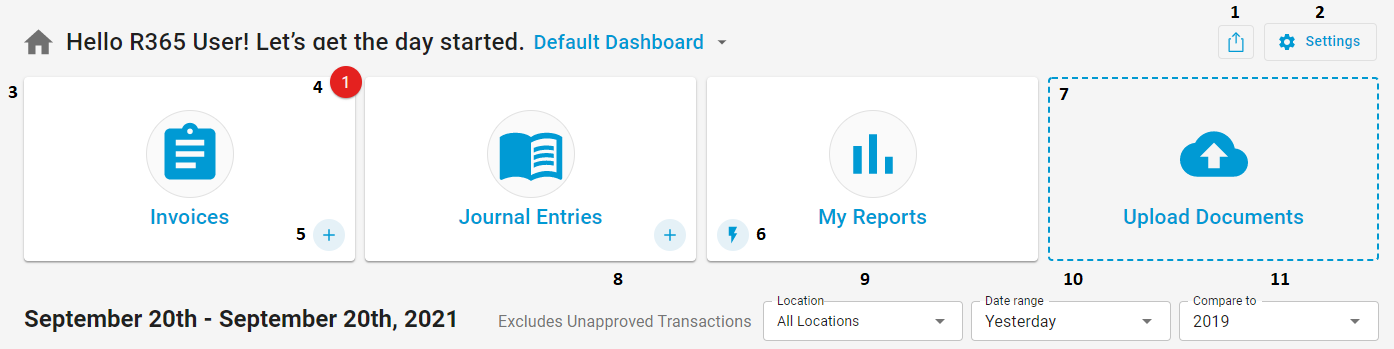
-
Share / Export - This will provide a preview of the Dashboard in its current state, which can then be downloaded and saved as an image
-
Settings - This menu includes the option to mark the board as editable and allow unapproved transactions to be included in the data pulled for the dashboard. Click here to learn more about each setting
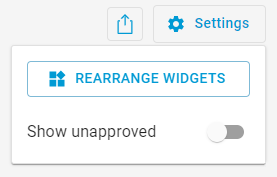
-
House Shortcuts - When clicked, these shortcuts will open the corresponding list of transactions/records or open to the designated screen. Users can easily create a new transaction via the Quick Add icon (#5), run Reports via the Quick Run icon (#6), or upload documents via the 'Upload Documents' widget (#7). Click here to learn how to change House Shortcuts. Optional House Shortcuts include:
-
All Transactions
-
AP Transactions
-
AR Transactions
-
Bank Accounts
-
Bank Reconciliations
-
Bank Transactions
-
My Workflows
-
DSS Journal Entries
-
CFR (Custom Financial Reporting)
-
GL Accounts
-
Vendors
-
Documents to Process
-
Budgets
-
Transaction Details
-
Check Run
-
Invoices
-
Journal Entries
-
My Reports
The available House Shortcuts will depend on the User's security access
-
-
Alert Icon - This icon signifies that an item or items belonging to the corresponding shortcut need approval from My Workflows. Clicking this icon will open to My Workflows so that these items can be addressed. As items are edited and completed, the Alert icon will update accordingly
-
Quick Add - When this icon is clicked, a new transaction will be created and can be entered in a new window
-
Quick Run - This icon will appear for both My Reports and CFR (Custom Financial Reports) widgets. This will enable the User to run any report marked as a 'Favorite' directly from the Financial Dashboard. If any Date Settings are required for the report, they will appear in the 'Report Quick Run' modal once the report is selected
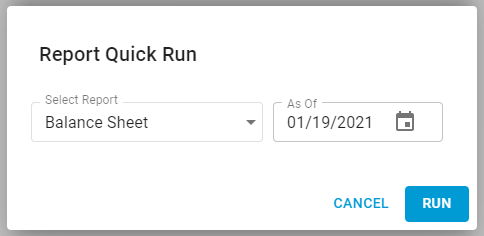
-
Upload Documents - This enables Users to upload documents to Documents to Process by either dragging and dropping a file onto this box or clicking this box and selecting a file from their desktop computer
Ensure that the selected document is saved in one of the Supported File Types
-
Unapproved Transactions Note - This note is directly linked to the Settings (#2) 'Show Approved' toggle and will display whether unapproved transactions are included or not without having to open the Settings menu
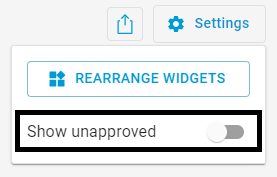
-
Locations Selector - A listing of all Locations assigned to the User. Choose one or all Locations to have their data populate the widgets on the dashboard
-
Date Range - The date range that the data is pulled for. Click here to learn more about the Date Range selector. Options include:
-
Today
-
Yesterday
-
Last 7 Days
-
Last 30 Days
-
This Month
-
Last Month
-
This Period
-
Last Period
-
This Year
-
Last Year
-
Custom Date
When 'Custom Date' is selected, a drop-down will appear where the date can be set and applied
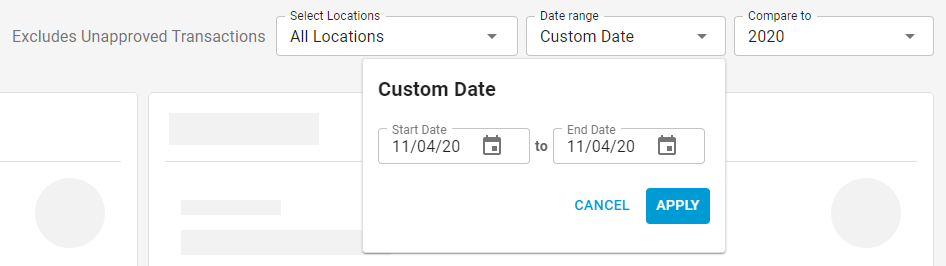
-
-
'Compare to' Selector - This selector lists all years that financial data has been entered into R365. Once a year has been chosen, it will remain selected until it is manually changed. Click here to learn more about the 'Compare to' selector
Branding Image Widget
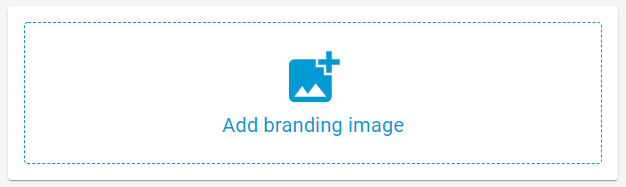
The Branding Image widget enables an organization's logo or an image in general to be uploaded to the dashboard. This widget will only appear when the dashboard is customized.
Attach a File Widget
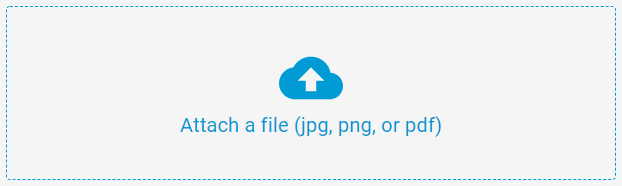
Drag and drop or click and browse to attach a file to the dashboard, which will result in the image or document being listed on the dashboard for easy review. This widget will only appear and can only be removed once the dashboard is customized.
Profit Widget
The Profit Widget lists the Net Profit for the selected store and date range and compares that against the Net Profit of this store for the comparison year's date range. This will show if the store is successful and profitable and how its current state compares to the comparison year's numbers.
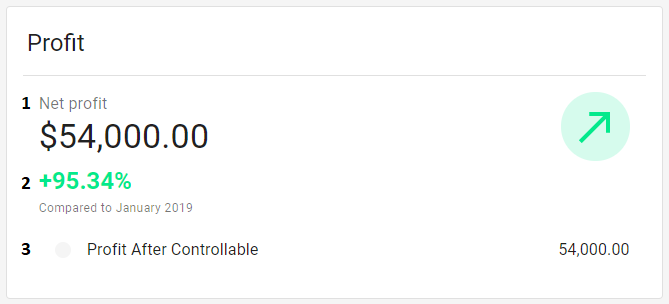
-
Net Profit Dollar Amount - The Net Profit for the selected date range (Sales – Controllable Expenses – Non-Controllable Expenses)
-
Net Profit Percentage - The Net Profit for the selected date range ÷ the Net Profit for the selected comparison year's date range. Based on this percentage, it will be displayed in one of the following colors with the corresponding icon:
-
Green
 - The percentage is < 0%
- The percentage is < 0% -
Gray
 - The percentage equals 0% or the previous year is not available
- The percentage equals 0% or the previous year is not available -
Red
 - The percentage is > 0%
- The percentage is > 0%
-
-
Profit After Controllable Amount - The Profit reduced by Controllable Costs (Total Sales – Controllable Expenses)
Gross Profit Margin Widget
The Gross Profit Margin widget displays high level gross profit margins for the current date range against the comparison year's date range. Looking at the Gross Profit Margin will help determine how much of a factor current expenses have on each store's profitability.
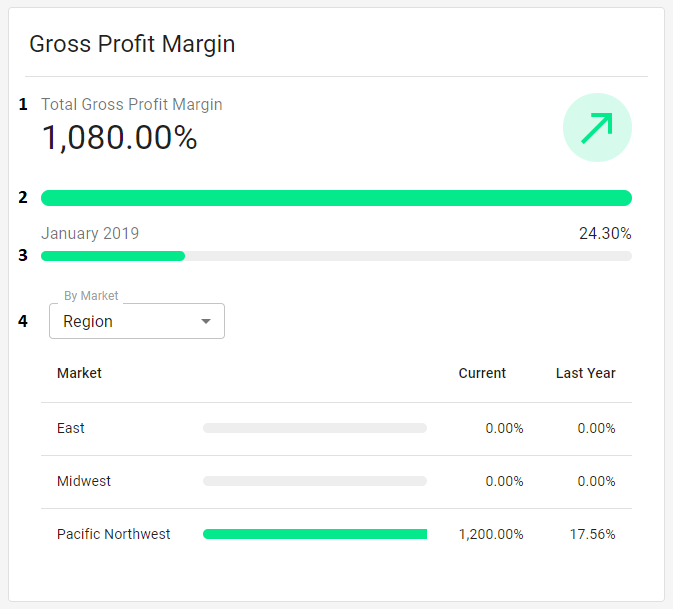
-
Total Gross Profit Margin Percentage - This shows the percentage of Gross Margin for the current date range [((Sales – CoGS – Labor) ÷ Sales) x 100%]
-
Current Total Gross Profit Margin Progress Bar - The percentage of Gross Margin for the current date range displayed on a progress bar. Along with this, an icon will be displayed next to the Margin Percentage (#1) as one of the following:
-
Green
 - The percentage is < 0%
- The percentage is < 0% -
Gray
 - The percentage equals 0% or the comparison year is not available
- The percentage equals 0% or the comparison year is not available -
Red
 - The percentage is > 0%
- The percentage is > 0%
-
-
Comparison Year Total Gross Profit Margin Progress Bar - The percentage of Gross Margin for the comparison year's date range displayed as a percentage and on a progress bar. The progress bar will be displayed in one of the three colors:
-
Green - The percentage is > 0%
-
Gray - The percentage equals 0% or the comparison year is not available
-
Red - The percentage is < 0%
-
-
Location Reporting Category Selector - This selector is where the desired Parent Location Reporting Category is chosen to show a breakdown of the Gross Profit Margin Percentages based on its Child Location Reporting Categories. The following columns will be listed:
-
Market - The Child Location Reporting Category's name, based on the Parent Location Reporting Category selected
-
Progress Bar- The percentage of Gross Margin for the current date range displayed on a progress bar
-
Green - The percentage is > 0%
-
Gray - The percentage equals 0% or the comparison year is not available
-
Red - The percentage is < 0%
-
-
Current Gross Profit Margin Percentage - The percentage of Gross Profit Margin for the current date range for this Child Location Reporting Category [((Sales – CoGS – Labor) ÷ Sales) x 100%]
-
Comparison Year's Gross Profit Margin Percentage - The percentage of Gross Profit Margin for the comparison year's date range for this Child Location Reporting Category [((Sales – CoGS – Labor) ÷ Sales) x 100%]
-
Sales vs Cost of Goods Sold Widget
The Sales vs Cost of Goods Sold Widget compares the total Sales against the Cost of Goods Sold for all CoGS Types and then broken down by CoGS Type. This will help determine if the selected store is bringing in more Sales than they are spending or if current spending needs to be analyzed for efficiency purposes.
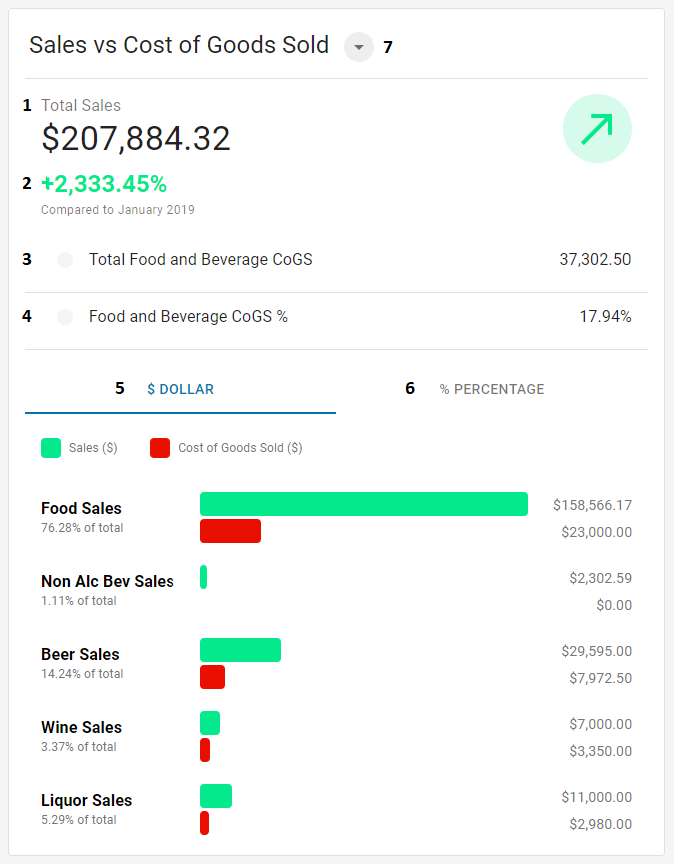
-
Total Sales - The total Sales for the selected date range
-
% Compared to - The total Sales for the selected date range divided by the total Sales for the comparison year's date range. The following colors/symbols will be displayed based on this percentage:
-
Green
 - The percentage is > 0%
- The percentage is > 0% -
Gray
 - The percentage equals 0%
- The percentage equals 0% -
Red
 - The percentage is < 0%
- The percentage is < 0%
-
-
Total Food and Beverage CoGS - The total Cost of Goods Sold for all CoGS Types
-
Food and Beverage CoGS % - This will show a breakdown of the Sales in green and the Cost of Goods Sold in red by CoGS Type, which include:
-
F = COGS - Food
-
N = COGS - N/A Beverage
-
B = COGS - Beer
-
W = COGS - Wine
-
L = COGS - Liquor
-
-
'$ Dollar' Tab - This will display the Food and Beverage CoGS % (#4) by dollars
-
'% Percentage' Tab - This will display the Food and Beverage CoGS % (#4) by percentage
-
Sales Type Selector - This selector will update the Sales type that is used. Options include:
-
Net Sales (default)
-
Gross Sales
-
Sales vs Labor Widget
The Sales vs Labor widget provides a high level overview of the Sales compared to the prime cost financials of one or more Locations at a set time.
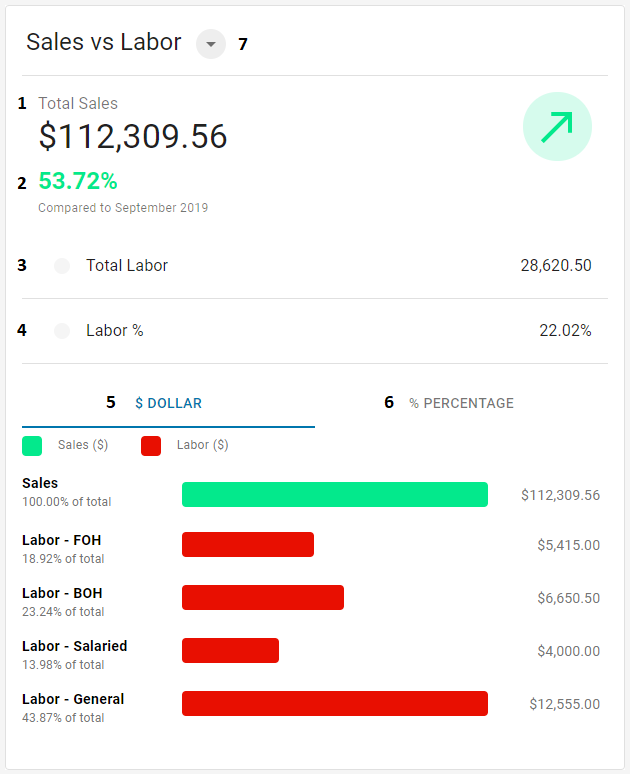
-
Total Sales - The total Sales based on all Sales Operational Report Categories
-
% Compared To - This is the total Sales for the selected date range divided by the total Sales for the comparison year's date range. The following colors/symbols will be displayed based on this percentage:
-
Green
 - The percentage is > 0%
- The percentage is > 0% -
Gray
 - The percentage equals 0%
- The percentage equals 0% -
Red
 - The percentage is < 0%
- The percentage is < 0%
-
-
Total Labor - The total cost of Labor for the selected date range
-
Labor % - This percentage is the total cost of Labor for the selected date range divided by the total cost of labor for the comparison year's date range. This will show a breakdown of the Sales in green and the Labor in red by Labor Type below, which include:
-
Labor - FOH
-
Labor - BOH
-
Labor - Salaried
-
Labor - General
-
Other Key Controllable
-
-
'$ Dollar' Tab - This will display the Total Sales (#1) and Total Labor (#3) in dollars, with the Total Labor broken out by Labor Type
-
'% Percentage' Tab - This will display the Total Sales (#1) and Total Labor (#3) in percentages, with the Total Labor broken out by Labor Type
-
Sales Type Selector - This selector will update the Sales type that is used. Options include:
-
Net Sales (default)
-
Gross Sales
-
Balance Sheet Widget
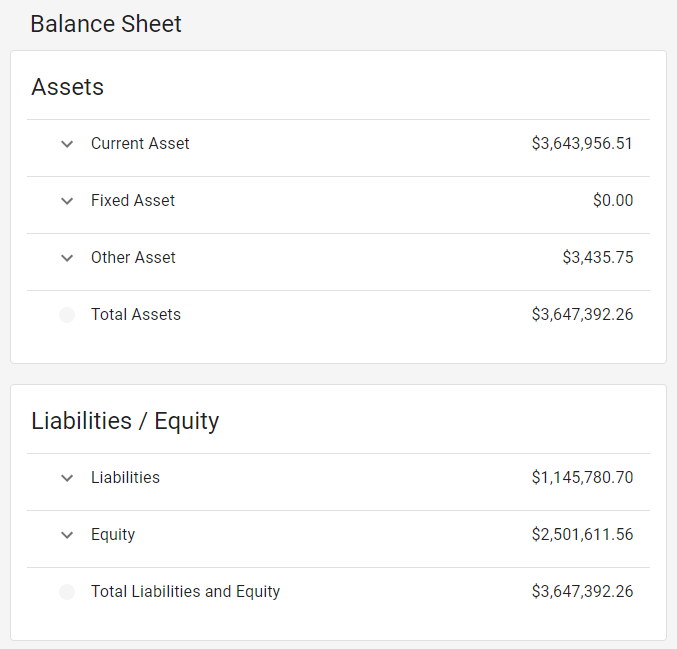
The Balance Sheet widget includes two sections: Assets and Liabilities/Equity. Both sections will be listed by GL Type Sort Order and include the total costs of all GL Types at the bottom to help show a high level overview of the selected store's current financial position.
Profit and Loss Widget
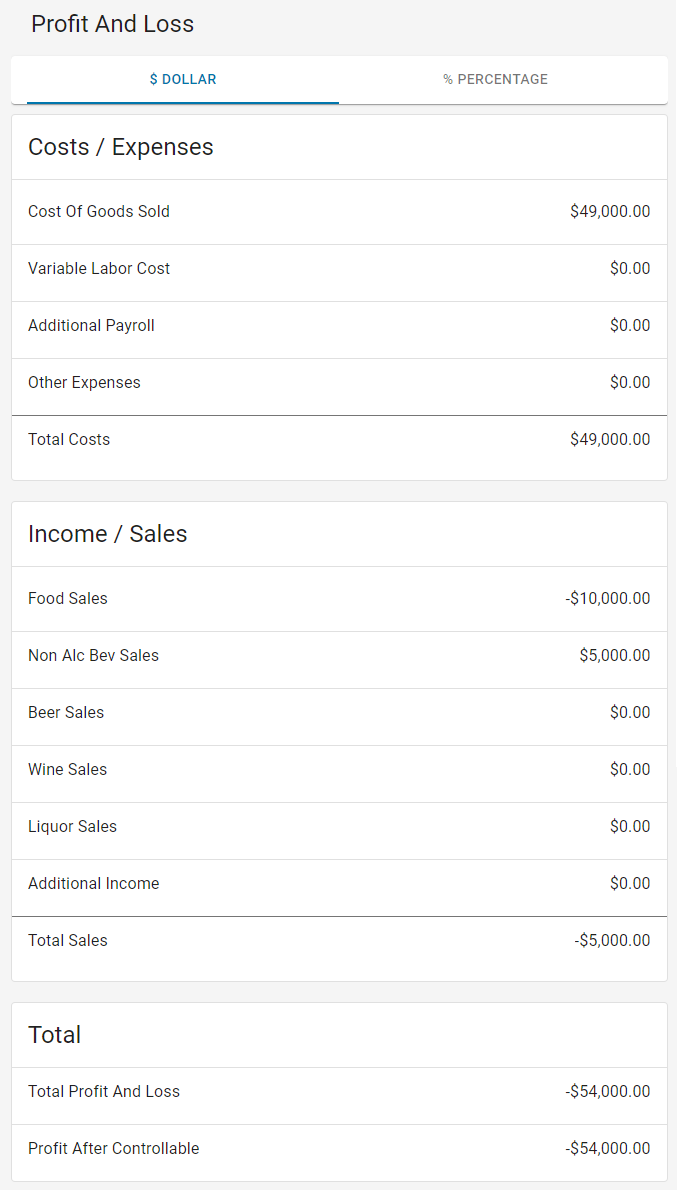
The Profit and Loss widget includes three sections: Cost/Expenses, Income/Sales, and Total. The Cost/Expenses and Income/Sales are broken down by GL Type and provide a GL Type Total at the bottom of their sections. The Total section is broken down by Total Profit and Loss and the Profit After Controllable.
This widget will display in the traditional P&L format and provides some insights into the total of Expenses and Income that play a factor in the overall Net Income.
EBIT(DA) Widget
The EBIT(DA) widget evaluates the profitability and efficiency of a company, which can then be compared to other Locations or companies. Users with access to this widget can switch between the EBIT and EBITDA Report Types.
To account for Interest and Taxes calculated for this widget, ensure to mark the necessary GL Account(s) with a Cashflow Category of 'EBITDA – Interest & Taxes'. This Cashflow Category only works in conjunction with this widget. Click here to learn more about updating a GL Account's Cashflow Category.
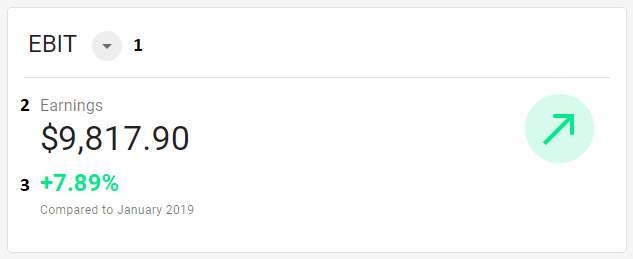
-
Report Type Selector - This selector will enable the User to switch between the EBIT and EBITDA report types:
-
EBIT - The Earnings Before Interest and Tax. This is the default report type
-
EBITDA - The Earnings Before Interest, Tax, Depreciation, and Amortization
-
-
Earnings - The earnings based on the following formulas:
-
EBIT - The amount provided is the Net Income + Interest Expense + Taxes
-
EBITDA - The amount provided is the Net Income + Interest Expense + Taxes + Depreciation + Amortization
-
-
% Compared To - The earnings for the selected date range divided by the earnings for the comparison year's date range. The following colors/symbols will be displayed based on this percentage:
-
Green
 - The percentage is > 0% and includes a plus sign
- The percentage is > 0% and includes a plus sign -
Gray
 - The percentage equals 0% or the comparison year is not available
- The percentage equals 0% or the comparison year is not available -
Red
 - The percentage is < 0% and includes a negative sign
- The percentage is < 0% and includes a negative sign
-
Cash Balance Widget
The Cash Balance Widget displays the cash on hand at the end of the selected date range for one or more Locations compared to the same date range for the selected year.
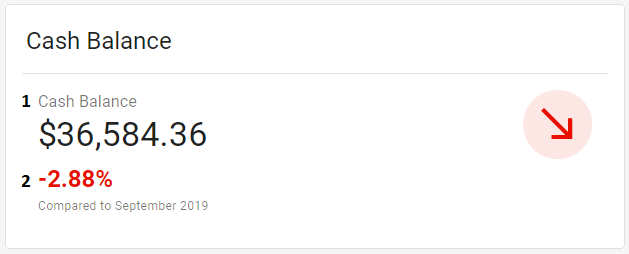
-
Cash Balance - The cash on hand for the selected Locations
-
% Compared To - The Cash Balance for the selected date range divided by the Cash Balance for the comparison year's date range. The following colors/symbols will be displayed based on this percentage:
-
Green
 - The percentage is > 0% and includes a plus sign
- The percentage is > 0% and includes a plus sign -
Gray
 - The percentage equals 0% or the comparison year is not available
- The percentage equals 0% or the comparison year is not available -
Red
 - The percentage is < 0% and includes a negative sign
- The percentage is < 0% and includes a negative sign
-