If your organization uses QuickBooks Desktop Version and is now setting up Restaurant365, moving your Chart of Accounts list over is an easy process.
R365 consolidates Chart of Accounts so that multiple Locations and Legal Entities can be compared side-by-side. Even though transactions will be connected to individual Locations, the accounts will be consisted through a uniform Chart of Accounts.
The steps below provide an easy process when downloading your Chart of Accounts and uploading it to R365.
Download Chart of Accounts from QuickBooks Desktop
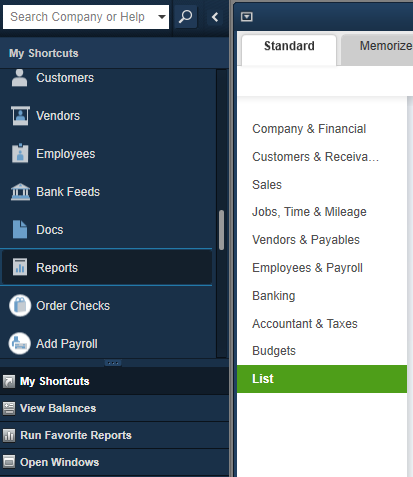
Navigate to 'Reports' in the left navigation and click 'List'. A listing of all report lists will be displayed.
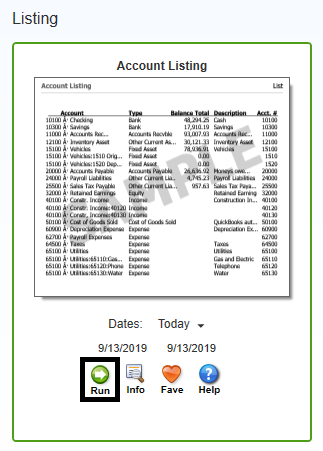
Scroll down until you see 'Listing' and find the 'Account Listing' report under it. Select the desired date range and click 'Run'.
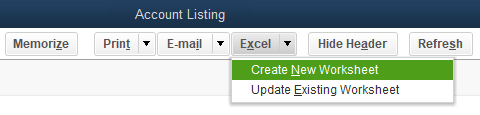
On this report, click on the 'Excel' menu at the top of the window and choose 'Create New Worksheet'.

On the prompt that appears, select 'Create a comma separated values (.csv) file' and then click 'Export'. A system dialog will appear where you can give the file a name and determine where the file will be saved.
Consolidate Chart of Accounts
R365 requires a unique number and name that is short and concise, yet descriptive for each account. If this is unfamiliar to you, R365 provides suggested Balance Sheet Account Numbers and Income Statement Account Numbers to help.
Review R365's Suggested Account Numbers, which is based on the NRA Revised COA, and decide the numbers that you will use.
Revise your .csv file based on R365's Import Layout. Click here to view an example of a correctly formatted Chart of Accounts
The column header 'Disable Entry' should be marked as 'Yes' when you don't want transactions posted to a specific Parent Account
In your Chart of Accounts, put the account numbers in the "Accnt. #" column and then Save the file.
It is beneficial to align your Sales, Prime Cost, and Inventory Accounts, which will make system flows and reporting easier. This does not need to be an exact copy, but having some correlation is beneficial, as shown in the image below
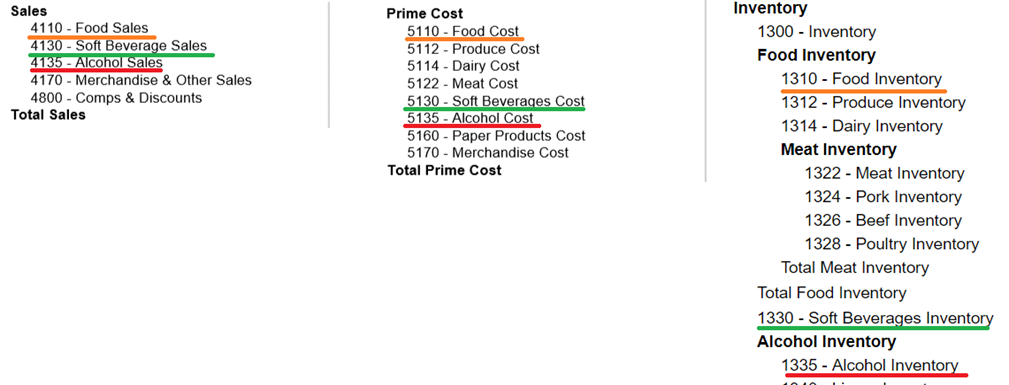
Each Bank Account (that you plan to reconcile) should have a unique GL Account. Click here for more information on Bank Accounts
Accounts Payable, Accounts Receivable, Retained Earnings, Undeposited Funds (save you time and money as you make bank reconciliations), Credit Expected (AR Account), and Sales Tax are required GL Accounts
Third Party Vendors should have their own AR Accounts (Uber Eats, Door Dash, etc.)