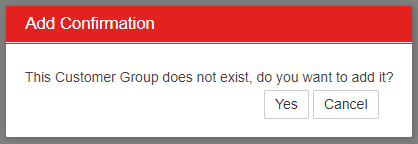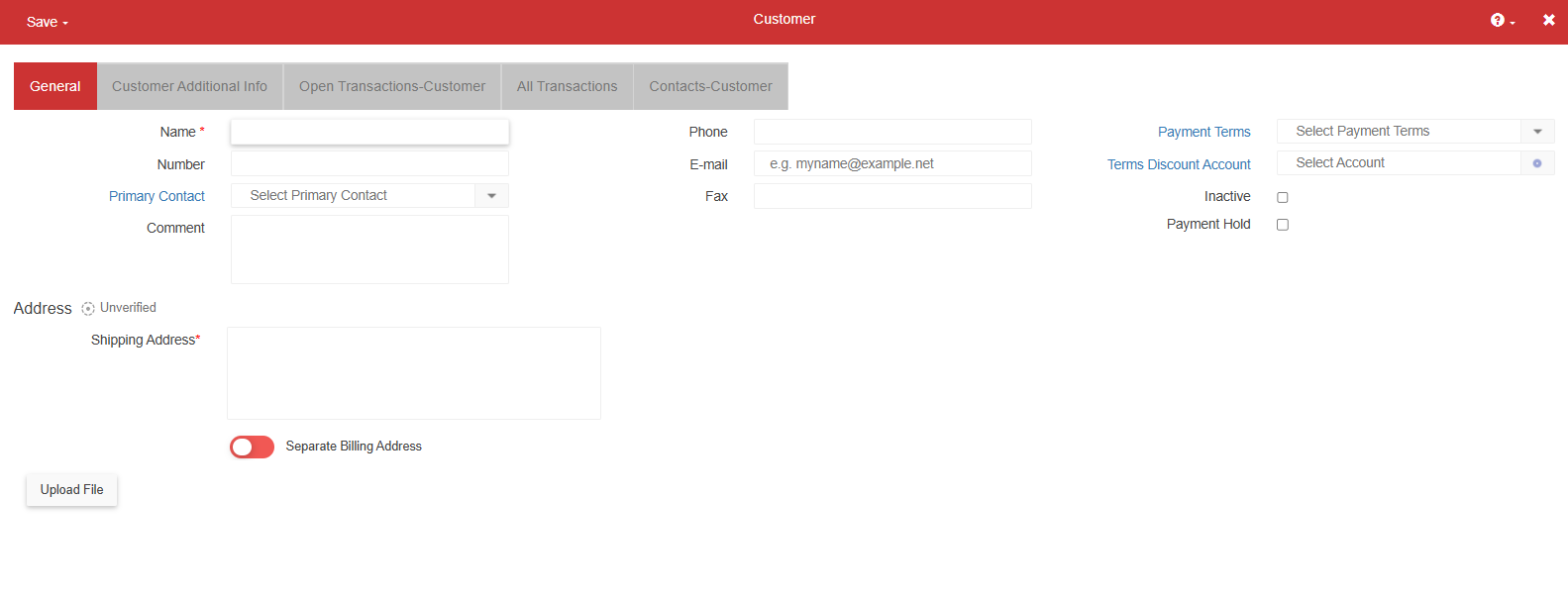
The Customer Record contains customer settings and information. The same record is used for Franchising, Commissary, and Accounts Receivable. For those using the Franchising Module, Franchisee Additional Info will also be made available on Customers identified as Franchisee Location Customers.
Navigation
To open a new customer record:
Open the Create menu.
Click Customer.
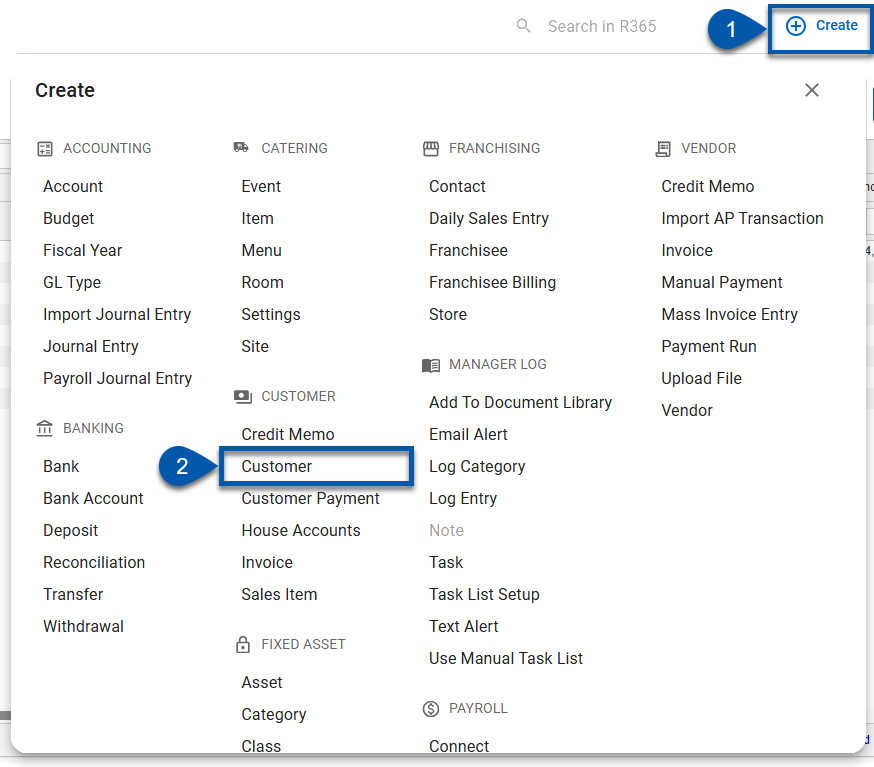
To view an existing customer record:
Open the Admin application.
Expand the Accounts Receivable category.
Click Customers to open the customers page.
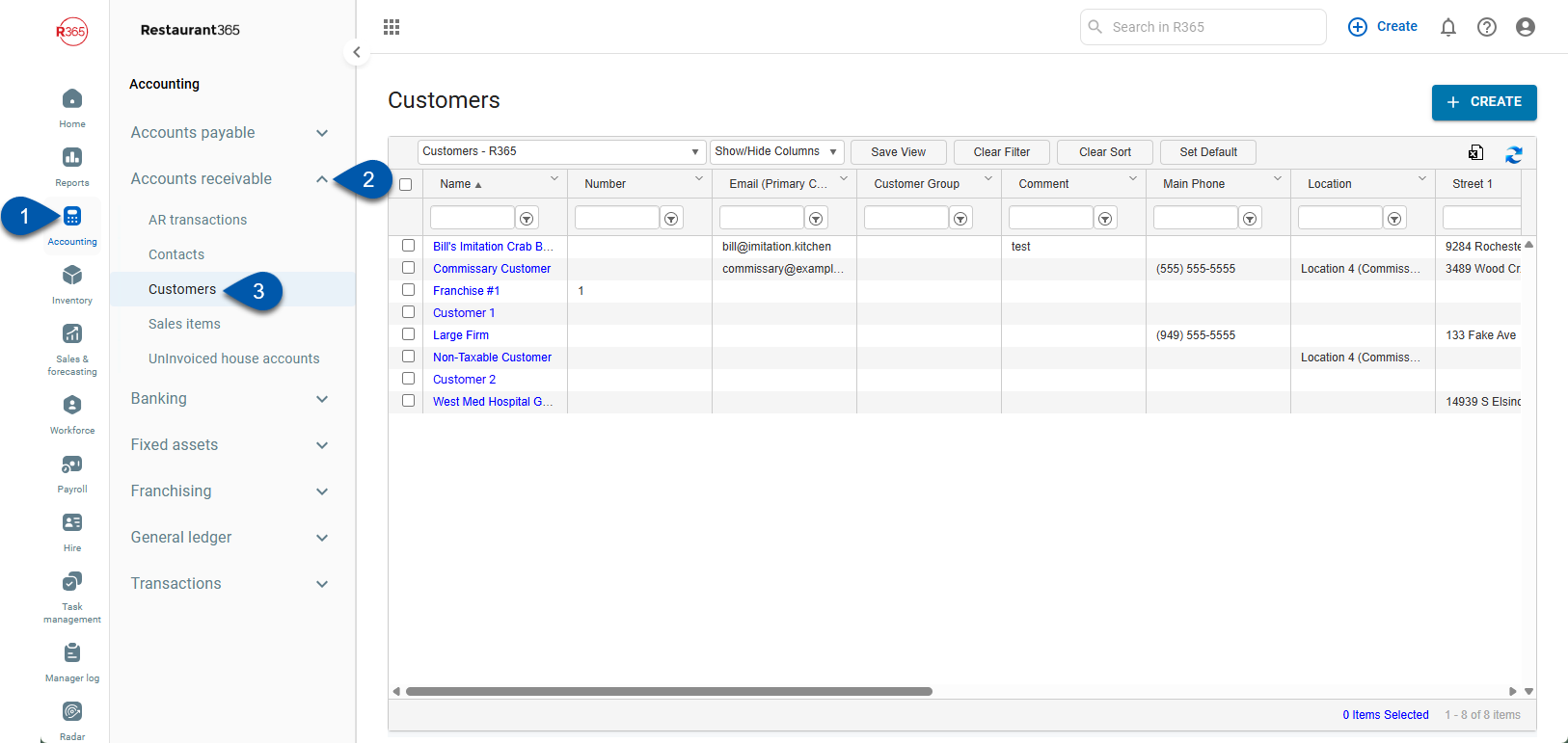
General Tab
The General tab is where the Customer Name, Number and Contact Information are entered, and where other Customer settings can be managed.
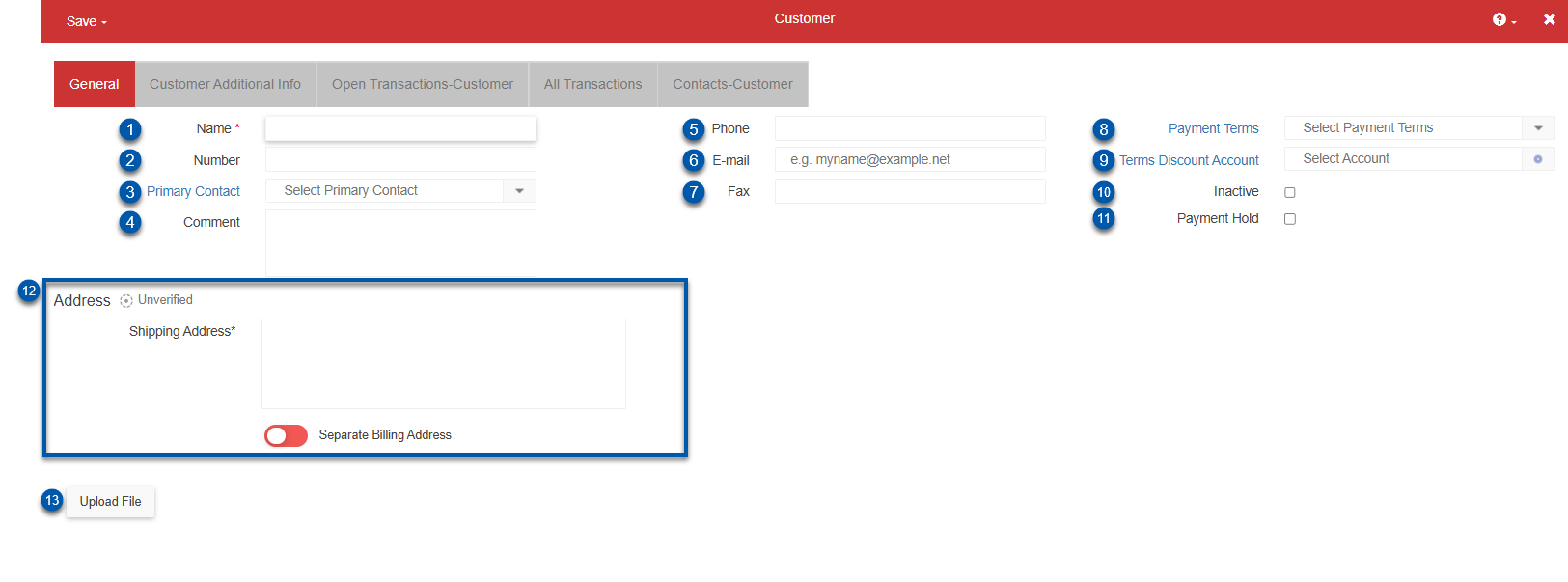
Button/Field | Description | |
|---|---|---|
1 | Name | The customer name as it will be displayed in Restaurant365 |
2 | Number | The identifying number associated with the customer, |
3 | Primary Contact | The primary contact for the customer. Learn more about creating contacts. |
4 | Comment | An optional comment associate with the customer. |
5 | Phone | The phone number for the customer. |
6 | The email address associated with the customer. | |
7 | Fax | The fax number for the customer. |
8 | Payment Terms | Payment terms for the customer. Learn more about Payment Terms |
9 | Terms Discount Account | The account used if a payment term results in a discount for early payment. |
10 | Inactive Checkbox | Marks the customer as inactive. Inactive customers will not appear in customer selections. |
11 | Payment Hold | A placeholder for future enhancements. |
12 | Address | The address for the customer.
|
13 | Upload File | Click to Upload a File to the Customer record |
Customer Additional Info Tab
On the Additional Info tab Users can classify a Customer as Taxable, set the Discount %, and flag a Customer as a Franchisee Location

Button/Field | Description | |
|---|---|---|
1 | Taxable Checkbox | Marks the customer as taxable. |
2 | Tax ID | The Tax ID for the customer. |
3 | Customer Group | An optional group that can be assigned to make a grouping of customers. To make a new customer group, type the name of the Customer Group and hit enter.
|
4 | Discount % | The discount % for the customer. |
5 | Franchisee Location Checkbox | Marks the customer as a franchisee location. When selected an additional tab, Franchisee Additional Info tab appears. |
6 | Commissary Customer | Marks the customer as a commissary customer. |
Franchisee Additional Info Tab
Click here for more information on setting up Franchisee Location (Stores)
Commissary Customer
Click here for more information on Commissary Customers and the Commissary Customer Portal.
Open Transactions

Any Open Transactions associated with the Customer will appear in this list view.
All Transactions
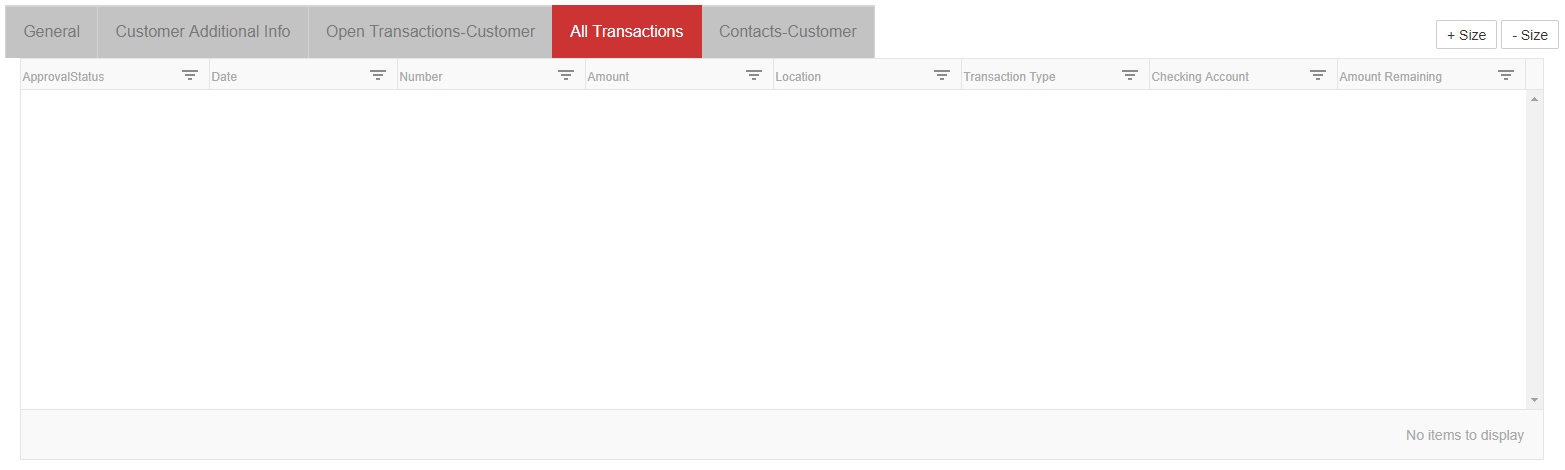
All transactions associated with this Customer will appear in this list view.
Contacts

Any Contacts associated with the Customer will appear in this list view.