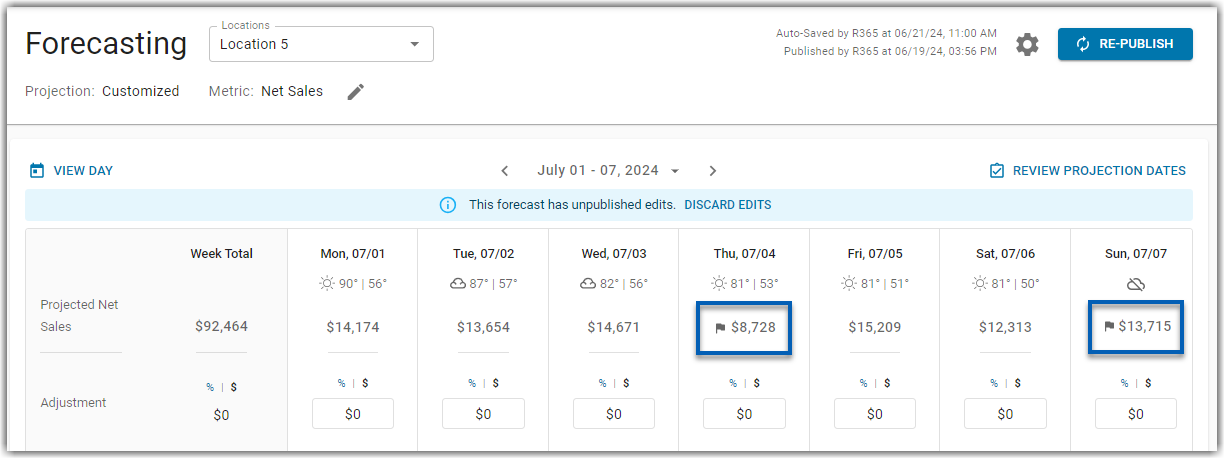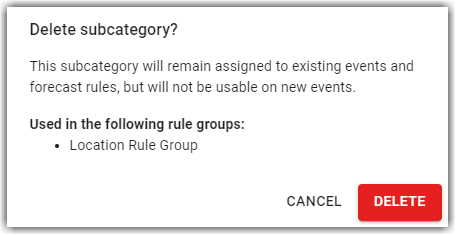This article is part of forecast rules and covers editing or creating a new forecast rule.
Forecast rules can be created upon creation of a new rule group. Once a rule group has been created, forecast rules can be added or edited at any time from the Rule Group Details.
Creating or editing a forecast rule requires users to assign a name and configure a rule automation that includes both a trigger and an action. When a forecast date meets the criteria of the trigger, the action will be applied to the forecast date.
The forecast rules feature is only available to users using Weekly Forecasting.
How To Customize Forecast Rules Video
Navigation
Forecast rules can be created or edited during the creation of a new rule group or from the Rule Group Details.
Add a New Rule Group Wizard
On Step 2 of the Add a New Rule Group wizard, click the +Add Rule button to create a new rule.
Click a forecast rule from the list to edit the rule.
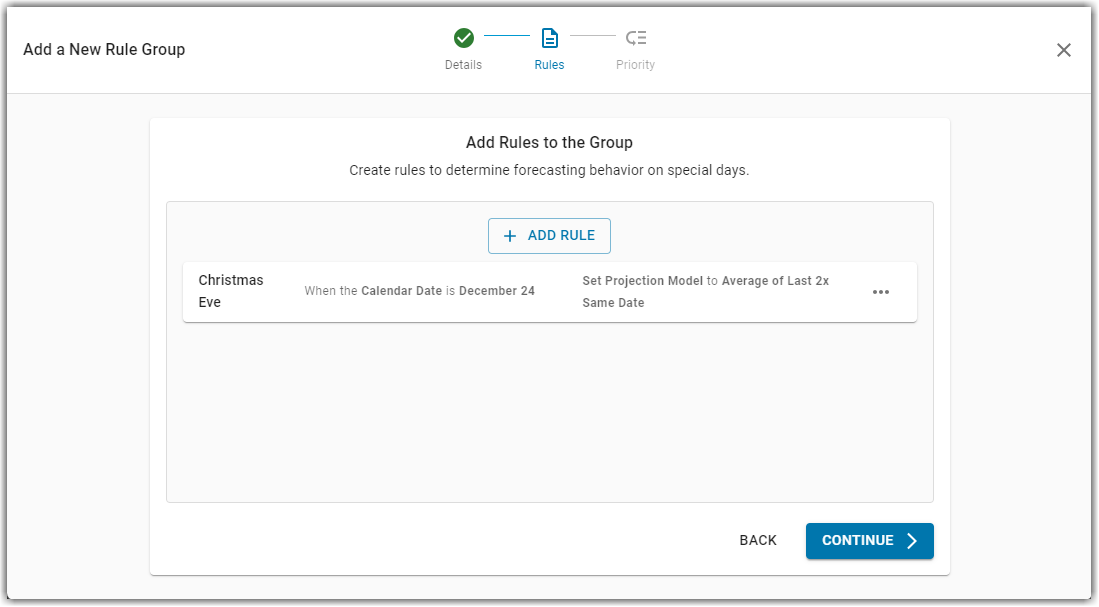
Rule Group Details
Open the Rule Group Details by clicking a rule group from the list.

From the Rule Group Details, click +Add Rule button to create a new rule. Click a forecast rule from the list to edit the rule.
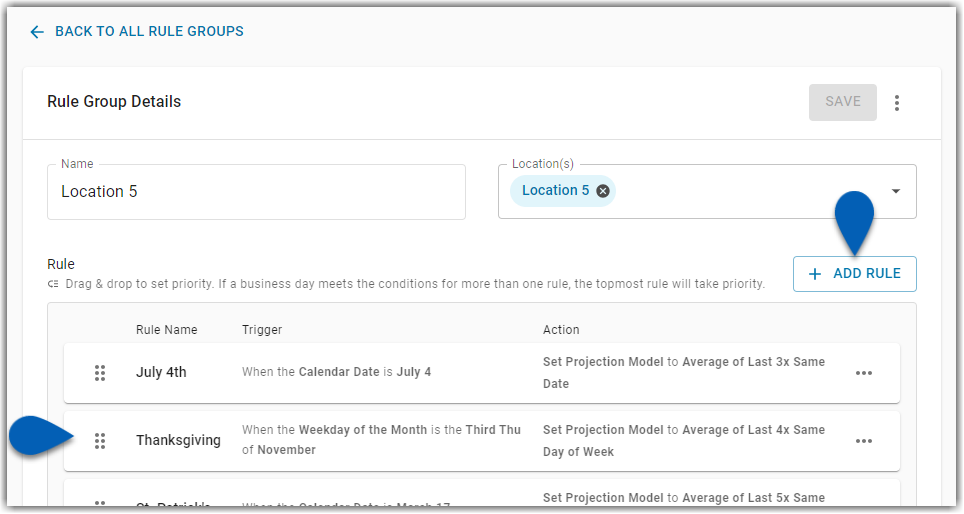
Create a Forecast Rule
1) Give the rule a name in the Rule Name column.
R365 Best Practice
This name should be a rule descriptor that indicates a special day, coupon type, limited-time offer, event, or promotion.
Ex. Thanksgiving, St. Patrick's Day, Taco Tuesday, Family Night, Personal Pizza Special
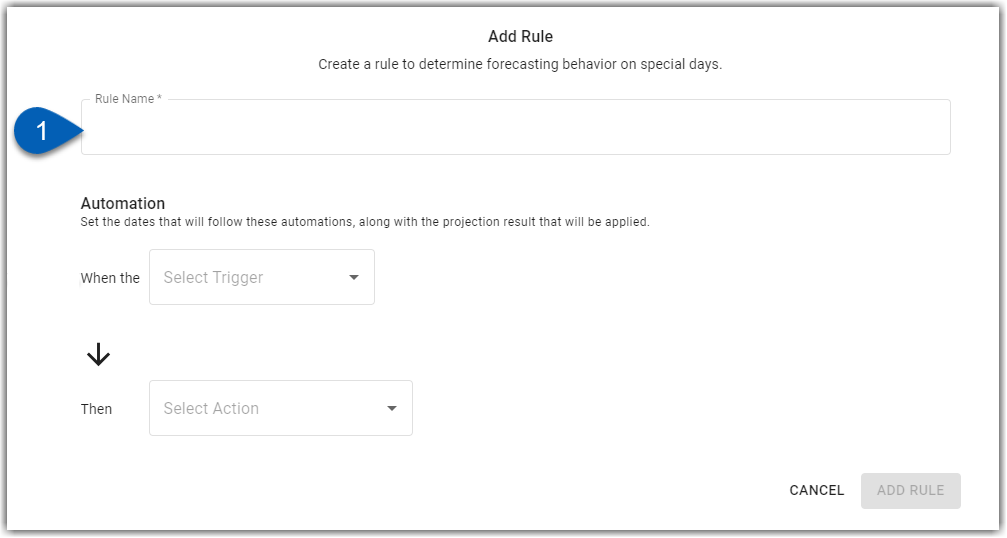
2) Indicate what criteria will trigger this rule.
When a day matches the criteria set in the trigger type, the forecast rule action will apply to the date. Users can add multiple triggers if necessary.
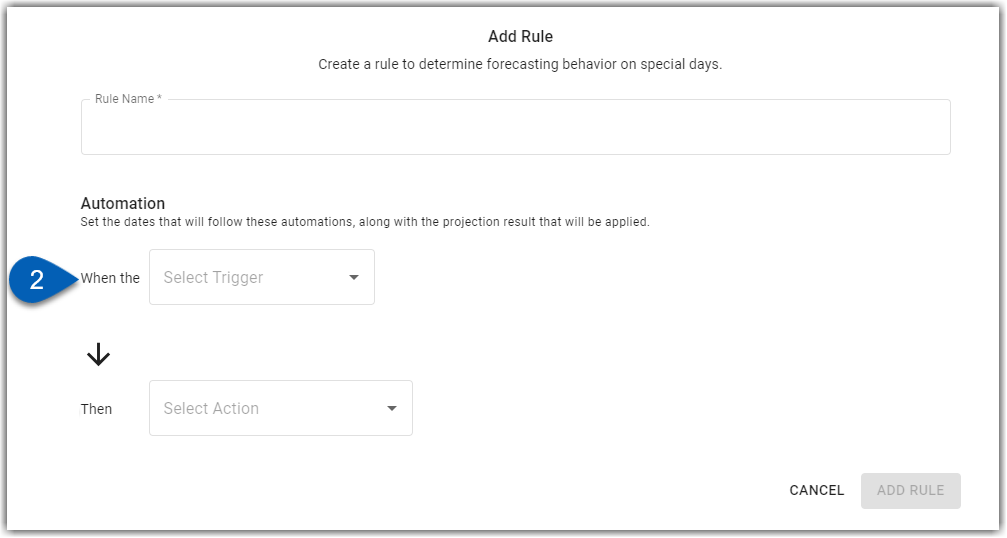
The trigger types include the following options:
Calendar Date | Requires users to set a specific month and day. The options include all 12 months and the dates 1-31.The forecast rule will trigger when the forecast's calendar date matches the date selected. | |
Weekday | Requires users to select a day or multiple days of the week. The options include Monday -Sunday. The forecast rule will trigger when a forecast day matches the day(s) of the week selected. | |
Day of the Month | Requires users to select a day of the month. The options include the 1st-31st days and the Last day. The forecast rule will trigger when a forecast day is the # day of the month selected. | |
Weekday of the Month | Requires users to select a weekday placement, a weekday, and a month. The options for weekday placement include first-fourth, last, and every. The options for weekday include Monday-Sunday. The options for month include all twelve months and every.
| |
Event Category | Requires users to select an event category. The options include all customized and default event categories. The forecast rule will trigger when a forecast day has an event that falls within the selected event category.
|
3) Select an action.
This is the action that is applied to the forecast date when the date is triggered by one of the forecast rules. Users can set more than one action, if needed.
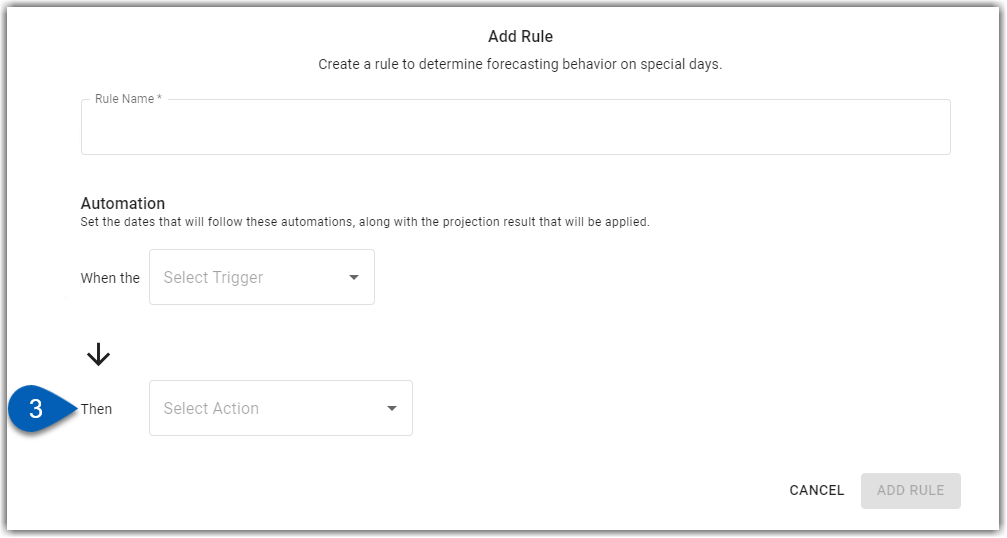
Users can select from the following actions:
Ignore in Future Projections | When a forecast date triggers the forecast rule, the date will be ignored in all future projections. |
Set Project Model | When a forecast date triggers the forecast rule, the date's forecast will be calculated utilizing the projection model set in this section.
|
4) Once the automation is configured, click Add Rule to complete the creation of the forecast rule.
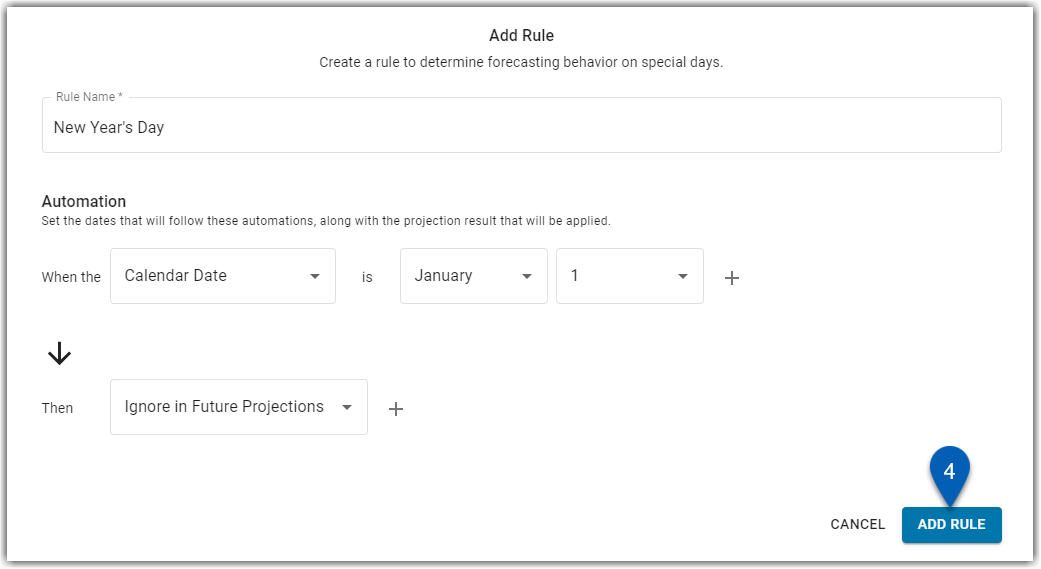
Edit a Forecast Rule
To edit a forecast rule click a rule from the rule group list. The list of forecast rules can be found on either the Rules step of the Add a New Rule Group wizard or Rule Group Details. Once a rule is clicked, the Edit Rule box will appear.
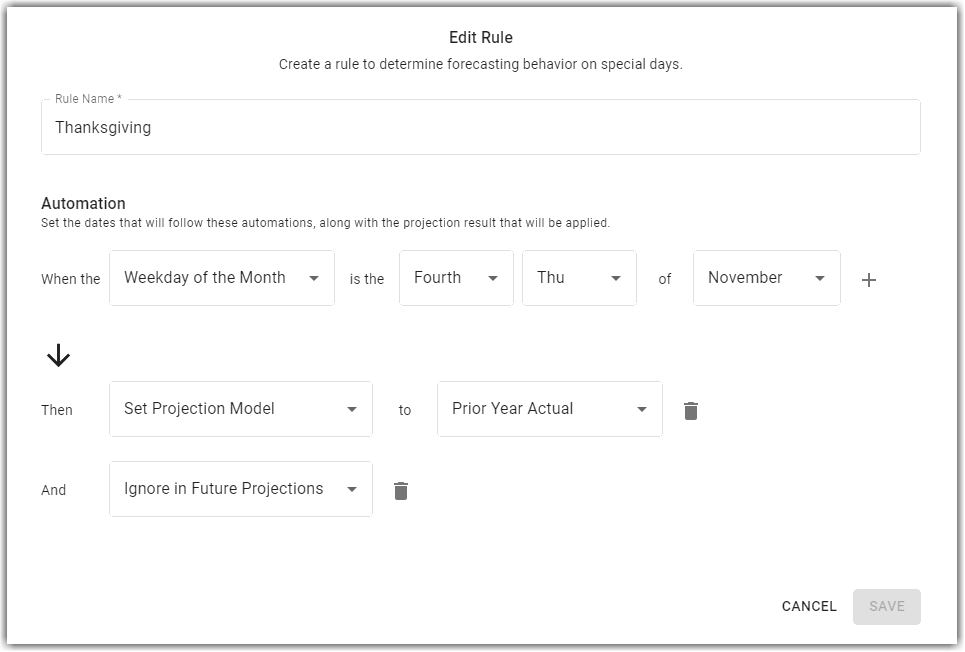
The rule can be edited as necessary. Users can edit the rule name or modify any part of the automation. Once changes have been made, click Save to save the changes made to the rule.
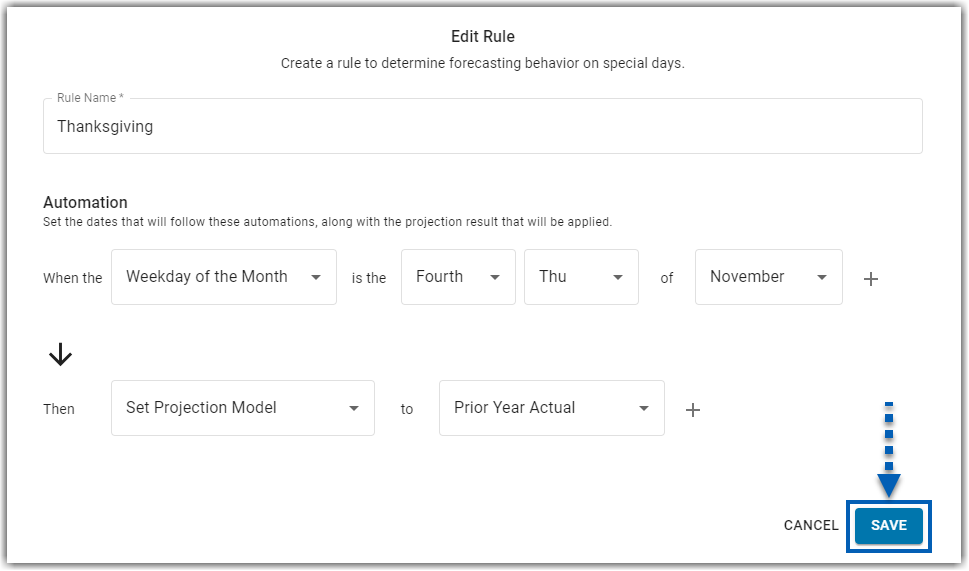
Once saved, the Edit Rule box will close, and the changes will be applied to the forecast rule.
When editing from the Rule Group Details, users must also click the Save button in the right corner of the Rule Group Details.
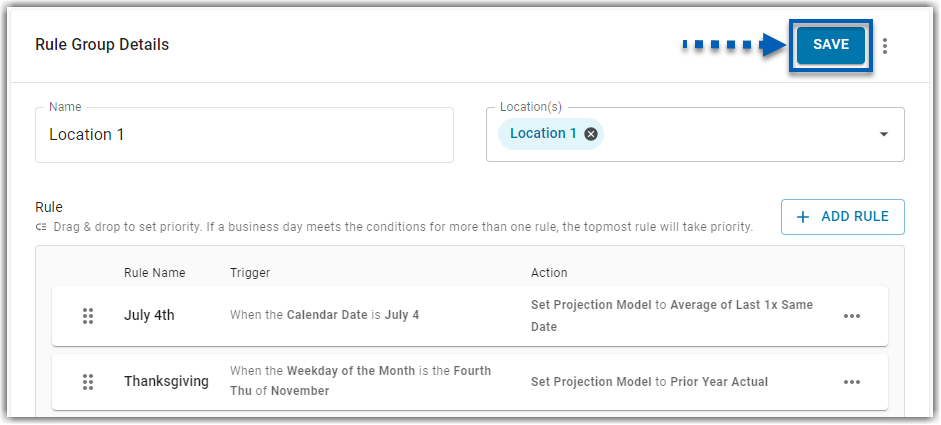
If the user attempts to close the Forecast Settings sidesheet or return to the Rule Groups list before saving, they will be prompted with the following warning to save or discard all changes:
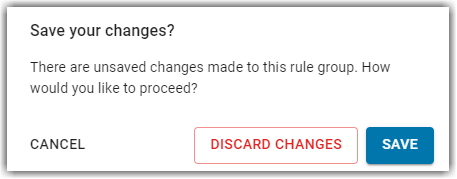
Apply Forecast Rules to Projections
When forecast rules have been created or edited, the rules will automatically be applied to all future-generated projection dates that match the trigger criteria at the assigned location(s).
Dates that have a forecast rule applied will feature a flag icon  beside the projected net sales value.
beside the projected net sales value.
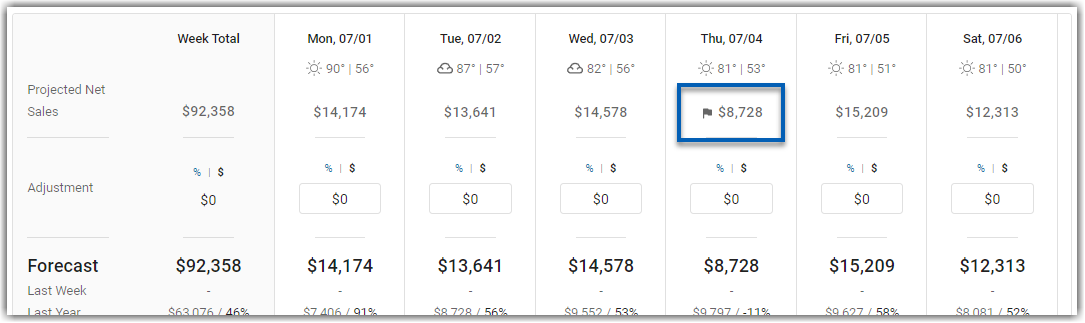
If a projection has already been generated or is already published, the projection will need to be recalculated in order for the forecast rules to apply.
To recalculate, click the pencil icon at the top of the page.
at the top of the page.
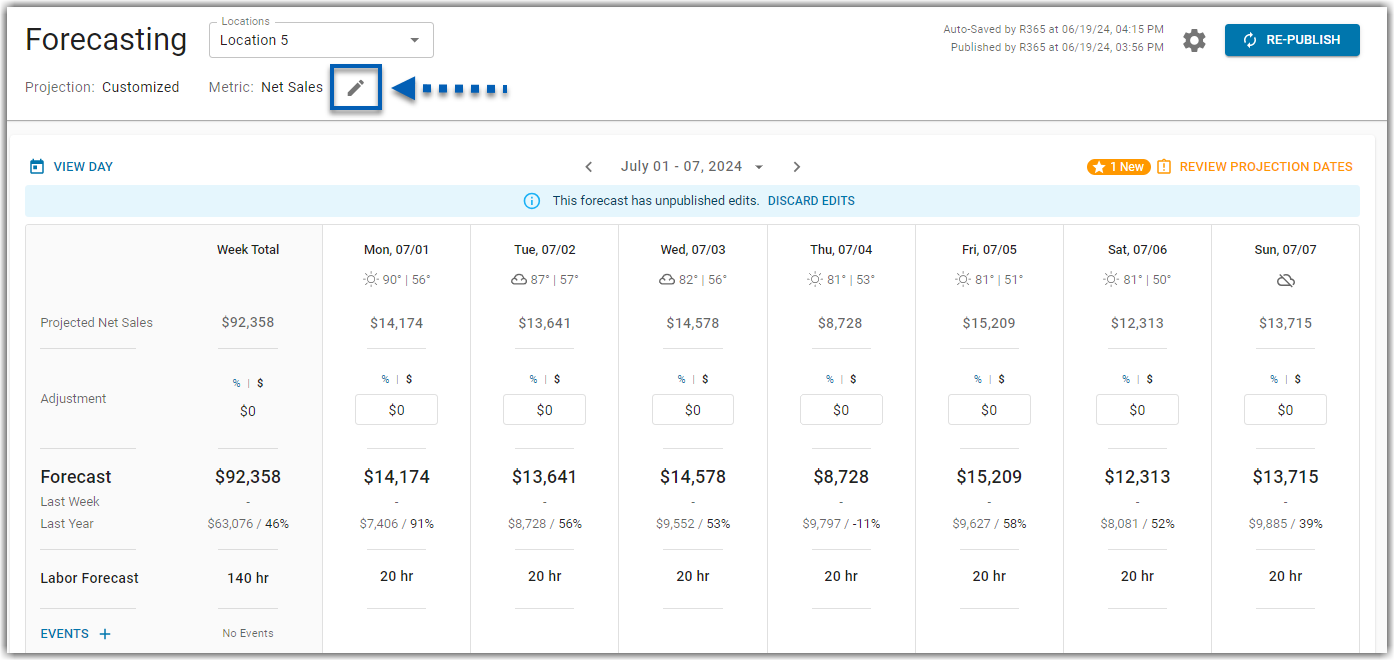
From the Forecast Configuration prompt, click Recalculate.
Recalculating will clear any adjustments already made to the forecast. Users will be prompted to confirm the recalculation before continuing.

Once the recalculation is confirmed, the projections will update to show the applied rules. The forecast can be re-published if needed.