The Cash Sheet Export provides a detailed look at credits and debits from all sales accounts for a selected location on a given date. This report provides insight into cash flow and highlights any areas where balances do not match up.
Gross sales refers to the total of all related sales transactions in a given time frame. Gross sales does not account for cost of sales or deductions, such as comps and discounts.
Net sales refers to the total of all related sales transactions in a given time frame minus the cost of sale and deductions, such as comps and discounts.
Navigation
The My Reports search bar can be used to search R365's entire catalog of reports.
- Open the Reports app.
- Navigate to My Reports.
- Enter all or part of the report name in the search bar.
- The Results tab will open with the list of search results.
- From beneath the report name, click Run to run the report with the selected report view.
-OR-
Click Customize to adjust the report parameters and run the report.

Report Parameters
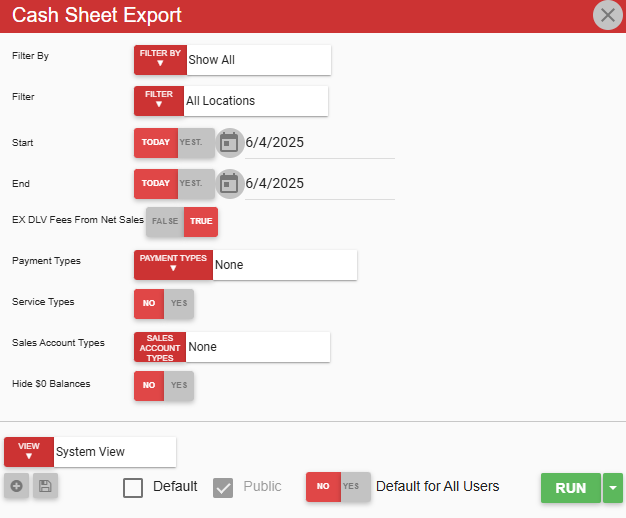
Field | Description |
|---|---|
Filter By | A list of all filter categories. Filter categories will vary based by report. |
Filter | A list of filter options determined by the 'Filter By' category selected. |
Start / End | Select the first (Start) and last (End) date to include in the report. The selected Start and End dates create the date range for the report. |
EX DLV Fees From Net Sales | Exclude/include delivery fees from net sales. When True is selected, delivery fees do not impact calculations for Net Sales. |
Payment Types | Select the payment types to show on the report. The payment types selected will appear as columns on the report. |
Service Types | Exclude/include service types. When No, the different service types will not be shown as columns on the report. When Yes, each service types will be shown as a column on the report. |
Sales Account Types | Select the sales account types to show on the report. The sales account types selected will appear as columns on the report. |
Hide $0 Balances | Elect whether to show or hide $0 balances. When No, $0 balances will appear on the report. When Yes, $0 balances will not appear on the report. |
View controls | Select, save, edit, or delete a report view. For more information about these controls, see My Reports: Using My Reports. |
Run | Generates the report. Select the arrow to open options to export, email, or print the report. |
Report Columns
.png)
Row | Description |
|---|---|
Store # | Identification number for the store. |
Store Description | Name or short description of the store. |
Franchise Site # | Franchise identification number. |
Business Date | Date on which the location reported the sales amounts that are displayed in the row. |
Gross Food Sales | Total amount in gross sales of food items and the associated account number. |
Gross Non Food Sales | Total amount in gross sales of non-food items and the associated account number. |
Total Gross Sales | Total amount in gross sales for all items, including food items and non-food items, and the associated account number. |
Net Food Sales | Total amount in net sales of food items and the associated account number. |
Net Non Food Sales | Total amount in net sales of non-food items and the associated account number. |
Total Net Sales | Total amount in net sales for all items, including food items and non-food items, and the associated account number. |
Credit Cards | Amount in sales in which credit cards were used for purchase. |
Deposit | Amount deposited into the account. |
Gift Cards Redeemed | Amount in sales in which gift cards were redeemed for purchase. |
Guest Count | Number of guests at the location. |
Over/Short | Amount above or below the amount as calculated by the DSS. |
Paid Ins | Amount from Paid Ins. |
Paid Outs | Amount from Paid Outs. |
R365 Deposit | Amount to be deposited to the bank for the day. |
Total Expected Cash | Amount of cash that the restaurant manager expects the location to earn for the day. Compare this amount to the amount in the R365 Deposit column to gain an understanding of expected v. actual amounts and adjust future expectations based on actual data. |
Transaction Count | Number of transactions for the day. |
Sales Account | Additional columns provide account numbers and amounts for all configured sales accounts. |
Payment Types | Additional columns provide various payment types and amounts for each configured payment type. |
Service Types | Additional columns provide various service types and amounts for each service type. |
Email, Export, or Print the Report
This report can be emailed, exported, or printed in custom formatting directly from the reporting window. Click here to learn how to send, export, or print this report.
