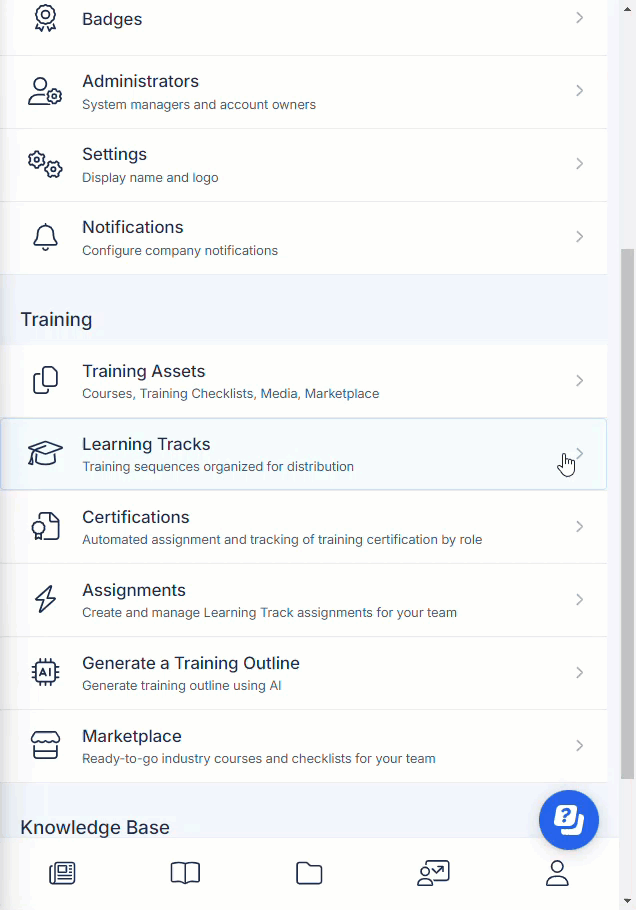Build Learning Tracks to easily assign sets of training materials to learners. This article provides instructions for how to add a new learning track with version 2.0. For information about the learning track editor, see Learning Tracks 2.0.
Instructions
In the Training section of the Admin Dashboard, select Learning Tracks.
Select the +icon in the top right corner of the page to create a new track.
If necessary, select Create Learning Track 2.0 to use version 2.0 of the learning track builder.
Get started with one of the following options:
Select a template - Our easy-to-use templates are built by professional instructional designers and are a great way to get started! Tailor the learning track to the needs of your organization by adding and editing tasks as needed.
Generate from Doc - Create a learning track by uploading a training document or outline from your device. Expand the training experience by adding new tasks and subtasks as needed.
Generate using AI - Enter basic information about the learning track and let AI technology suggest tasks to get you started. Add additional tasks and subtasks to customize the experience.
Start Empty - Build a learning track from scratch by adding tasks manually.
In the Title field, enter a name that accurate describes what the learning track will teach.
(Optional) In the Description field, enter a short paragraph describing the track and how it will be used.
Select Create.
The Edit Learning Track page appears where you can enter steps for the learning track.Edit the list as needed.
To add a new task, at the bottom of the page, select + Add Task and then, in the Enter Label field, enter a name that describes the task.
Select a task to preview, add, edit, or delete content and subtasks.
Drag-and-drop to reorder tasks in the list.
To publish, preview, edit, or change the display language of the learning track, select the ellipsis icon in the top right corner of the page.
The learning track saves automatically. To return to the Admin Dashboard, select Exit in the top left corner of the page.
Video