Learning tracks allow admins to combine training content, such as tasks, documents, videos, courses, and so on, into a step-by-step task list. Assigning a learning track to a user gives them a clear understanding of the learning plan and of their progress. With learning tracks, learners can access and progress through assigned training materials without needing to be assigned individual items. This is especially helpful for streamlining and maintaining consistency in onboarding processes.
This article describes the fields and controls in the Learning Track Editor (version 2.0). For instructions on how to build a learning track with the editor, see Building a Learning Track With Version 2.0.
In this article, we will break down the editor into three major parts:
A - Header
B - Task List
C - Edit Task
This page features a dynamic design and might appear different depending on the size of your screen or window. This article addresses these features and how to access them in both versions of the page.
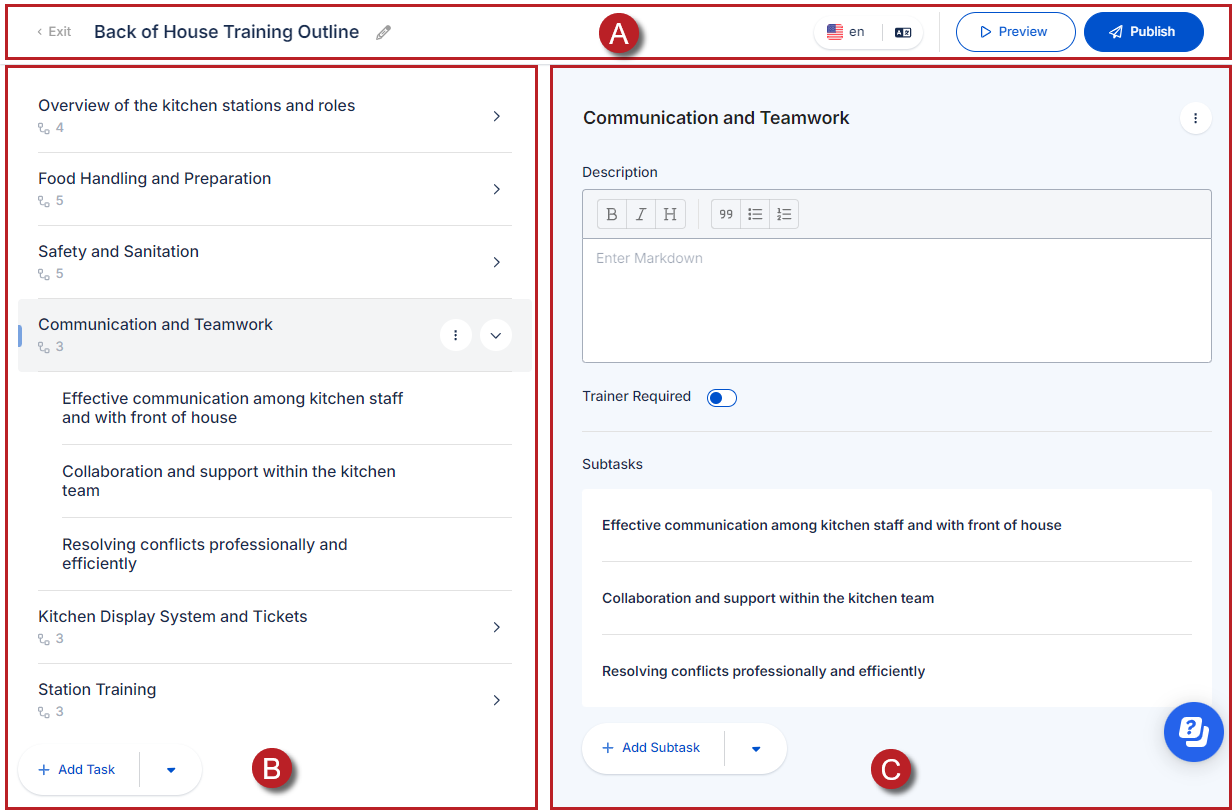
Header

# | Field | Description |
1 | Exit | Returns to the Admin Dashboard. |
2 | Edit Title | Allows the user to change the title of the learning track. |
3 | Language | Current display language. |
4 | Language Settings | Opens the Language Settings pane where the user can change the selected language or request translations. |
5 | Preview | Opens a preview of the learning track. |
6 | Publish | Publishes the learning track so that it can be accessed by other users and assigned to learners. |
7 | Ellipsis menu | If viewing on a smaller screen or window, #2-6 are collapsed into a smaller menu. |
Task List
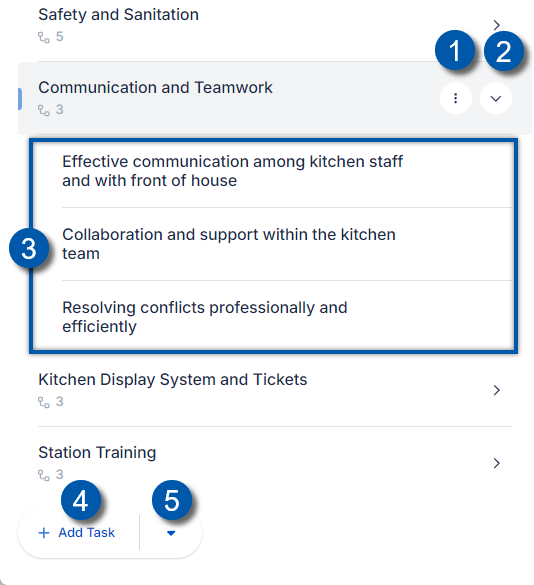
# | Field | Description |
1 | Task Options | Expands a menu pane from which users can edit, delete, preview, or duplicate the task. |
2 | Expand / collapse | Expand or collapse the main task. |
3 | Subtask list | When expanded, all saved subtasks appear under the main task in the list. |
4 | + Add Task | Adds a new task to the bottom of the list. To reorder the list, select and drag the task to the correct position. |
5 | Add Task By Type | Opens the Task Type menu, from which the user can add one of the following types of content as a task:
|
Edit Task
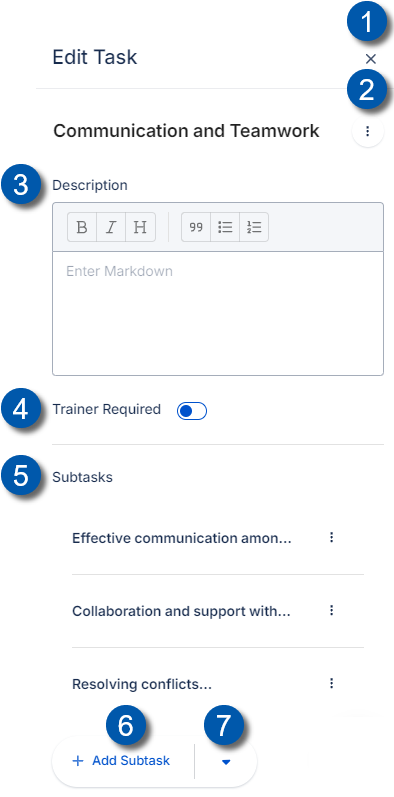
# | Field | Description |
1 | Close | Closes the Edit Task pane. |
2 | Task Options | Expands a menu pane from which users can delete, preview, or duplicate the task. |
3 | Description | A short paragraph to instruct the learner on how to complete the task. |
4 | Trainer Required | If selected, a trainer must be present to participate in or assist with completion of the task. |
5 | Subtasks | List of subtasks. Selecting the ellipsis icon allows the user to edit, preview, duplicate, or delete the subtask. Selecting the subtask opens the subtask editor, where the user can add or edit the label, description, content, and so on. |
6 | + Add Subtasks | Adds a new subtask to the bottom of the list. |
7 | Add Subtask By Type | Opens the Task Type menu, from which the user can add one of the following types of content as a subtask:
|