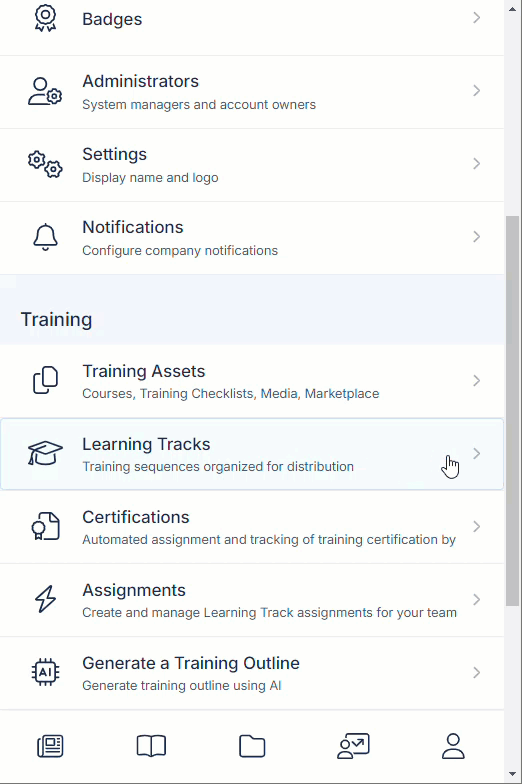Build Learning Tracks to easily assign sets of training materials to learners. This article provides instructions for how to add a new learning track with version 1.0.
Instructions
In the Training section of the Admin Dashboard, select Learning Tracks.
Select the + icon in the top right corner of the page to create a new track.
If necessary, select Create Learning Track 1.0 to use the version 1.0 of the learning track builder.
In the Title field, enter a name that accurate describes what the learning track will teach.
(Optional) Select Show Advanced to add the following optional features:
Description - A description of the learning track, such as what information is covered, when the learning track is assigned, and who the target audience should be.
Deadline (Days) - Number of days that the learner has to complete the learning track, starting from the date the learning track is assigned to them.
Banner Image - Selecting the Upload button allows users to attach an image file from the Library or upload an image file from their device. This image appears across the top of the learning track page.
Tags - Keywords used to improve searchability of the learning track.
Select Create.
The Edit Learning Track page appears where you can enter steps for the learning track.At the bottom of the page, select +Step.
The Add Learning Track Step window appears as a pop-up.(Optional) Select Training Assets or Media to filter the list or use the Search bar to locate content containing specific keywords.
Tip: If the content you are looking for is not available, select New to add a new course, trainer check, self check, or library item.
Select the content to add as a step in the learning track.
The window displays a preview of the content.Select Add to add the selected content to the learning track.
Continue adding steps until all steps have been added.
Tip: To reorder steps, select the grid icon and then drag the step up or down to change the order.
Select Save.
The learning track is complete!
Video