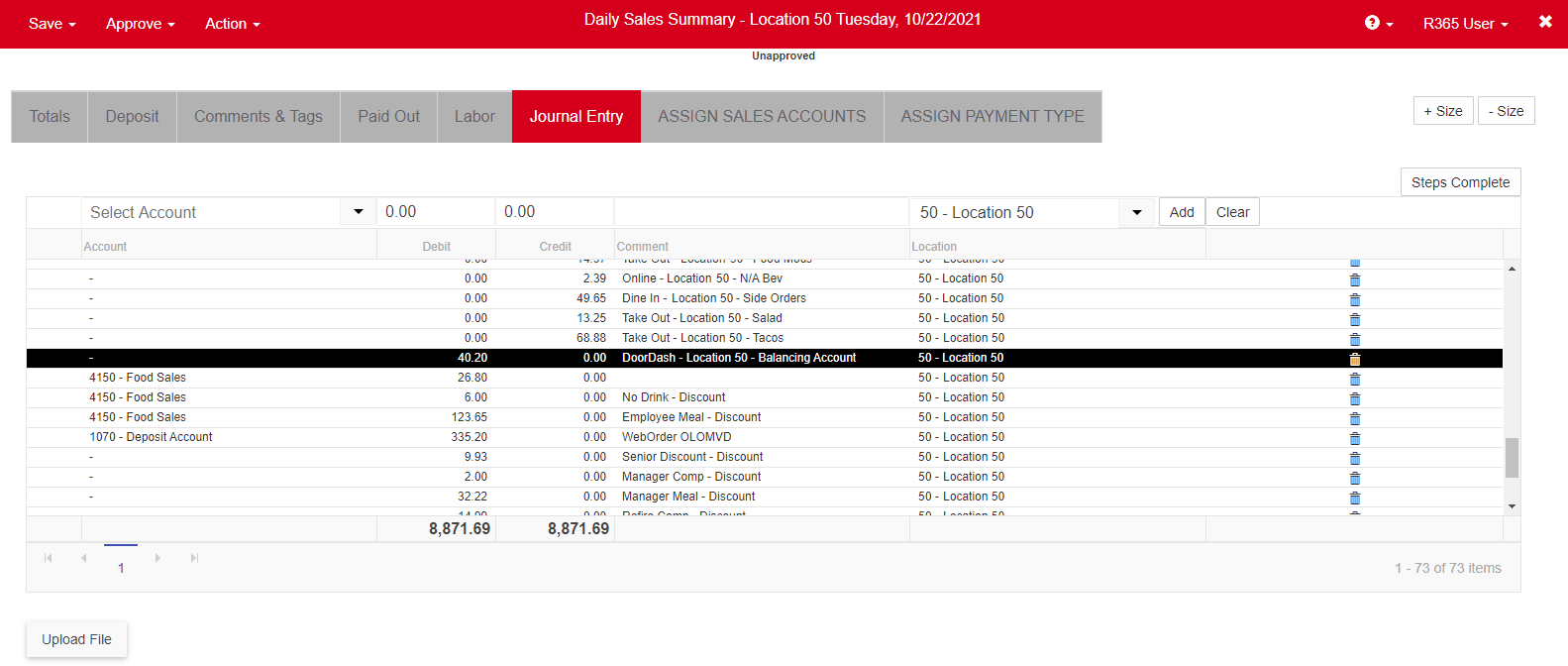
Daily Sales Summaries may be out of balance at times due to many reasons, including an incorrect or duplicate transaction entry or payments not processed at the time the DSS was polled. While not all POS Systems require that the Daily Sales balance with payments received, R365 is a financial system of record and, therefore, requires all Journal Entries to balance.
Since R365 uses the POS check file to build the DSS Journal Entry, if a Sales Ticket is out of balance when it is imported from the POS, R365 will automatically adjust it to ensure that it is in balance. These adjustments can be reviewed using the following methods:
Mass Review - A User can run the DSS Validation Report and review the Balancing Adjustment. This adjustment will be automatically mapped to the 'Sales' Type GL Account with the highest Sales (typically the Food Sales)
DSS Review - If the 'Enable Balancing Account' feature is enabled, a User can review the 'Journal Entry' tab on the DSS to identify the 'Balancing Account' row that is added when a DSS is out-of-balance. Using this method will allow the User to map this account to the GL Account of their choice
Each method provides Users the ability to identify when adjustments are recorded and the accounts mapped to each adjustment when an imbalanced Sales Ticket is imported from the POS. Knowing these important elements will ultimately help the User to pinpoint potential reasons for a discrepancy so that they can be avoided in the future.
Balancing Journal Entry Setup
To enable this feature, navigate to Systems Preferences.
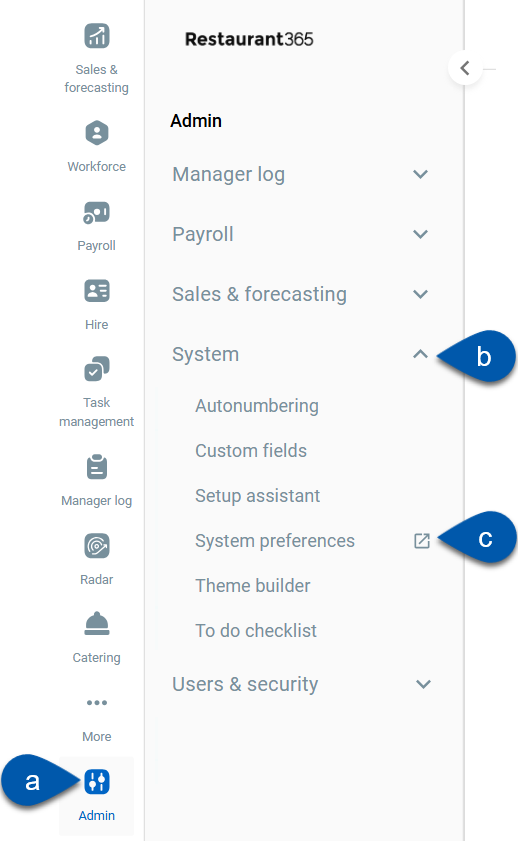
Navigate to the 'Miscellaneous' tab and click the 'Enable Balancing Account' checkbox. Once enabled, the Daily Sales Summary that comes in afterwards will create a Balancing Journal Entry if needed.
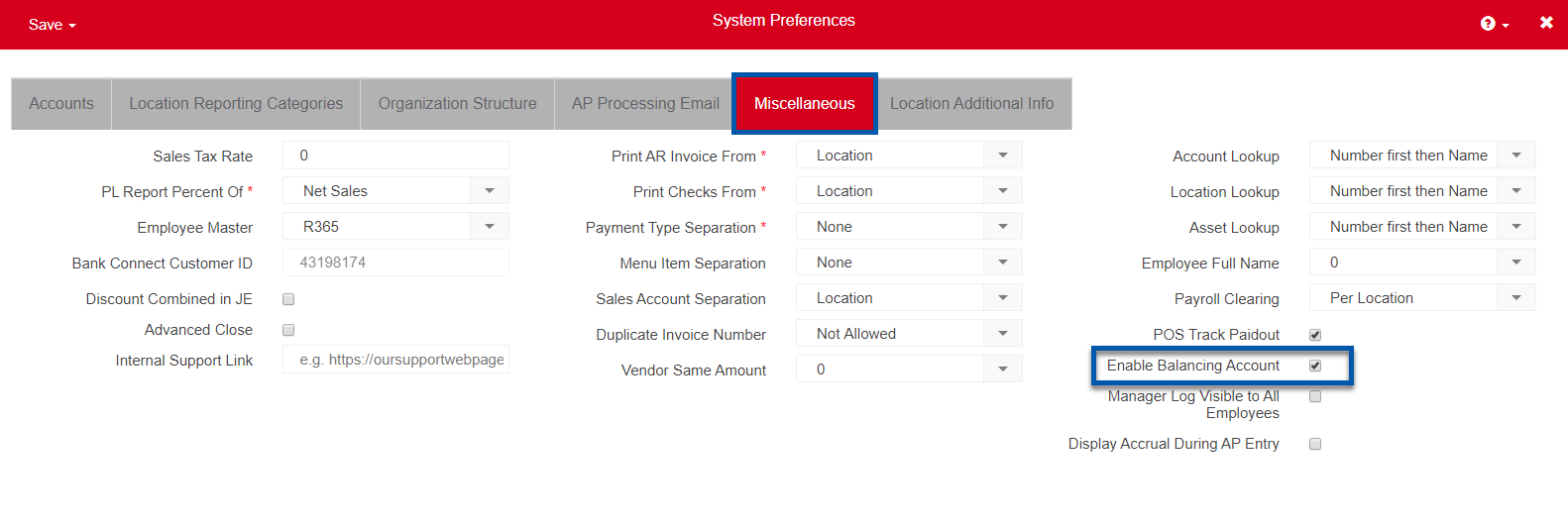
This will not adapt or change any historical DSSs, but if a historical DSS is repolled after this feature has been enabled, it would include a Balancing Journal Entry if the integration deemed it necessary.
Assign Sales Accounts
Balancing Journal Entries are only created when a Daily Sales Summary is out of balance. If created, the entry will need to be mapped to a Sales Account.
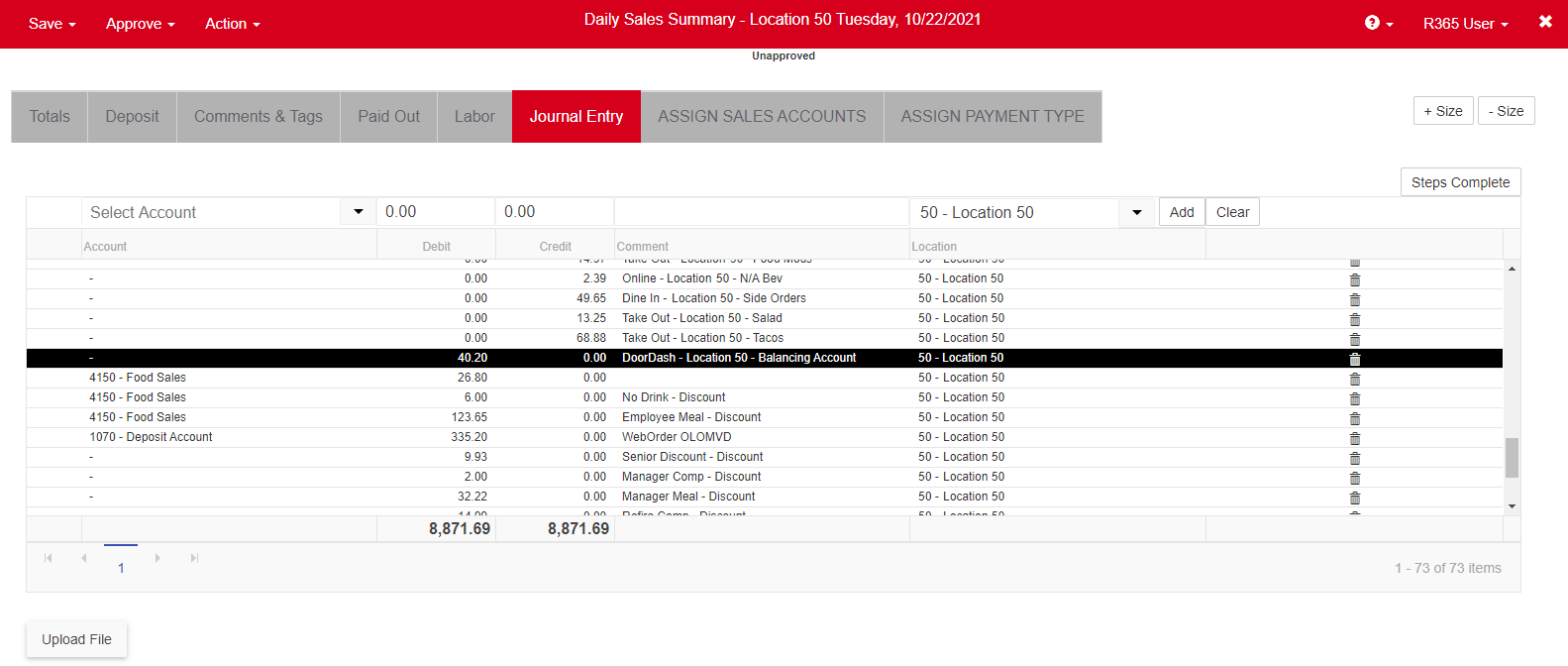
To determine if a Balancing Journal Entry was made, view the 'Journal Entry' tab of the Daily Sales Summary for an entry listed as 'Balancing Account' in the Comment field. If found, review the amount listed to potentially determine the cause of the discrepancy. This entry will then need to be mapped to the correct Sales Account from the 'Assign Sales Accounts' tab.
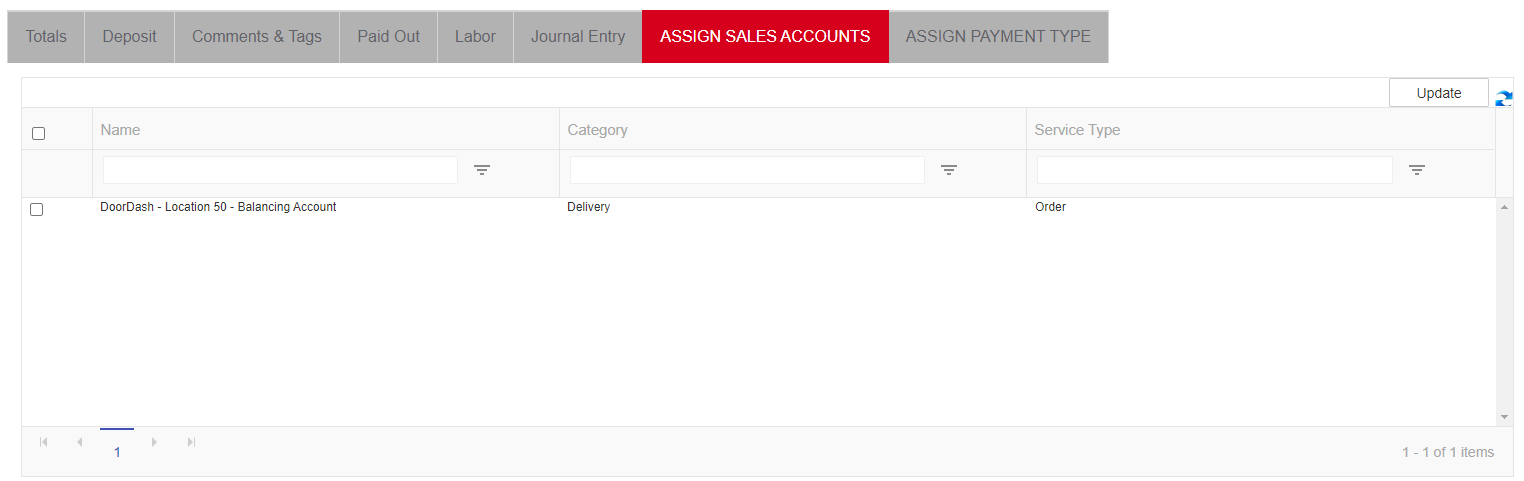
On this tab, find the Balancing Journal Entry and double click it to open the Sales Account details. From this window, map the Sales Account Type and the GL Account to the desired accounts. Ensure that these updates are saved before closing out of the window.
Assessing a Discrepancy Without a Balancing Journal Entry
If the Balancing Journal Entry feature is not enabled, Users still have the option to analyze a DSS for a discrepancy by viewing the Customer Validation Report.
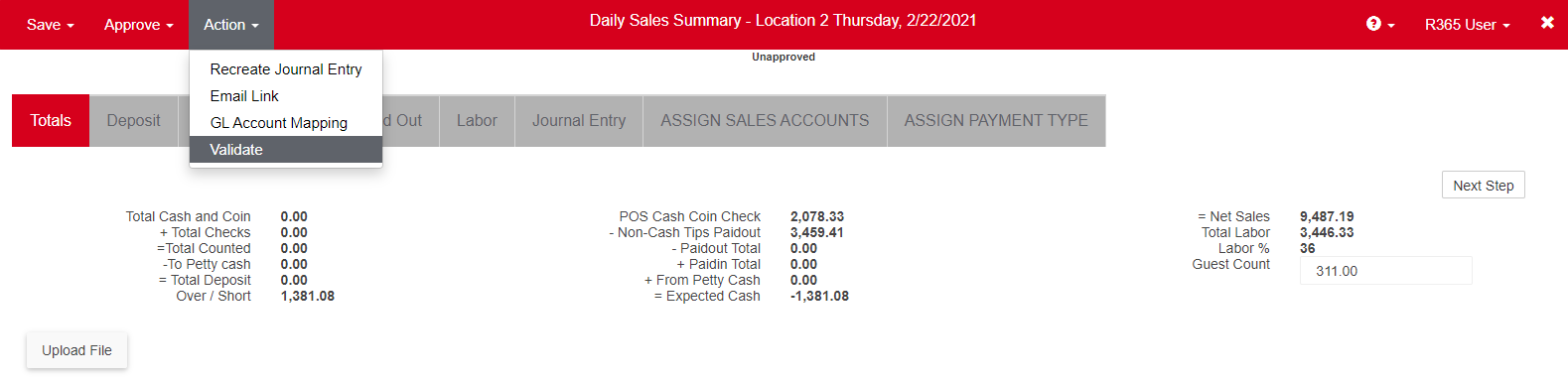
To run this report, open the desired Daily Sales Summary, hover over 'Action' in the top ribbon, and click 'Validate'. The report will then load in a new tab.
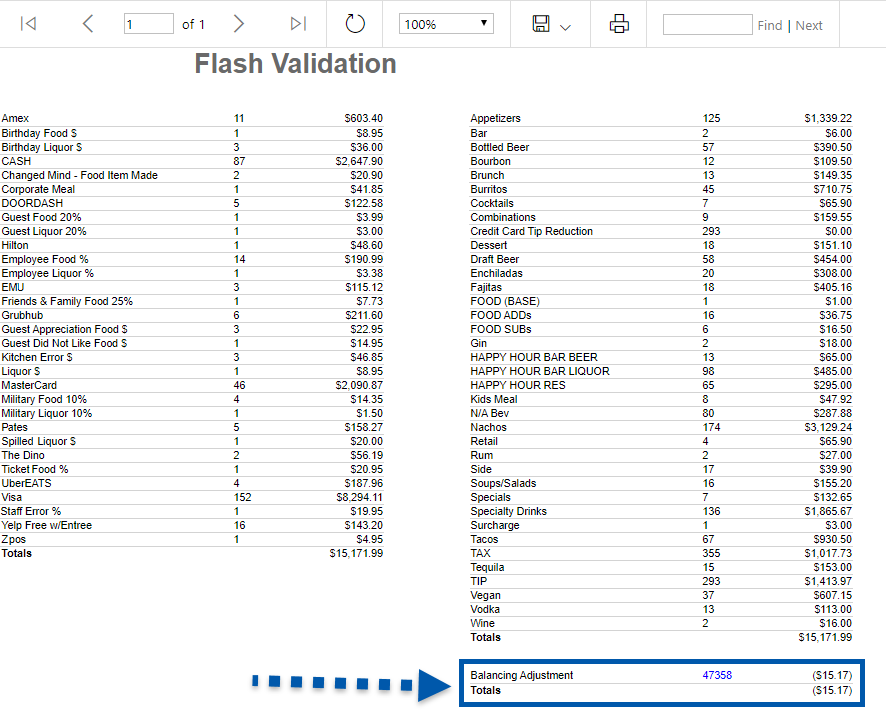
The Validation Report will display all Sales Accounts and Payment Types from the DSS for the selected day. Any discrepancies will be listed as a Balancing Adjustment at the bottom of this report. Click the hyperlinked number to view the details of that Sales Ticket.
Although the second column appears to be to the right of the first column, it will actually be located below the first column.
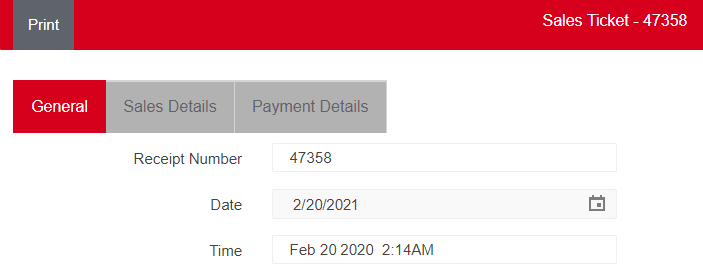
The Sales Ticket will open and display the details of that ticket along with the discrepancy. From this window, click 'Print' in the top ribbon to view a print out version of the Sales Ticket.
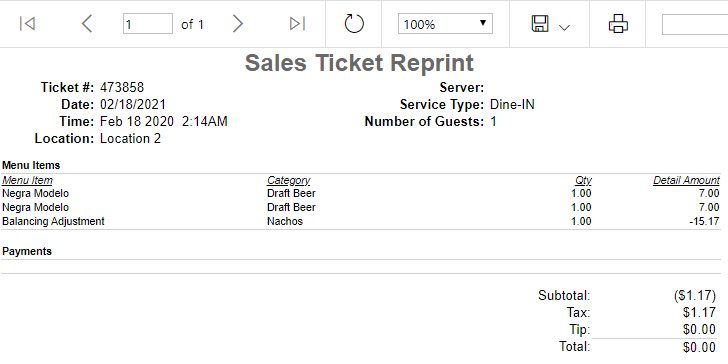
Access the details of the discrepancy to determine how or why the error occurred. In the case above, the two Draft Negra Modelos were accounted for, but the discount applied to them were not. To account for this in R365, the Balancing Adjustment was mapped to the 'Nachos' account because the Sales Ticket items are defaulted to map to the GL Account with the highest Sales.
Whether you understand or are uncertain of the reason for the discrepancy, send a copy of your POS Sales Ticket and the R365 Sales Ticket that you reviewed to R365 Support along with any potential reasons why you believe this error may have occurred.