Restaurant365 works with Synergi Partners to track any available Work Opportunity Tax Credit (WOTC) throughout the year based on new hires that fit its requirements. To best track this tax credit, Synergi will need a custom labor report created and sent to them every time payroll is ran for your organization.
Review this article to learn the necessary processes for creating the custom labor report and then submitting it to Synergi biweekly.
Create the WOTC Tracking Report
The Labor report will need to be created in APS Payroll to help track the Work Opportunity Tax Credit each pay cycle.
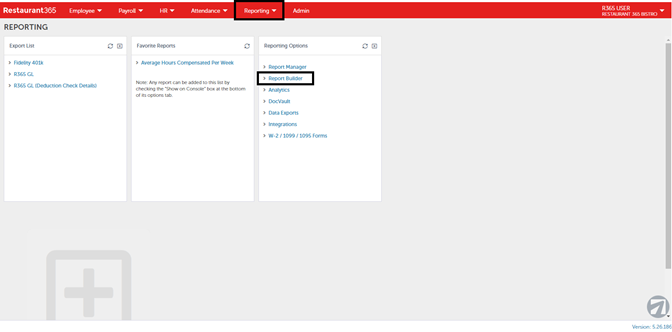
To begin, log in or navigate to, if using Payroll Single Sign On, APS Payroll and then open the Reporting Console. When the console opens, click 'Report Builder' listed within the 'Reporting Options' tile. This will open the Custom Report Builder window.
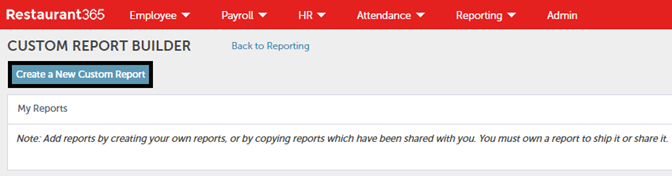
This window is where all custom-built Reports will be listed. To create a new report, click the 'Create a New Custom Report' button just below the title. This window will then update to display the new report fields and steps that will need to be completed.
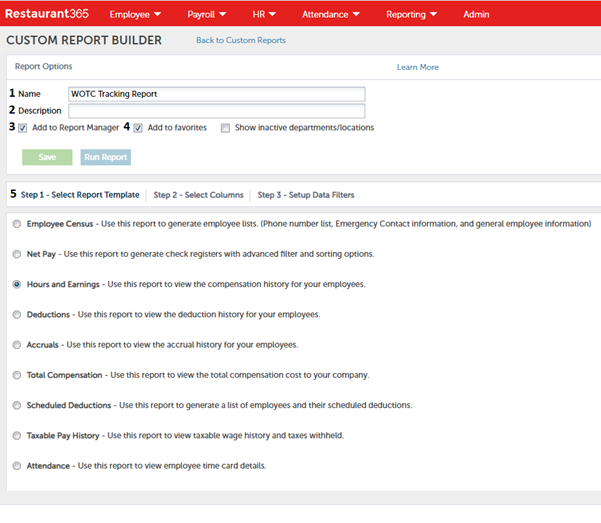
-
Name - The name of the Labor report requested by Synergi. It is recommended to name this report 'WOTC Tracking Report'
-
Description - An optional field where a description of the report can be included
-
Add to Report Manager - When checked, this will be available in the Report Manager view
-
Add to Favorites - When checked, this will be included in the 'Favorites Report' tile
-
Step 1 - Select Report Template - The type of report that will be ran. Select 'Hours and Earnings'
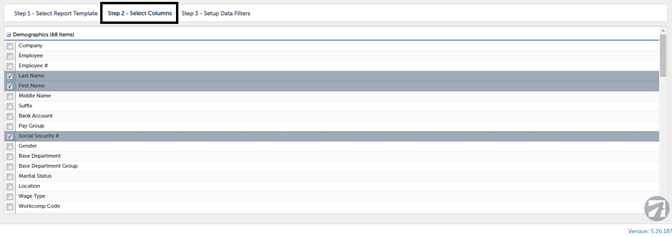
Once these report details are entered, click 'Step 2 - Select Columns' and mark the following columns in each section.
-
Demographics
-
Last Name
-
First Name
-
Social Security Number (ensure the SSN is unmasked by navigating to the Admin console, clicking 'Configuration Settings', and then unchecking 'Mask SSNs throughout the Report Builder' box)
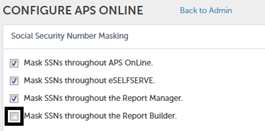
-
Hire Date
-
Employment Date
-
Termination Date
-
Work Email
-
Birth Date
-
Street Address
-
City
-
State
-
Zip
-
Home Phone Number
-
Last Date Paid
-
-
Custom
-
Company ID (Click here to learn how to create this Custom Field)
-
-
Check Information
-
Pay Date
-
-
Income Type Information
-
Amount
-
Rate
-
Annual Salary
-
Units
-
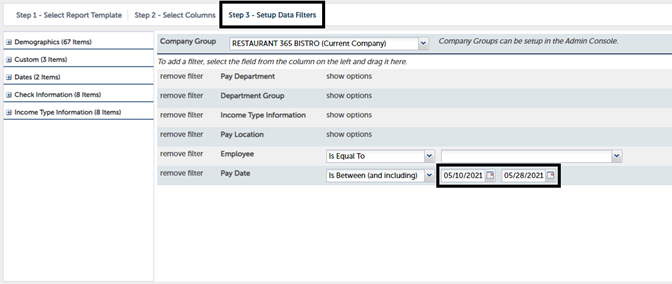
Once the necessary fields are selected, navigate to 'Step 3 - Setup Data Filters' and update the Pay Date fields to the most recent Payroll Batch dates.

Return back to the 'Report Options' section above and click 'Save' to save the report. If creating this report around a Pay Date, follow the steps below to run and then submit the report to Synergi.
Run the Report
Every time a Payroll Batch is created, the WOTC Tracking Report should also be ran and then sent to Synergi Partners.
Make this process simpler by setting up Report Subscriptions so that the system will run the report and send it automatically to you on set days and times. Click here to learn more about Payroll Report Subscriptions.
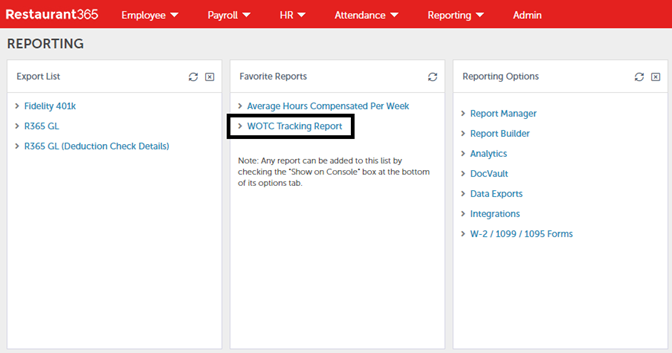
Start by clicking the 'WOTC Tracking Report' from the 'Favorite Reports' tile or from the Report Manager to open a modal with its Report Parameters.
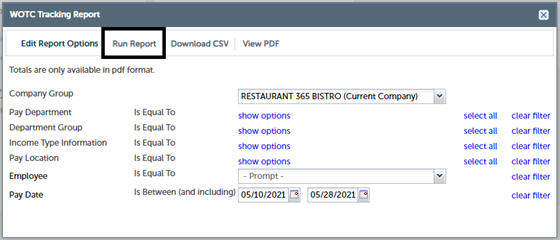
In this modal, update the 'Pay Date' fields to the Start Date and End Date of the current Payroll Batch. Then, click 'Run Report' to populate the modal with the report breakdown.
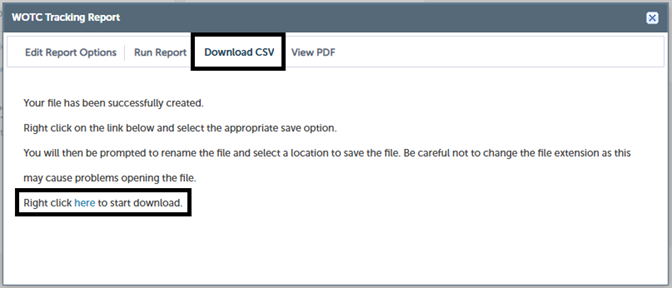
Once the report is ran, click 'Download CSV' to gain access to the CSV report download. In the last line of the message that appears, click 'here' to download the report to your desktop computer.
Save the Report
When the report is downloaded, save the file with the following title:
[Synergi Client ID #]_WOTCReport_mmddyyyy.[Ext.]
Following this guideline, an example file name would be:
9201837_WOTCReport_07082021.csv
Synergi Partners only accepts the following File Types, so ensure to save the report in one of the following formats:
-
CSV
-
Excel
-
Other Delimited File Types (pope, tilde, ect.)
Submit the Report
Once the report is saved with the correct name and format, it is time to submit it to Synergi. The report can either be uploaded to the Client Portal or through Synergi's SFTP Interface. This section will review how to upload the report to the SFTP site.
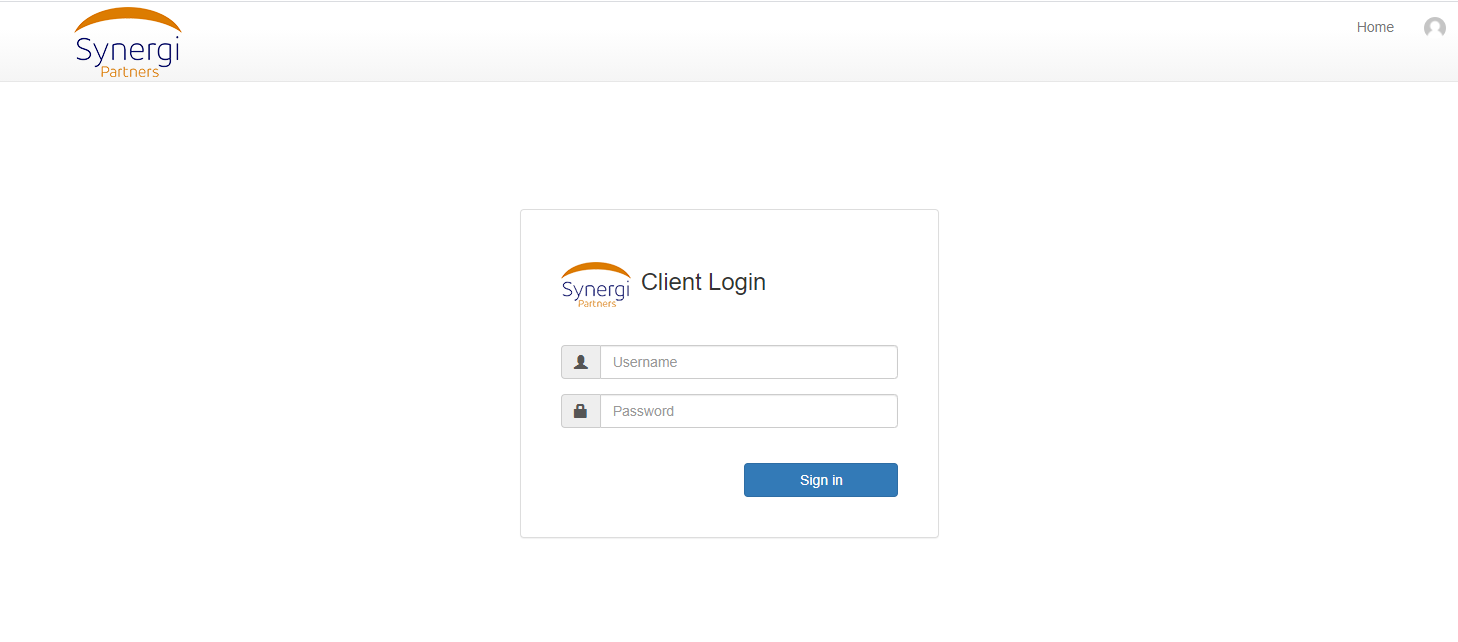
Navigate and log in to Synergi's SFTP site using the login credentials provided during implementation.
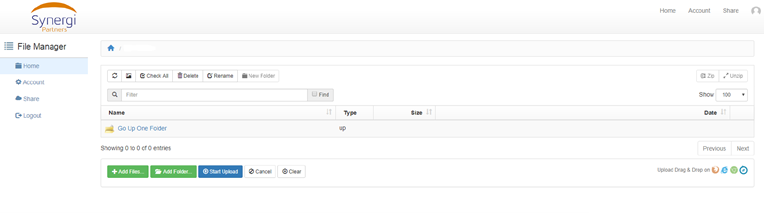
Once logged in, complete the following steps.
-
Click

-
A window will appear where you can browse for the correct store Location. Complete one of the following:
-
Adding One File - If adding one file for this Location, click the Location name
-
Adding Multiple Files - If adding multiple files for this Location, hold down the 'Control' key on your keyboard and then click the Location name
-
-
A 'File Explorer' modal will appear where you can select the file(s) and then click 'Open'
-
Back on the SFTP Home screen, click
 to upload the file(s)
to upload the file(s) -
Log out of Synergi's SFTP side
Ensure WOTC Tracking Report is submitted when the Payroll Batch is ran biweekly.