Custom Fields can be created in APS Payroll to house additional Employee information beyond the current standard fields. When a Custom Field is created by an Admin User, that field will be housed on the Employee Record and can be included on any User-built report.
This article reviews the following:
-
Create a Custom Field
-
Update on the Employee Record
-
Include in a Report
-
Delete a Custom Field
Create a Custom Field

Create a Custom Field by navigating to the Admin console and clicking 'Custom Fields' listed under 'Options'.
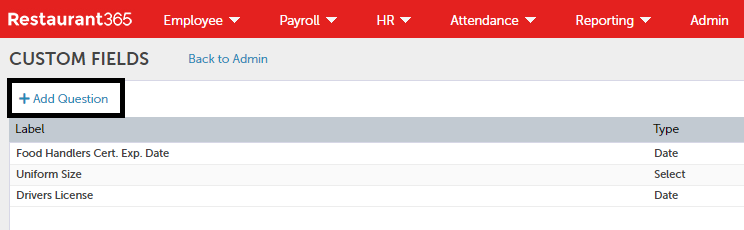
This will open the 'Custom Fields' screen where all Custom Fields will be listed and can be edited if needed. Click '+ Add Question' to create a new Custom Field.
In the 'Edit Custom Field' screen that opens, enter the details that define the parameters of the new field.

-
Type - The type of entry for the field. Additional fields will be displayed based on the selected Type. Types include:
-
Date
-
Integer
-
Long Text
-
Money
-
Select (can then create a drop-down list)
-
Short Text
-
-
Label - The name of the field
-
Allow Null - When checked, this will allow the field to be left blank on the Employee record. If left unchecked, it will be marked as required
-
Active - When checked, this new field will appear on Employee records. If left unchecked, it will only be listed on the 'Custom Fields' screen when saved
-
Save - This will save the Custom Field
Once all fields are completed, ensure to save the record.
Update on the Employee Record
If the 'Active' checkbox is clicked, this field will immediately appear on all Employee records.
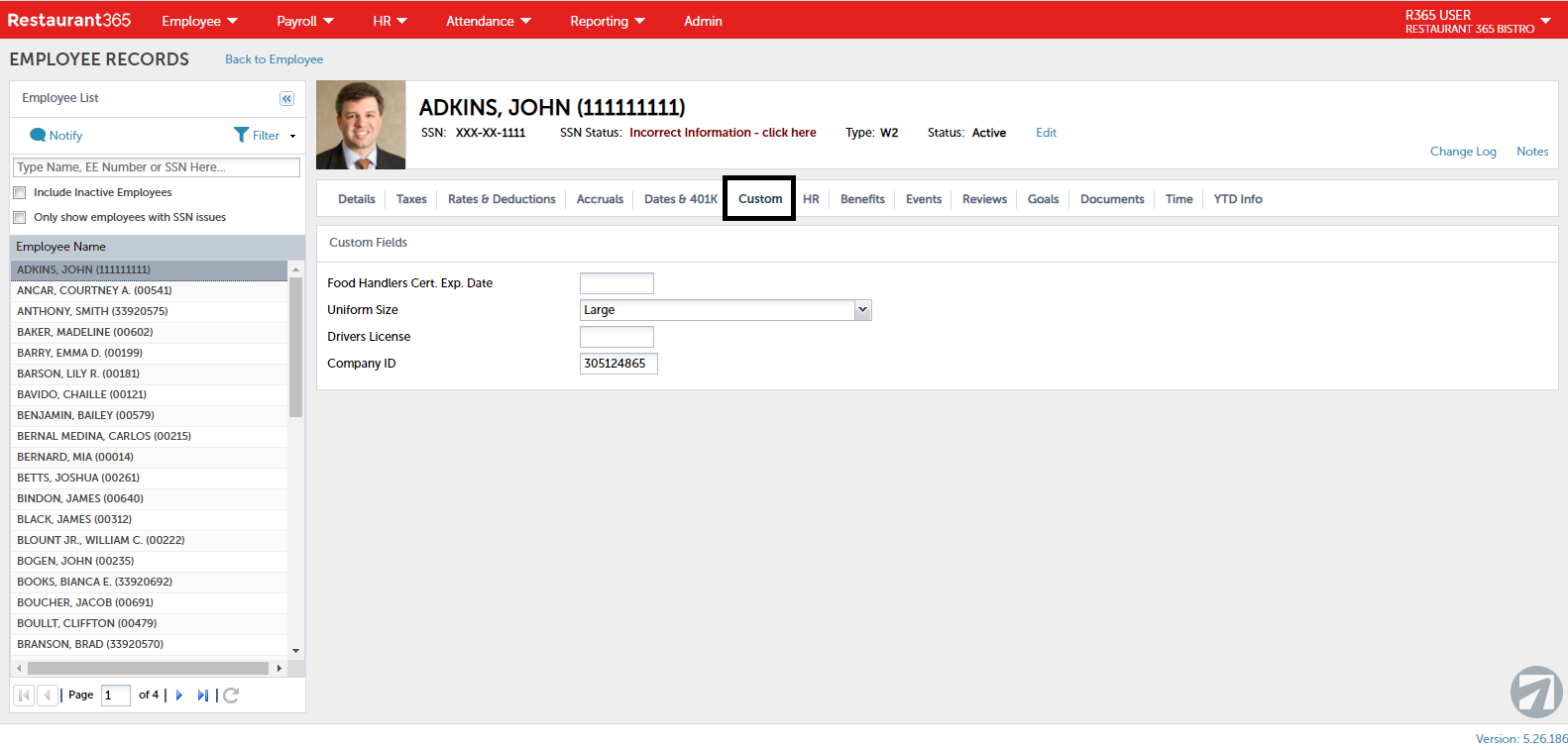
Custom Fields will be located on the 'Custom' tab of the Employee record. Open the desired Employee records and update the required User-created Custom Fields on this tab.
Each record will be automatically saved as fields are updated.
Include in a Report
When building out Reports in Report Builder, Users can include any active Custom Field on the report.
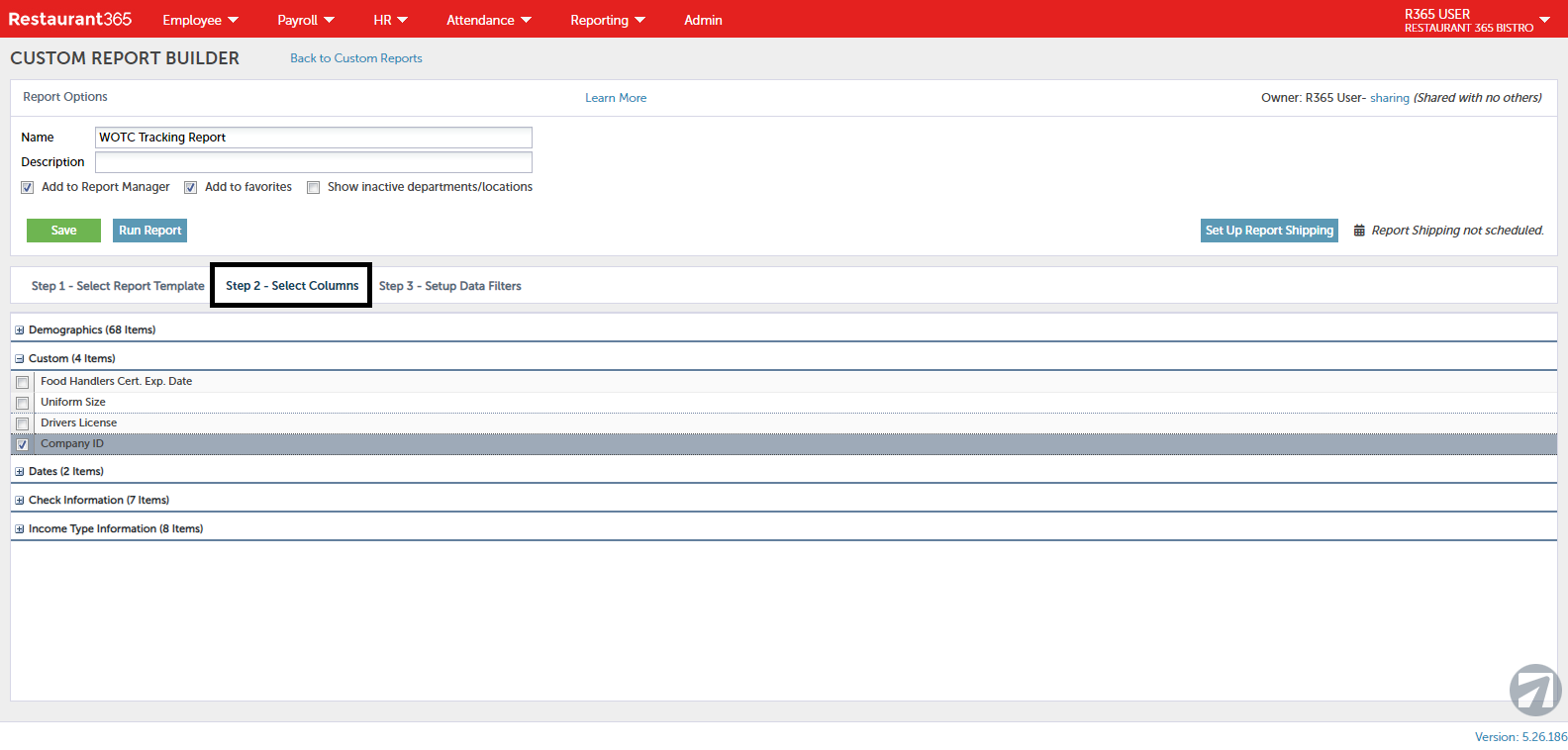
On Step 2 of the Report Building process, select any Custom Field from the 'Custom' section. When the report is saved and later ran, it will include this field as a column in the report.
Delete a Custom Field
Custom Fields that are no longer used can be removed from the Employee record or deleted altogether from the Custom Field record.
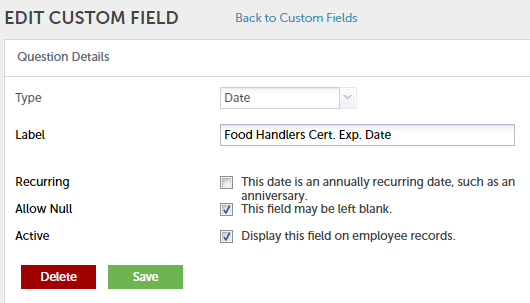
Open the Custom Field record and then complete one of the following:
-
Remove from Employee Record - If the Custom Field will no longer be necessary on the Employee record, deselect the 'Active' checkbox. This will remove the field from the Employee record but keep it listed on the Custom Fields screen, where it can then be activated at a later date, if desired
-
Delete Custom Field - If the Custom Field needs to be deleted, click the 'Delete' button on the Custom Field record