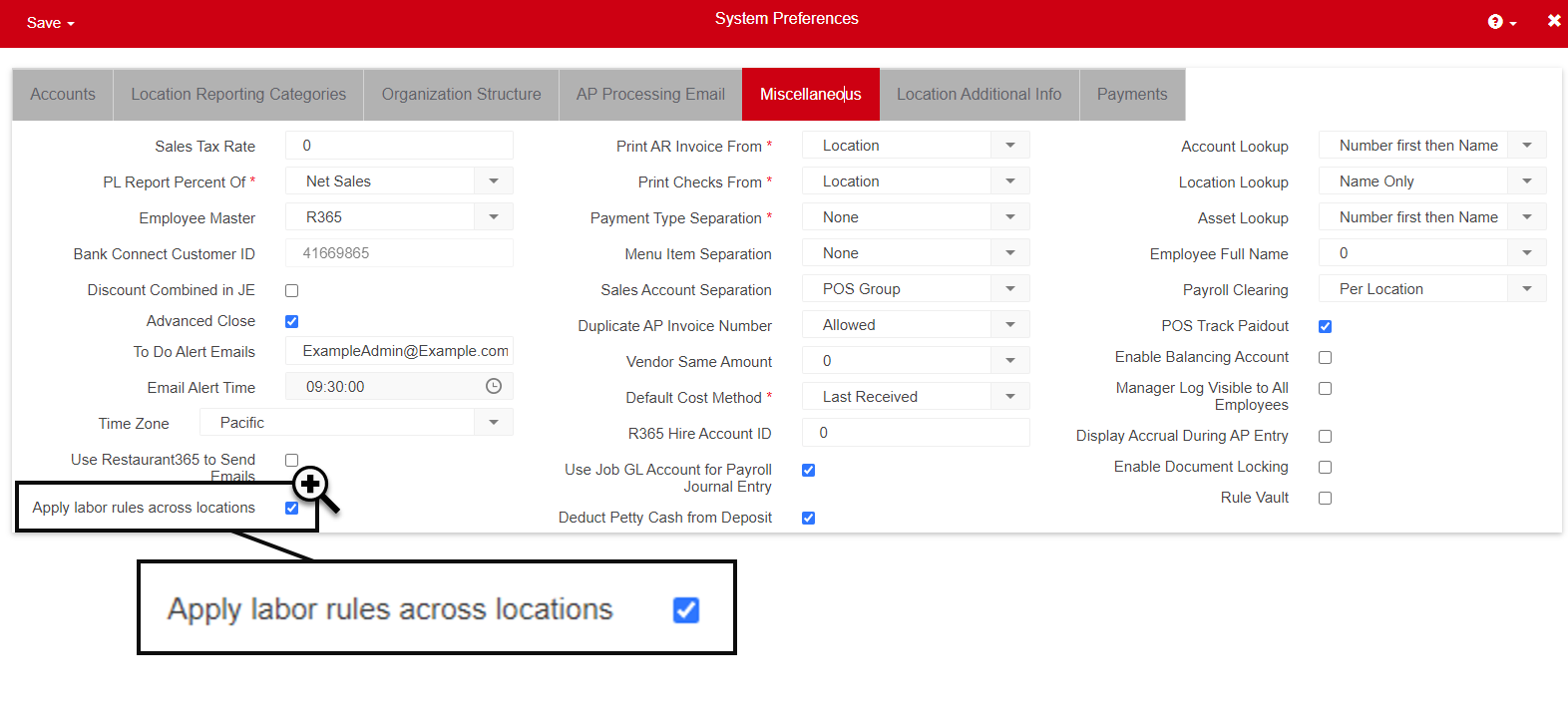Overtime rules configure how overtime is calculated for locations in R365. When an overtime rule is applied to a location, projected overtime will be calculated for that location in Scheduling. Users will then receive overtime warnings when creating or publishing shifts, and projected overtime will be included in scheduled labor reporting.
R365 overtime calculations can also be calculated for actual labor brought in through the Daily Sales Summary for the location. When overtime tracking is set to ‘R365 OT Rules’, the overtime values in the daily sales summary, labor reporting, and payroll exports are calculated by R365. Overtime information found in POS data is not used.
This content is for informational purposes only
R365 is not a legal service and does not provide legal advice. The services are not intended to replace external legal counsel.
Labor Rules are only a tool to assist in meeting a Location's labor compliance needs. R365's calculations for overtime and penalties are based on the User-configured Labor Rules. R365 does not check User-configured Rules against local labor laws.
Weighted Average OT Rate (WAOT)
When Weighted Average OT Rate (WAOT) is enabled, overtime wages are calculated using an average OT premium rate for all employees who work multiple jobs or have additional applicable earnings. Learn more about regular rate calculations.
There are two options for how WAOT is calculated for an employee’s worked hours; the federal calculation and the California calculation. When WAOT is enabled, the federal calculation is used by default. When ‘Use California WAOT Rate Calculation’ is enabled, the California calculation is used.
Federal WAOT Calculation
When the 'Weighted Average OT Rate' setting is checked, overtime wages are calculated using an average OT premium rate in compliance with FLSA standards, as follows:
Combined straight time earnings are calculated for a full work week:
(Job Rate A x Hours Worked in Job A) + (Job Rate B x Hours Worked in Job B) + Applicable Other Earnings = Straight Time Earnings
If the Employee is paid a tipped minimum wage, the configured 'Minimum Wage' will be used as the job rate when calculating straight time earnings.
Average Regular Rate is calculated:
Straight Time Earnings / Total Weekly Hours = Average Regular Rate
OT Premium Rate is calculated:
Average Regular Rate x (Overtime Rate - 1) = OT Premium Rate
Overtime rate is configured per overtime type.
Overtime Wages are calculated:
(Overtime Hours x Job Rate) + (Overtime Hours x OT Premium Rate) = Overtime Wages
California WAOT Calculation
When the 'Use California WAOT Rate Calculation' setting is checked, overtime wages are calculated using an average OT premium rate in compliance with California standards, as follows:
Combined straight time earnings are calculated for a full work week:
(Job Rate A x Hours Worked in Job A) + (Job Rate B x Hours Worked in Job B) + Applicable Other Earnings = Straight Time Earnings
If the employee is paid a tipped minimum wage, the configured 'Minimum Wage' will be used as the job rate when calculating straight time earnings.
Average Regular Rate is calculated:
Straight Time Earnings / Total Weekly Hours = Average Regular Rate
OT Premium Rate is calculated:
Average Regular Rate x Overtime Rate = OT Premium Rate
Overtime rate is configured per overtime type.
Overtime Wages are calculated:
OT Premium Rate x Overtime Hours = Overtime Wages
WAOT Minimum Wage for Tipped Employees
Enabling the Weighted Average OT Rate setting will display an additional Minimum Wage field. The amount entered into this field is used as the job rate in WAOT calculations for employees receiving the tipped minimum wage.

Overtime Types
Daily Overtime Type
Overtime is calculated when the employee exceeds a specific total number of hours for a business day.
Each tier of the Daily overtime type contains settings for the hour threshold and overtime rate multiplier. Additional tiers can be added if the overtime rate multiplier changes after an additional threshold is met.
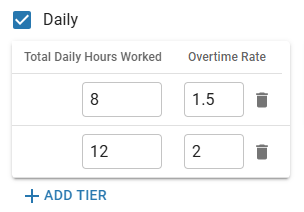
A business day is defined as 24 hours from the first hour of the day. The first hour of the day is determined by the location’s start of day setting.
The ‘Daily’ overtime type cannot be configured in the same overtime rule as the ‘24-Hour’ overtime type.
Weekly Overtime Type
Overtime is calculated when the employee exceeds a specific total number of hours in a work week.
Each tier of the Weekly overtime type contains settings for the hour threshold and overtime rate multiplier. Additional tiers can be added if the overtime rate multiplier changes after an additional threshold is met.

Work weeks are defined as 168 hours from the first hour of the first day of the operational week. The first hour of the day is determined by the location’s start of day setting. The first day of the week is defined by the location’s operational calendar.
7th Day Consecutive
Overtime is calculated when the employee works all seven days during a work week.
Each tier of the 7th Day Consecutive overtime type contains settings for the hour threshold and overtime rate multiplier. Additional tiers can be added if the overtime rate multiplier changes after an additional threshold is met.
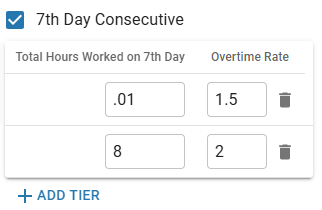
Work weeks are defined as 168 hours from the first hour of the first day of the operational week. The first hour of the day is determined by the location’s start of day setting. The first day of the week is defined by the location’s operational calendar.
24-Hour Overtime Type
Overtime is calculated when an employee exceeds a specified number of total hours within a 24-hour period. This 24-hour period begins with the employee’s first punch of the day and includes the following 24 hours.
The 24-Hour overtime type configuration and can be set up as Qualifying Wage or Consecutive.
The '24-Hour' overtime type cannot be configured in the same overtime rule as the 'Daily' overtime type.
Qualifying Wage
The ‘Qualifying Wage’ configuration for 24-hour overtime will calculate overtime for any employee who has a wage less than the entered qualifying wage. Any hours worked over the total hours threshold within 24 hours of each starting punch will be overtime. With this configuration, the hours worked do not need to be consecutive.
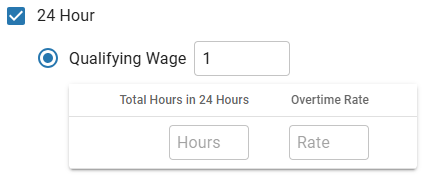
Consecutive
The ‘Consecutive’ configuration for 24-hour overtime will calculate overtime for all hourly employees. With this configuration, the hours worked within a 24-hour period must be consecutive to qualify for 24-hour overtime. Consecutive hours are any hours that are separated by less than a specified number of off-the-clock minutes.

24-Hour Periods
The 24-Hour overtime type calculates overtime based on a 24-hour period that begins at the first punch of the business day.
In this example, an employee clocks in at a different time each day. With each starting clock-in, the next 24 hours are considered when calculating overtime.
Day | Start Time | 24 Hour Period |
Monday | 1:00pm | 1:00pm Monday - 12:59pm Tuesday |
Tuesday | 11:00am | 11:00am Tuesday - 10:59am Wednesday |
Wednesday | 7:30am | 7:30am Wednesday - 7:29am Thursday |
Thursday | 8:00am | 8:00am Thursday - 7:59am Friday |
Friday | 10:00am | 10:00am Friday - 09:59am Saturday |
Overtime Rules Tab
The Overtime Rules tab of the Labor Rules page displays all overtime rules configured in the R365 instance.
From this tab, users can:
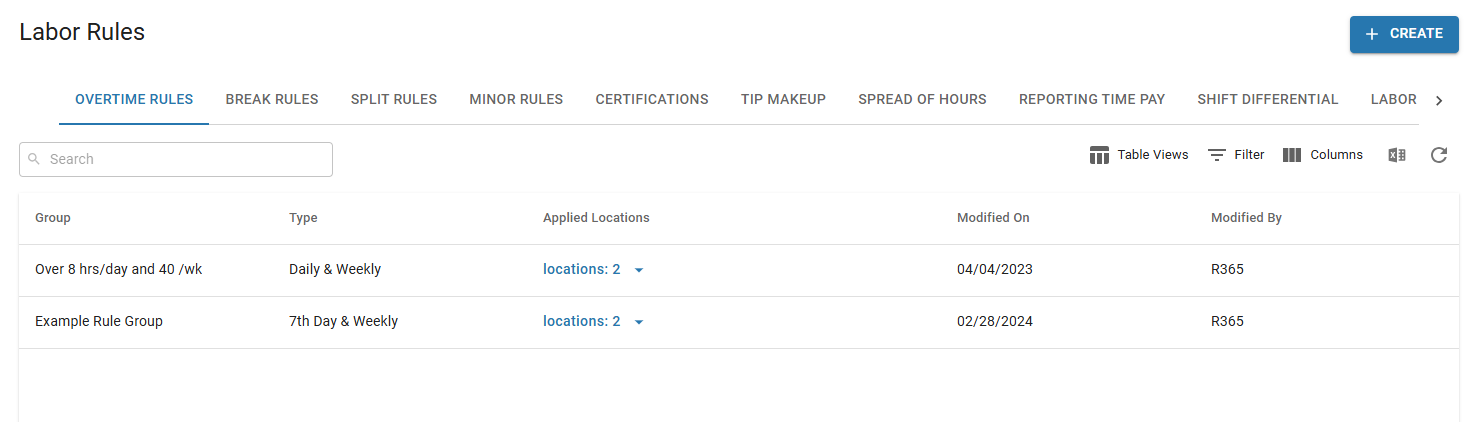
Overtime Rule Details
Each overtime rule contains the overtime settings for applied locations.
On an overtime rule, users can:
Delete the overtime rule
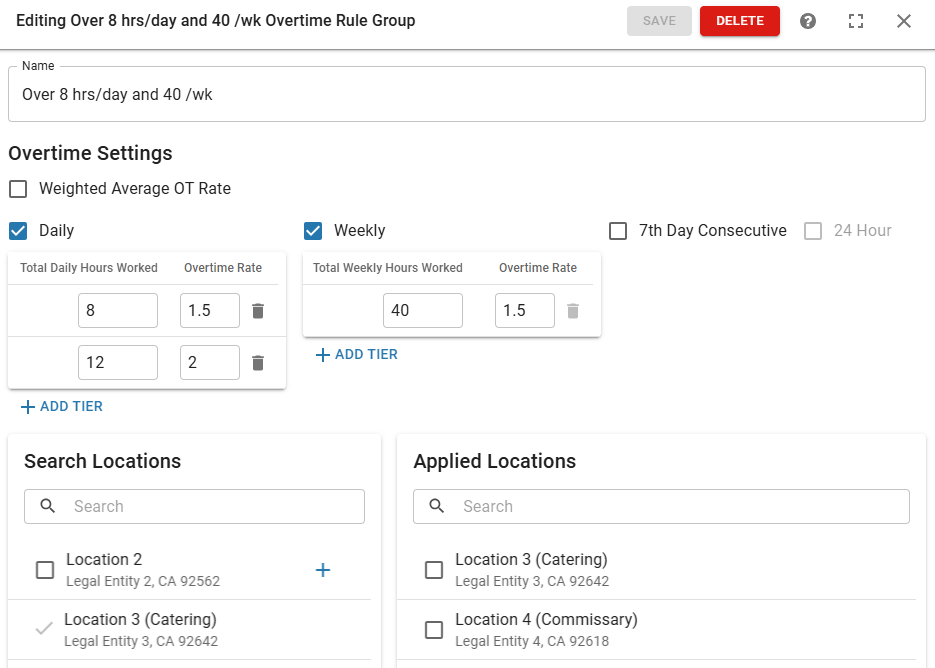
Locations can only have one overtime rule applied to them. Locations that already have another overtime rule applied will not be listed in either the ‘Search Locations’ or ‘Applied Locations’ lists.
Overtime will be calculated across locations for an employee who works at multiple locations with the same overtime rule if one of the following is true:
The locations the employee works at are associated with the same legal entity.
The locations the employee works at have the same workweek, regardless of if they are associated with the same legal entity.
Overtime Rules Impact on Scheduling
When an overtime rule is applied to a location, overtime calculations and warnings are enabled in R365 Scheduling.
Predicted Overtime Hours
When an employee is scheduled for overtime, their scheduled hours are displayed in red.
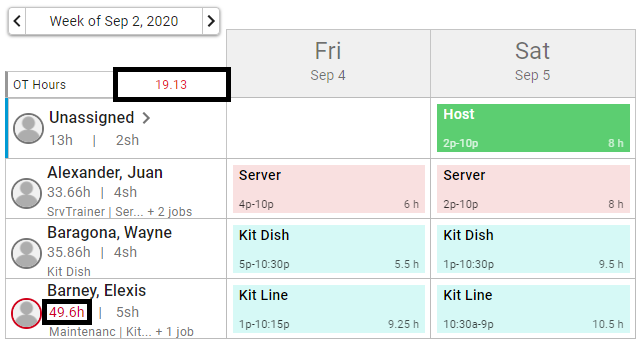
Scheduling Conflict Warning
When creating shifts, users will be warned when the scheduled shift will result in overtime, including why the shift results in OT and the predicted cost.
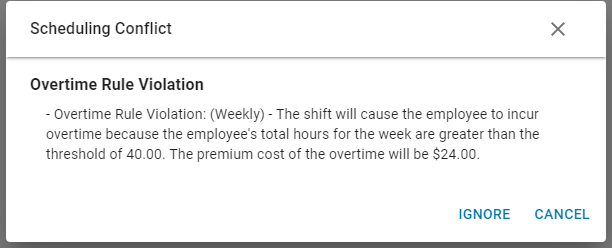
Published Shifts Warning
When publishing shifts, users will be warned when the scheduled shifts will result in overtime, including employee and scheduled hours.

Overtime Rules System Setup
Overtime Calculations for Actual Labor
R365 overtime rules are used to calculate overtime for a location’s actual labor when when the location record Overtime Tracking setting is set to ’R365 OT Rules’.
When overtime tracking is set to ‘R365 OT Rules’, the overtime values in the daily sales summary, labor reporting, and payroll exports are calculated by R365. Overtime information found in POS data is not used.
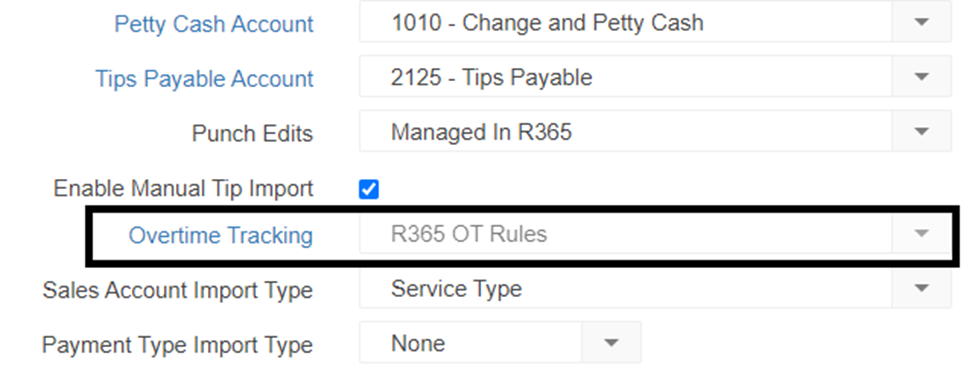
Exempt Employees
For accurate labor reporting, some employees (such as salaried employees) should not be included in projected or actual overtime calculations. These employees can be marked as exempt from overtime hours and/or pay calculations.
Employees are exempted from overtime calculations in the Settings section on the Employment tab of their Employee Record. 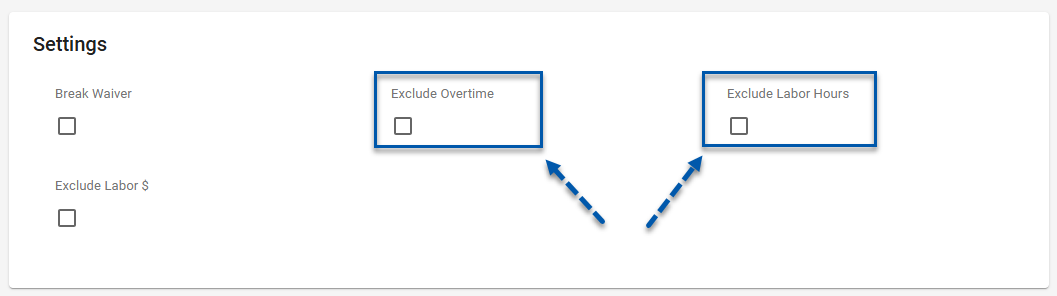
Exclude Labor Hours - This will exclude Labor Hours and Labor $ on the employee's timecard. When enabled, both Exclude Overtime and Exclude Labor $ are also enabled by default.
Exclude Overtime - Overtime is not calculated for the employee.
Exclude Labor $ - Total labor hours for the employee are displayed throughout the system, but the employee's Labor $ will not be included in the Total Labor $ for their corresponding location(s).
Overtime Calculations Across Locations
Overtime can be set to be calculated for each location separately or for all locations associated with an employee.
When the 'Apply Labor Rules Across Locations' setting on the System Preferences Miscellaneous tab is enabled, OT rules will combine all punches and scheduled shifts from all locations associated with each employee when making calculations.
If the locations an employee works at do not all have the same overtime rule, the overtime rule for their primary location will be used when calculating overtime across locations.