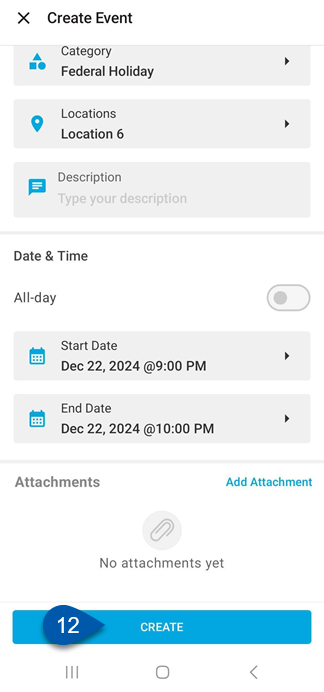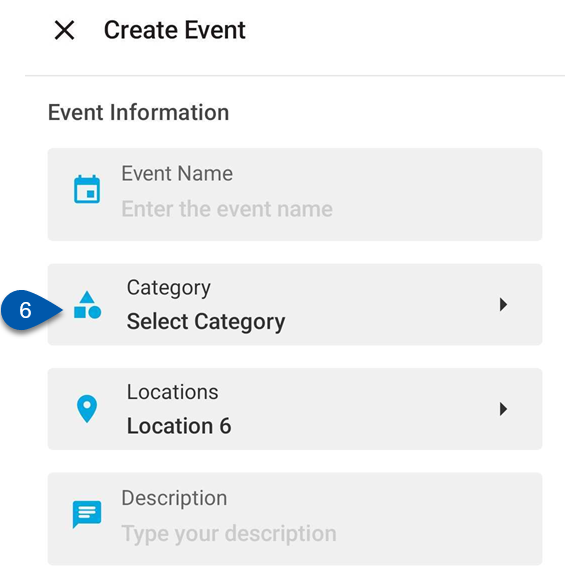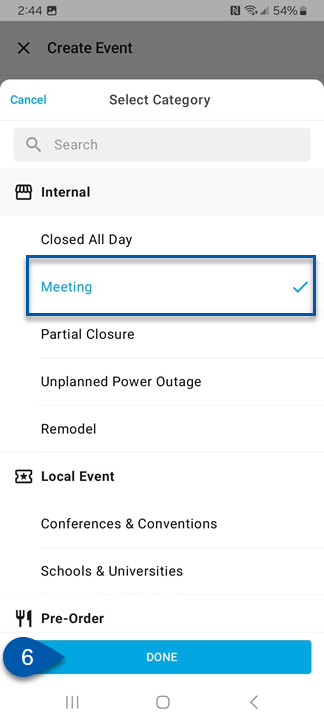In the R365 Mobile app, events are added to a single day on the DSS. Refer to the Create, Edit, or Delete an Event article for details on creating events through the web.
Security
Users must have the following permission to create events:
Labor → Events → Create Events
Add an Event
Follow these steps to add an event on the R365 Mobile app:
Click steps to expand for additional information and images.
1) Navigate to the Daily Sales page on the R365 Mobile app.
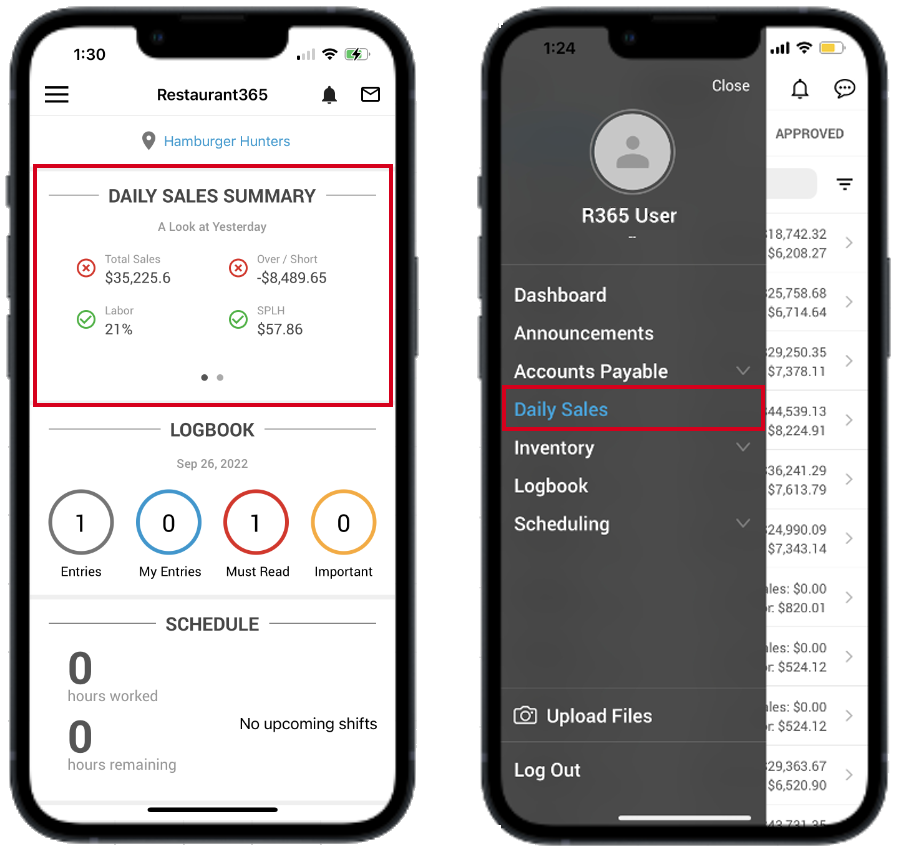
2) Select a daily sales summary.
The start and end dates of the new event will default to the date of the selected DSS and can be changed.
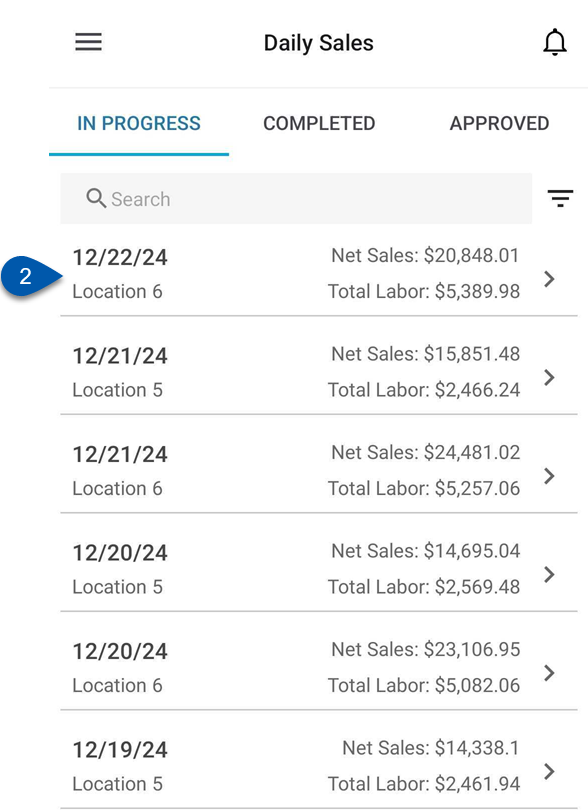
3) Scroll to the Events section.

4) Click Add Event.

5) Name the event.
The name will be displayed throughout R365 where events are displayed.
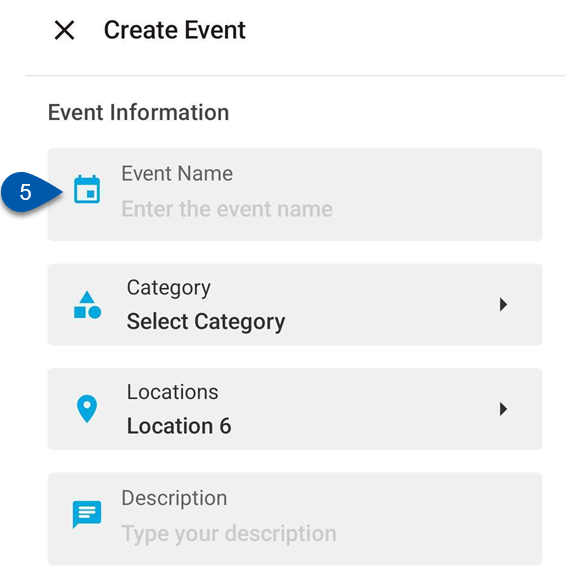
6) Open the Category dropdown menu, select a subcategory for the event, then click Done.
7) Assign one or more locations.
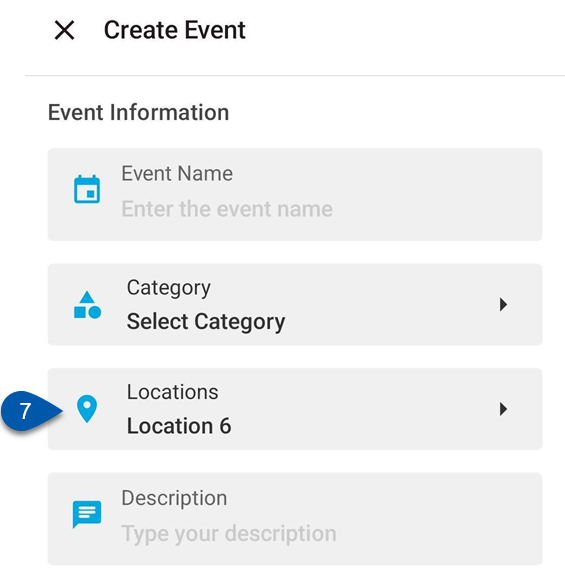
8) Enter a description (optional).
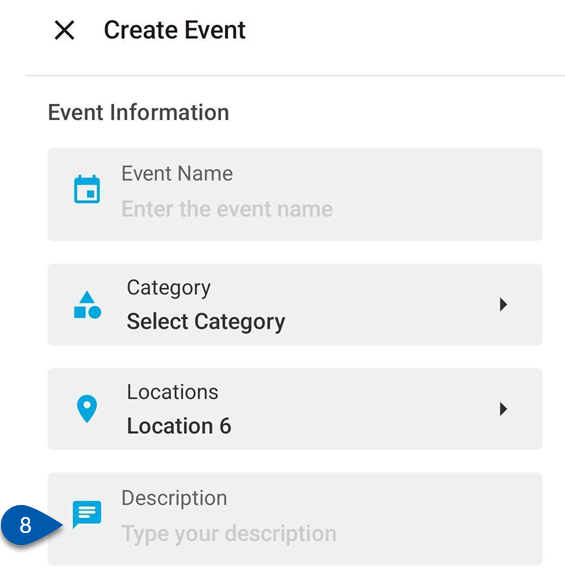
The description will be viewable in event previews throughout R365.
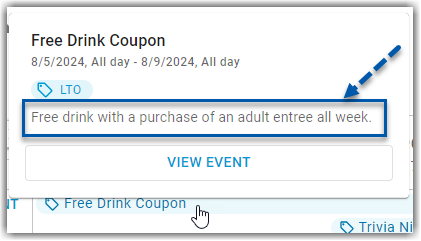
9) If the event is for a limited number of hours, turn off the All-day toggle.
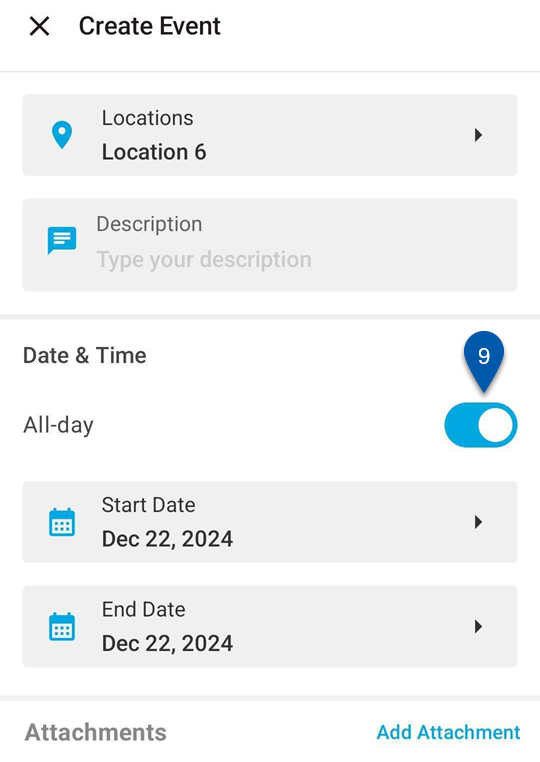
10) Update the start and end dates for the event. If the event is for a limited number of hours, enter the start and end times.
For all-day events, the event will apply to all hours of the selected business day(s). 
For events with limited hours, the event will span all hours between the start time of the first day and the end time of the second day.
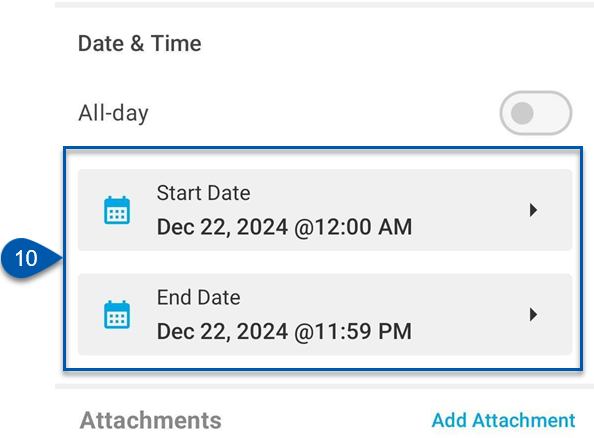
11) Click Add Attachment to upload attachments (optional).
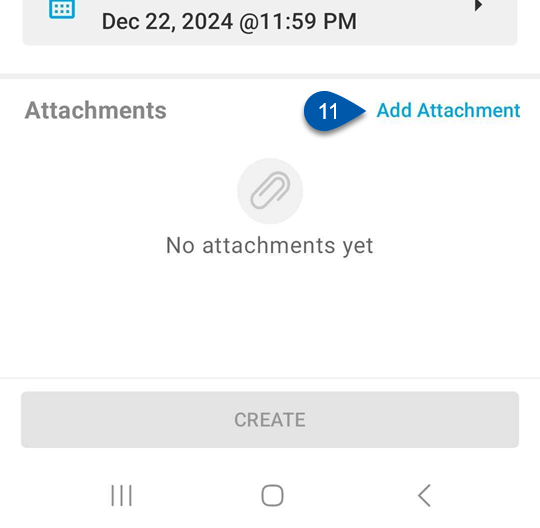
12) Click Create in the footer.