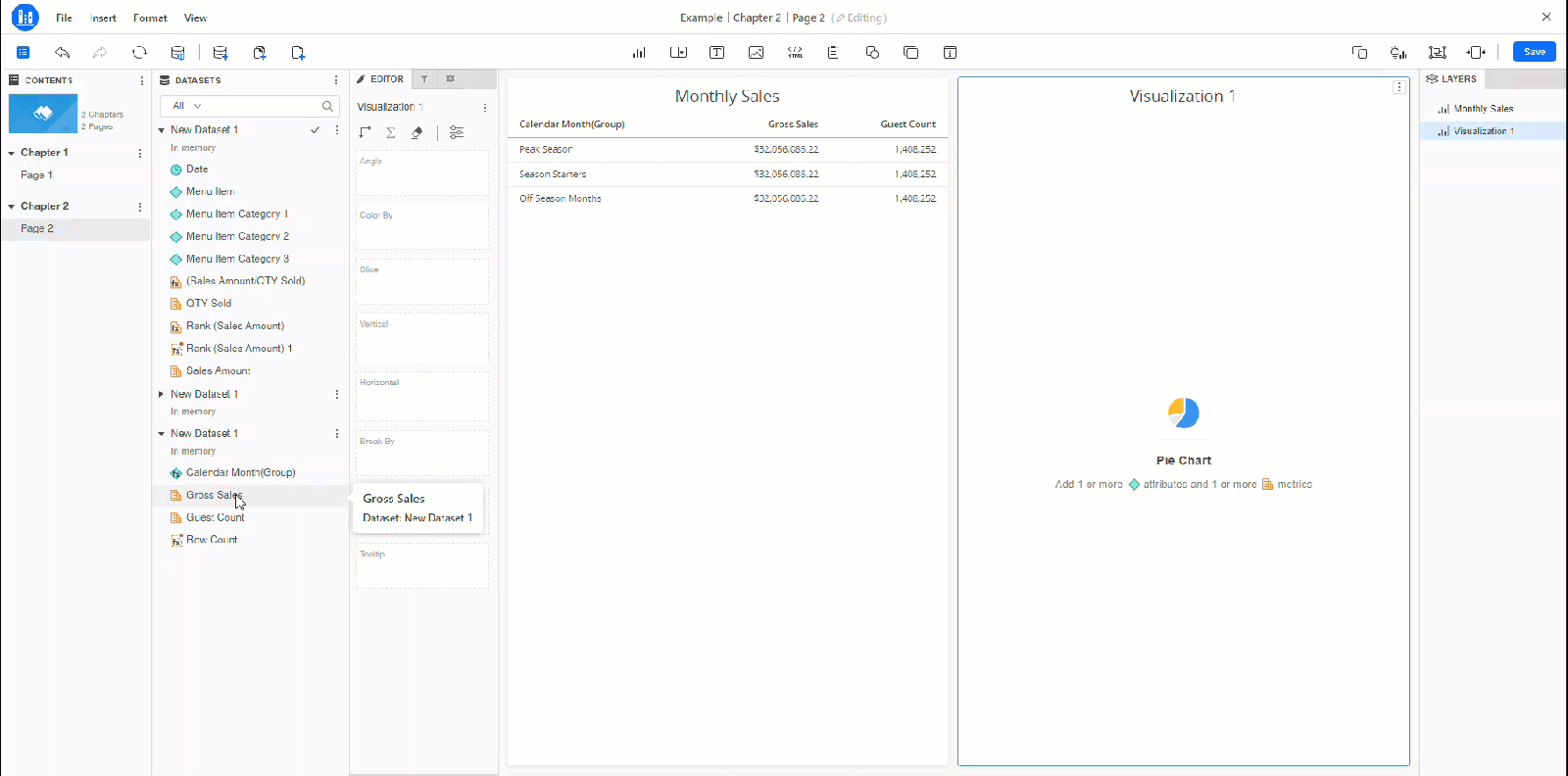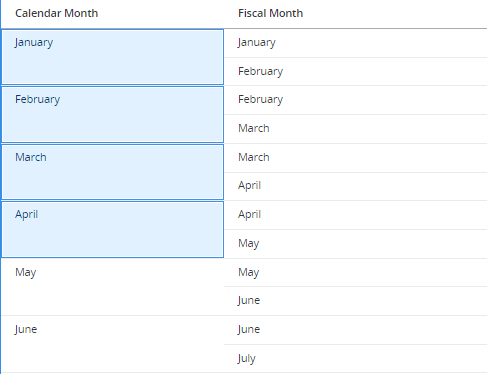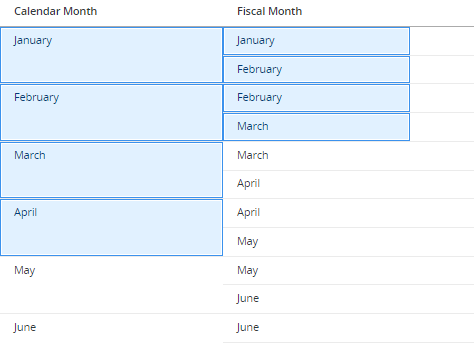This article cover creating Groups in R365 Intelligence, an R365 add-on feature.
Users can create Groups within their Dashboards. Groups are made up of multiple Attribute Elements. Groups can be created by combining multiple Attribute Elements into a single Element to create an Element Group, or Users can combine multiple Attribute Elements with a calculation to create a new Element.
The Element Group will replace the selected Attribute Elements in the Visualization's display. The Calculated Group displays on the Visualization, but does not replace the selected Attribute Elements.
Video - How to Create Custom Groupings
Element Groupings
Creating an Element Group means that multiple Attribute Elements will be selected from a Visualization and combined into one single Element. For example, in a Bar Graph Visualization, an Element Group will combine multiple bars into one bar. In a Grid Visualization, an Element Group will combine multiple rows of Data into one row of Data. The individual Attribute Elements will no longer appear in the Visualization. They will only appear as their one single Element that they have been combined into.
Multiple Groups can be made on the same Attribute. Groups can be made on different Attributes within the same Visualization, but each Group can only contain Elements from ONE Attribute. For example, the 'Calendar Month' Attribute Elements can be broken down into two Groups: Peak Season Months and Off Season Months. However, the 'Calendar Month' Attribute Elements Cannot be Grouped with the 'Fiscal Month' Attribute Elements as these are two different Attributes.
Correct These highlighted Elements can be Grouped because they are of the same Attribute ('Calendar Month').
| Incorrect These highlighted Elements cannot be Grouped because they are of different Attributes ('Calendar Month' v. 'Fiscal Month').
|
Create an Element Group
Users can create an Element Group or multiple Element Groups in two ways:
From the Visualization
From the Editor Panel
Creating an Element Group From a Visualization
To create an Element Group from a Visualization, first open the Dashboard that needs modification, then follow these steps:
Locate the correct Visualization that needs Grouping. From the Visualization, press and hold the CTRL key to select the Attribute Elements to add to the Group

Once all the necessary selections have been made, right click the selected items and choose 'Group'
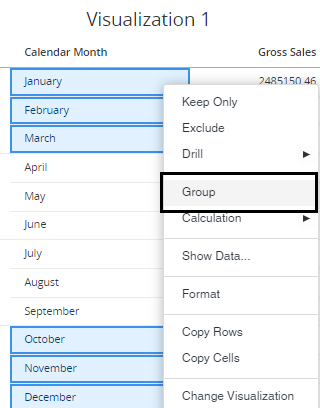
Give the Group a name. This is the name that will replace the Attribute Elements. Then, click 'Save.'
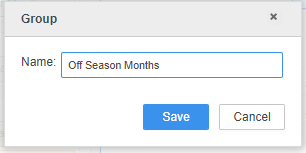
The Attribute Elements will then be Grouped into a single Element
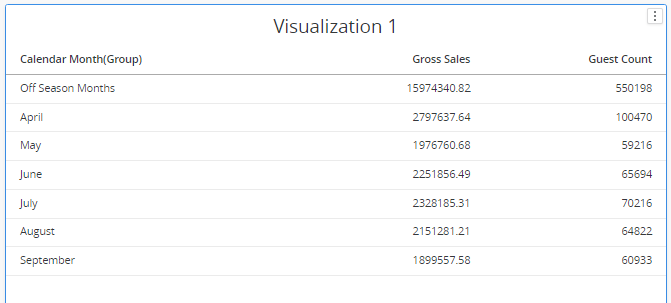
Repeat these steps as needed to create additional Groupings using different Attribute Elements. The Metric data will adjust as necessary
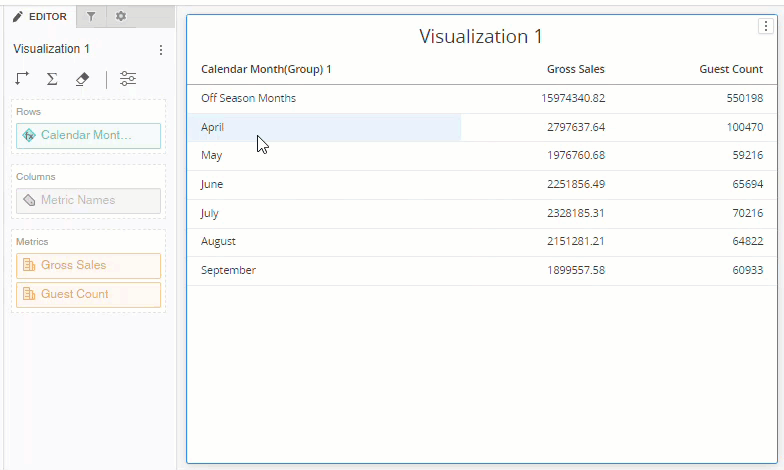
From the Editor Panel
To create groupings from the Editor Panel, first open the Dashboard that needs modification, then follow these steps:
Locate the Attribute that needs Groupings on the Editor Panel, and right-click the Attribute
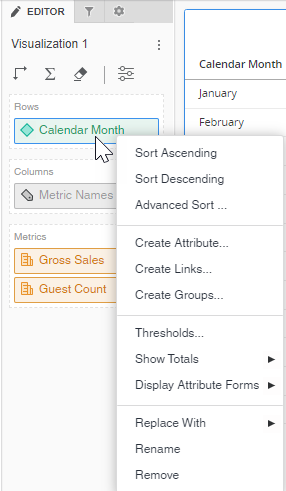
Click 'Create Groups...'
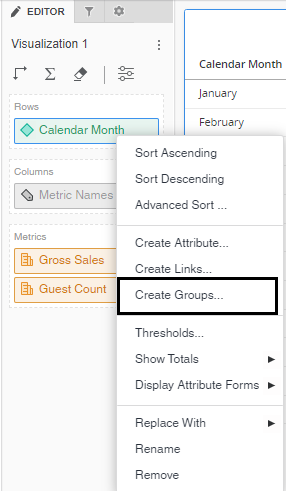
This will open the Group Editor dialog box. From this dialog, give the Group a name, then drag and drop the necessary Attribute Elements from the 'Available' side to the 'Selected' side. Click the blue check button
 to apply the changes
to apply the changes

To add an additional grouping at the same time, click 'Add Group,' and complete the process of naming the Group and dragging and dropping the necessary Attribute Elements. Once finished, click 'Save,' and the Groups will be applied
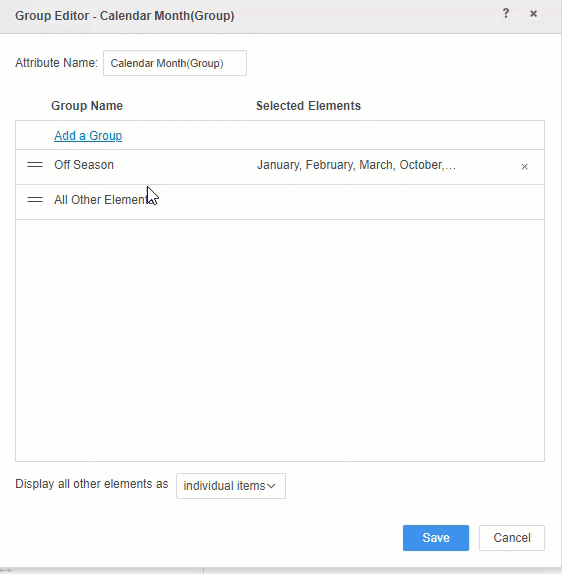
To later edit or rearrange Groupings, right click the Attribute and select 'Edit Groups.' This will open the Group Editor dialog box so that Groups can be edited as necessary
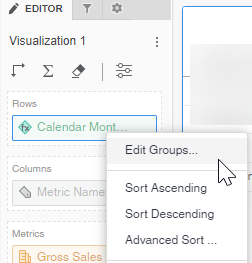
Creating a Visualization from a Custom Group
Once an Attribute has been broken into groups, a new Attribute will populate into the Datasets Panel labeled with the Attribute's original name and '(Group).'
Ex: Calendar Month (Group)
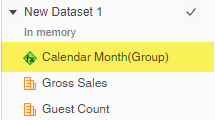
These created Attributes can be renamed using a name that best represents the Attribute. If necessary, more than one Grouping can be made from an original Attribute (ex. creating two different groupings of Calendar Month).
Once the new Attribute has been added Users can now use this Element Grouping to create a new Visualization. See in the example below as the created Calendar Month Group Attribute is used to create a new pie chart: